تم: ASUS Vivobook غير متصل بشبكة WiFi
Miscellanea / / April 28, 2023
تحظى أجهزة الكمبيوتر المحمولة ASUS Vivobook بشعبية نظرًا لإمكانية حملها وأدائها. ومع ذلك ، هناك أوقات قد تواجه فيها أجهزة الكمبيوتر المحمولة هذه صعوبة في الاتصال بشبكات WiFi. يواجه معظم المستخدمين مشكلات مع شبكات WiFi ، وليس مشكلات في الاتصال. إذا كنت تواجه مشكلة في توصيل ASUS Vivobook بشبكة WiFi ، فستقدم لك هذه المقالة بعض النصائح المفيدة لمساعدتك في حل المشكلة. سنغطي خطوات تحري الخلل وإصلاحه لمساعدتك في تحديد السبب الأساسي لـ المشكلة وتقديم بعض النصائح المفيدة للتأكد من أن جهازك يمكن أن يظل دائمًا متصلاً بـ إنترنت.
اقرأ أيضا
ASUS Vivobook لا يشحن ، كيفية الإصلاح؟
الإصلاح: ASUS VivoBook لا يتم تشغيله

محتويات الصفحة
- ما الذي يسبب عدم اتصال ASUS Vivobook بشبكة WiFi؟
-
إصلاح ASUS Vivobook غير متصل بشبكة WiFi
- الإصلاح 1: تأكد من تشغيل محول WiFi
- الإصلاح 2: انسَ شبكة WiFi
- الإصلاح 3: أعد تشغيل النظام
- الإصلاح 4: تحديث برامج التشغيل اللاسلكية
- الإصلاح 5: إلغاء تثبيت وإعادة تثبيت برامج التشغيل
- الإصلاح 6: إعادة تعيين إعدادات الشبكة
- الإصلاح 7: إجراء إعادة ضبط المصنع على نظامك
-
أسئلة مكررة
- كيف أقوم بتوصيل ASUS Vivobook الخاص بي بشبكة WiFi؟
- لماذا لا يتصل ASUS Vivobook الخاص بي بشبكة WiFi؟
- كيف يمكنني إعادة تعيين محول الشبكة على ASUS Vivobook الخاص بي؟
- كيف أقوم بتوصيل ASUS Vivobook الخاص بي بشبكة WiFi؟
- ما هي خطوات استكشاف الأخطاء وإصلاحها الأخرى لجعل ASUS Vivobook الخاص بي يتصل بشبكة WiFi؟
- النماذج المدعومة:
- خاتمة
ما الذي يسبب عدم اتصال ASUS Vivobook بشبكة WiFi؟
هناك عدة أسباب محتملة لعدم اتصال ASUS Vivobook بشبكة WiFi ، بما في ذلك:
- لم يتم تكوين الموجه اللاسلكي بشكل صحيح.
- الإشارة اللاسلكية ضعيفة جدًا أو تم حظرها بواسطة الجدران أو الأثاث أو الأشياء الأخرى.
- قد لا يتم تثبيت المحول اللاسلكي الخاص بـ ASUS Vivobook أو تكوينه بشكل صحيح.
- قد تكون برامج التشغيل اللاسلكية قديمة.
- جهاز التوجيه محمّل بشكل زائد أو معطل.
- اسم شبكة WiFi أو كلمة المرور غير صحيحة.
- الشبكة لا تبث.
- الشبكة اللاسلكية بعيدة جدًا.
إصلاح ASUS Vivobook غير متصل بشبكة WiFi
كما تعلم ، يعد ASUS Vivobook كمبيوتر محمول قويًا تم تصميمه لجعل الحوسبة أسهل وأكثر كفاءة. ومع ذلك ، هناك أوقات قد يواجه فيها المستخدمون مشكلات مع عدم اتصال Vivobook الخاص بهم واي فاي. قد تكون هذه مشكلة محبطة ، حيث يمكن أن تمنع الوصول إلى الإنترنت وغيرها عبر الإنترنت خدمات. إذا لم تكن متصلاً بشبكة WiFi ، فيمكنك حل هذه المشكلة باتباع بعض الحلول.
الإصلاح 1: تأكد من تشغيل محول WiFi
إذا كنت تواجه مشكلة في توصيل ASUS Vivobook بشبكة WiFi ، فإن الخطوة الأولى هي التأكد من تشغيل محول WiFi. يمكن القيام بذلك عن طريق الوصول إلى إعدادات الجهاز وتمكين محول WiFi. في بعض الأحيان ، يتم تعطيل الإعداد تلقائيًا ، مما يؤدي إلى عدم اتصال WiFi بالنظام. إذا تم تمكين المحول بالفعل ، فإن الخطوة التالية هي التأكد من تحديد شبكة WiFi الصحيحة وإدخال كلمة مرور الشبكة بشكل صحيح.
الإصلاح 2: انسَ شبكة WiFi
الشيء التالي هو نسيان شبكة WiFi إذا كانت الشبكة لا تزال غير متصلة بالنظام. ومع ذلك ، يمكنك أن تنسى شبكة WiFi على الكمبيوتر المحمول الخاص بك ثم تفحص شبكات WiFi المتاحة مرة أخرى للاتصال. أولاً ، اختر "WiFi" من شريط المهام في الجانب الأيمن السفلي من الشاشة وحدد "نسيت".
الإعلانات
بعد نسيان كلمة المرور ، ستختفي شبكة WiFi من القائمة أعلاه. يمكنك الآن الاتصال بشبكة WiFi مرة أخرى عن طريق إدخال كلمة المرور واتباع بيانات الاعتماد.
الإصلاح 3: أعد تشغيل النظام
غالبًا ما تكون إعادة تشغيله الطريقة الأكثر فاعلية لإصلاح المشكلة إذا كنت تواجه مشكلة فنية في الكمبيوتر المحمول. ستؤدي إعادة تشغيل الكمبيوتر المحمول إلى إغلاق جميع البرامج قيد التشغيل حاليًا ، ومسح أي ملفات مؤقتة مخزنة في الذاكرة ، ويمكن غالبًا إصلاح أي مشكلات فنية بسيطة. إذا كنت تواجه شبكة WiFi لا تتصل بالكمبيوتر المحمول ، فحاول إعادة تشغيل الكمبيوتر المحمول. لإعادة تشغيل الكمبيوتر المحمول ، اتبع الخطوات التالية:
- انتقل إلى الشاشة الرئيسية واضغط على مفتاح Windows على لوحة المفاتيح.

2. اضغط على رمز الطاقة واختر إعادة تشغيل من الخيار أعلاه.

3. بمجرد إيقاف تشغيل الكمبيوتر المحمول ، اضغط على زر الطاقة لإعادة تشغيله.
إذا لم تؤد إعادة تشغيل الكمبيوتر المحمول إلى حل المشكلة ، فقد تحتاج إلى اتخاذ المزيد من الخطوات ، مثل تحديث نظام التشغيل أو إجراء فحص للفيروسات.
الإصلاح 4: تحديث برامج التشغيل اللاسلكية
إعلان
أسهل طريقة أخرى لإصلاح المشكلة هي تحديث برنامج التشغيل إلى أحدث إصدار. في بعض الأحيان يكون برنامج التشغيل اللاسلكي قديمًا. حاول تحديث الإصدار إلى أحدث إصدار ، مما يساعدك على حل شبكة WiFi على الكمبيوتر المحمول. لتحديث برنامج التشغيل إلى الإصدار المحدث على الكمبيوتر المحمول ، اتبع الخطوات التالية:
- يضعط Windows مفتاح + X و اختار مدير الجهاز من القائمة أعلاه.

2. اضغط على السهم الأيسر بجوار محولات الشبكة.

3. انقر بزر الماوس الأيمن فوق Intel (R) Wireless -AC 9560160 ميجا هرتز واختر تحديث السائق.

4. حدد الآن ابحث تلقائيًا عن السائقين.

5. اتبع التعليمات التي تظهر على الشاشة لإنهاء عملية التحديث.
الإصلاح 5: إلغاء تثبيت وإعادة تثبيت برامج التشغيل
تعد برامج التشغيل مكونات أساسية لجهاز الكمبيوتر الخاص بك والتي تسمح لك باستخدام أجهزة وبرامج مختلفة. في بعض الأحيان ، يمكن أن تصبح برامج التشغيل تالفة أو قديمة ، مما قد يؤدي إلى حدوث مشكلات مختلفة. في هذه الحالة ، قد يكون من الضروري إلغاء تثبيت برامج التشغيل وإعادة تثبيتها لإعادة النظام إلى حالته السابقة. قد يكون إلغاء تثبيت برامج التشغيل وإعادة تثبيتها أمرًا صعبًا ، ولكن غالبًا ما يكون من الضروري الحفاظ على تشغيل النظام بسلاسة. إذا لم يؤد تحديث برنامج التشغيل إلى حل المشكلة ، فمن المستحسن إلغاء تثبيت برنامج التشغيل وإعادة تثبيته على جهاز الكمبيوتر المحمول ASUS. لإلغاء تثبيت برامج التشغيل وإعادة تثبيتها ، اتبع الخطوات التالية:
- يضعط Windows مفتاح + X و اختار مدير الجهاز من القائمة أعلاه.

2. اضغط على السهم الأيسر بجوار محولات الشبكة.

3. انقر بزر الماوس الأيمن فوق Intel (R) Wireless -AC 9560160 ميجا هرتز واختر جهاز إلغاء التثبيت.

4. الآن اضغط على الغاء التثبيت لتأكيد ذلك.

5. بعد إلغاء تثبيت محول الشبكة ، انقر فوق فعل واختر تفحص تغييرات الأجهزة. سيقوم الكمبيوتر المحمول بإعادة تثبيت اللاسلكي ، وسيعرض النظام ملف محولات الشبكة الخيار مرة أخرى.
6. حاول إعادة تثبيت برامج التشغيل. ومع ذلك ، يمكنك أيضًا تنزيل برامج التشغيل من ملف موقع دعم ASUS. إذا حاولت إلغاء تثبيت برامج التشغيل وإعادة تثبيتها وما زلت تواجه المشكلة ، فجرب حلًا آخر لإصلاح المشكلة.
الإصلاح 6: إعادة تعيين إعدادات الشبكة
سيؤدي هذا إلى إزالة جميع محولات الشبكة الحديثة وتعيين مكونات الشبكة على إعداداتها الافتراضية الأصلية. إذا كانت شبكة WiFi لا تتصل بجهاز الكمبيوتر المحمول ، فحاول إعادة تعيين إعدادات الشبكة إلى الإعدادات الافتراضية والأصلية. يساعدك على حل المشكلة دون أي خطوات أخرى. لإعادة ضبط إعدادات الشبكة على ASUS VivoBook ، اتبع الخطوات التالية:
- يضعط مفاتيح الويندوز على لوحة المفاتيح وحدد إعدادات.
- حدد هنا الشبكة والإنترنت من الخيار.

3. حدد الآن إعدادات الشبكة المتقدمة واضغط على إعادة ضبط الشبكة.

4. انقر على إعادة ضبط الآن وقم بتأكيدها بالضغط على نعم.

الإصلاح 7: إجراء إعادة ضبط المصنع على نظامك
إعادة ضبط المصنع هي عملية استعادة النظام الخاص بك إلى حالته الأصلية خارج الصندوق. يتضمن ذلك محو جميع البيانات والإعدادات وإعادة تثبيت البرنامج الأصلي للنظام. غالبًا ما تُستخدم عمليات إعادة ضبط المصنع كحل أخير لإصلاح نظام لا يعمل بشكل صحيح أو مصاب ببرامج ضارة. إذا كنت قد جربت جميع الحلول المذكورة أعلاه ولا تزال شبكة WiFi غير متصلة ، فحاول إجراء إعادة ضبط المصنع على الكمبيوتر المحمول الخاص بك باتباع الخطوات.
- يضعط مفاتيح الويندوز على لوحة المفاتيح وحدد إعدادات.
- اضغط هنا نظام.
- قم بالتمرير لأسفل وحدد استعادة من الخيار أعلاه.

4. انقر على إعادة ضبط جهاز الكمبيوتر واختيار احتفظ بملفاتي من الخيارين أعلاه.

5. ستتم إعادة تشغيل الكمبيوتر المحمول تلقائيًا والانتظار لبضع دقائق حتى يتم تشغيله.
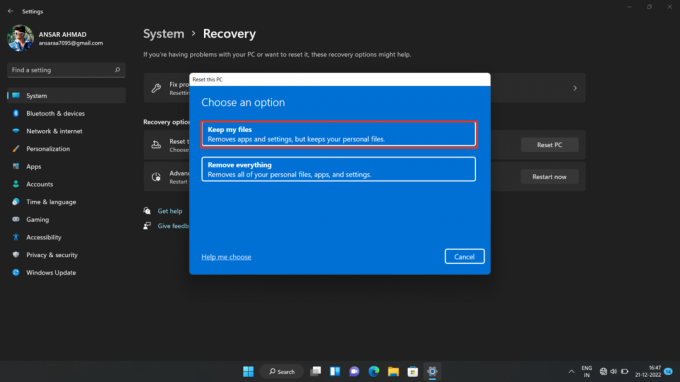
6. حاول الاتصال بشبكة WiFi عن طريق إدخال كلمة المرور.
ملحوظة: سيؤدي إجراء إعادة ضبط المصنع على الكمبيوتر المحمول إلى مسح جميع البيانات ، لذا تأكد من عمل نسخة احتياطية من أي ملفات ووثائق مهمة قبل المتابعة.
أسئلة مكررة
كيف أقوم بتوصيل ASUS Vivobook الخاص بي بشبكة WiFi؟
لتوصيل ASUS Vivobook الخاص بك بشبكة WiFi ، ستحتاج إلى فتح تطبيق إعدادات Windows ، وتحديد الشبكة والإنترنت ، وتحديد WiFi ، ثم تحديد الشبكة التي ترغب في الاتصال بها. أدخل كلمة المرور الخاصة بالشبكة إذا طُلب منك ذلك ، ثم انقر فوق اتصال.
لماذا لا يتصل ASUS Vivobook الخاص بي بشبكة WiFi؟
قد تكون هناك عدة أسباب لعدم اتصال ASUS Vivobook بشبكة WiFi. تأكد من أن الشبكة التي تحاول القيام بها الاتصال ضمن النطاق ، وأن شبكتك تعمل بشكل صحيح ، وأن الإعدادات الموجودة على ASUS Vivobook صحيحة. إذا لم ينجح أي من هذه الحلول ، فحاول إعادة تعيين محول الشبكة.
كيف يمكنني إعادة تعيين محول الشبكة على ASUS Vivobook الخاص بي؟
لإعادة تعيين محول الشبكة على ASUS Vivobook ، افتح تطبيق إعدادات Windows ، وحدد الشبكة والإنترنت ، وحدد الحالة ، ثم حدد إعادة تعيين الشبكة. اتبع المطالبات لإعادة تعيين محول الشبكة.
كيف أقوم بتوصيل ASUS Vivobook الخاص بي بشبكة WiFi؟
لتوصيل ASUS Vivobook بشبكة WiFi ، اضغط على مفتاح Windows + X لفتح قائمة Power User ، ثم حدد Network Connections. بعد ذلك ، انقر بزر الماوس الأيمن على شبكة WiFi الخاصة بك وحدد اتصال. أدخل كلمة مرور الشبكة وانقر فوق اتصال.
ما هي خطوات استكشاف الأخطاء وإصلاحها الأخرى لجعل ASUS Vivobook الخاص بي يتصل بشبكة WiFi؟
تتضمن خطوات استكشاف الأخطاء وإصلاحها الأخرى إعادة تشغيل ASUS Vivobook ، وإعادة تشغيل جهاز التوجيه أو المودم ، والتحقق من الكابلات المفكوكة ، والتأكد من إدخال كلمة مرور الشبكة الصحيحة. إذا فشل كل شيء آخر ، فحاول إعادة تعيين جهاز التوجيه أو المودم.
النماذج المدعومة:
أسوس فيفو بوك 14
أسوس فيفو بوك 14 OLED
أسوس فيفووك 14 برو
اسوس فيفو بوك 14X
أسوس فيفو بوك 15
أسوس فيفو بوك 13 سليت OLED
اسوس فيفو بوك 16 اكس
Asus Vivobook Pro 15 OLED
آسوس فيفو بوك برو 15
خاتمة
قدمت هذه المقالة عدة طرق لحل مشكلة عدم اتصال ASUS Vivobook بشبكة WiFi. من خلال عدة طرق استكشاف الأخطاء وإصلاحها ، يمكن للمستخدمين حل مشكلة عدم اتصال ASUS Vivobook الخاص بهم بشبكة WiFi وتمكينهم من الاتصال به الإنترنت. يُقترح أن يبدأ المستخدمون بأساليب استكشاف الأخطاء وإصلاحها الأساسية والعمل من هناك. إذا لم تنجح أي من هذه الطرق ، يجب على المستخدم الاتصال بمزود خدمة الإنترنت أو الدعم الفني لـ ASUS للحصول على مزيد من المساعدة.



