الإصلاح: هوجورتس قديم خطأ فادح منخفض
Miscellanea / / April 29, 2023
عديد هوجورتس تراث من المؤسف أن يواجه اللاعبون مشكلات في بدء تشغيل اللعبة وأخطاء في اللعبة أو تأخر في الكمبيوتر لا يمكننا إنكاره. بصرف النظر عن أعطال بدء التشغيل والتأخيرات أو التعثر داخل اللعبة ، يبدو أن لاعبي Hogwarts Legacy يواجهون أيضًا خطأ فادحًا منخفض المستوى أثناء إطلاق اللعبة. الآن ، إذا كنت أيضًا أحد ضحايا مثل هذه المشكلة على جهاز الكمبيوتر الخاص بك ، فاتبع دليل استكشاف الأخطاء وإصلاحها هذا لحلها بسهولة تامة.
هذا محدد "LowLevelFatalError" يصبح محبطًا جدًا للاعبين على أجهزة الكمبيوتر أثناء محاولة بدء اللعبة وبمجرد تحميل وضع اللاعبين المتعددين عبر الإنترنت في الخوادم. في هذه الحالة ، تطرح لعبة Hogwarts Legacy خطأ فادحًا منخفضًا عندما يحاول اللاعبون المؤسفون التحميل في العالم المفتوح. قد يكون هناك العديد من الأسباب المحتملة القابلة للتطبيق والتي يمكنك التحقق منها أدناه ، إلى جانب الحلول المحتملة لحل هذا الخطأ بسهولة.
اقرأ أيضا
الإصلاح: Hogwarts Legacy لا يستخدم GPU
الإصلاح: Hogwarts Legacy يستمر في التحطم على Steam Deck
كيفية إصلاح مشكلة Hogwarts Legacy Compiling Shaders
كيفية إصلاح خطأ هوجورتس القديم المتساقط
كيفية إصلاح خطأ Hogwarts Legacy Infamous Foes
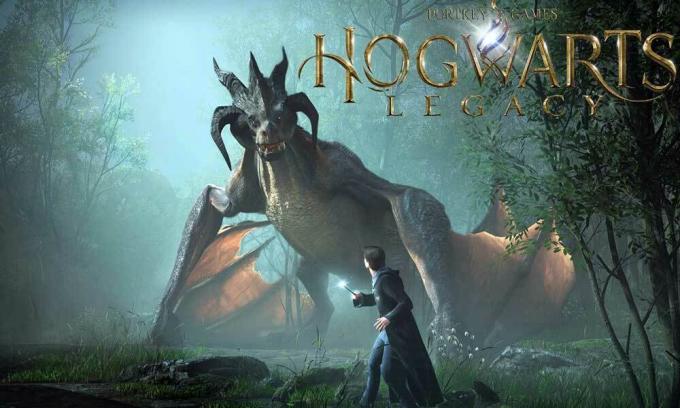
محتويات الصفحة
-
الإصلاح: هوجورتس قديم خطأ فادح منخفض
- 1. أعد تشغيل الكمبيوتر
- 2. قم بتشغيل اللعبة كمسؤول
- 3. تحديث تراث هوجورتس
- 4. التحقق من ملفات اللعبة وإصلاحها
- 5. تحديث برنامج تشغيل الرسومات
- 6. قم بتشغيل اللعبة على وحدة معالجة رسومات مخصصة
- 7. قم بتعيين خيارات التشغيل أو سطر الأوامر الإضافي
- 8. تعطيل تطبيقات التراكب
- 9. حاول زيادة حجم ذاكرة التخزين المؤقت Shader
- 10. قم بتشغيل SFC Scan
الإصلاح: هوجورتس قديم خطأ فادح منخفض
من الجدير بالذكر أن Hogwarts Legacy يستخدم محرك ألعاب يسمح بالتخيل وتجربة لعب أفضل. ولكن بطريقة ما يظهر الخطأ الفادح المنخفض على جهاز الكمبيوتر أثناء تشغيل اللعبة أو الاتصال بالخوادم. قد يحدث ذلك بسبب إصدار لعبة قديم أو مشاكل في ملفات اللعبة المفقودة أو التالفة ، برامج تشغيل رسومات قديمة ، تتعارض مع إصدار DirectX ، ولا تستخدم بطاقة الرسومات المخصصة ، و اكثر.
بينما لا يتم تشغيل تطبيق اللعبة كوصول مسؤول ، يتعارض مع ملفات النظام ، والتظليل منخفض الحجم قد تؤدي ذاكرة التخزين المؤقت وما إلى ذلك إلى حدوث مشكلات متعددة مع بدء تشغيل اللعبة أو حتى حدوث خطأ فادح منخفض المستوى على ملف نظام. نوصيك باتباع جميع الطرق واحدة تلو الأخرى حتى يتم إصلاح المشكلة. لذا ، دون إضاعة المزيد من الوقت ، دعنا ننتقل إليها.
الإعلانات
1. أعد تشغيل الكمبيوتر
بادئ ذي بدء ، يجب إعادة تشغيل جهاز الكمبيوتر الخاص بك لتحديث النظام لأخطاء مؤقتة. في بعض الأحيان ، يمكن أن تؤدي إعادة تشغيل النظام بشكل طبيعي أيضًا إلى إصلاح العديد من المشكلات على الإطلاق. على الرغم من أن بعض اللاعبين المتأثرين قد لا يجدونها مفيدة ، يجب على الجميع تجربتها مرة واحدة.
اقرأ أيضا
الإصلاح: Hogwarts Legacy لا يغير الدقة أو ملء الشاشة / نافذة بلا حدود لا تعمل
2. قم بتشغيل اللعبة كمسؤول
في بعض الأحيان ، قد يكون تشغيل تطبيق game exe كمسؤول على جهاز الكمبيوتر مفيدًا لتجنب ذلك تعطل لأن النظام (التحكم في حساب المستخدم) يتطلب إذن المسؤول لتشغيل البرنامج على وجه صحيح. للقيام بذلك:
- انقر على اليمين على ال هوجورتس تراث ملف التطبيق على جهاز الكمبيوتر الخاص بك.
- الآن ، حدد ملكيات > انقر فوق التوافق فاتورة غير مدفوعة.
إعلان

- تأكد من النقر فوق شغل هذا البرنامج كمسؤول خانة اختيار لتحديده.
- انقر فوق يتقدم واختر نعم لحفظ التغييرات.
- الآن ، يمكنك تشغيل تطبيق اللعبة لتشغيله.
اقرأ أيضا
الإصلاح: خطأ هوجورتس القديم في DirectX
3. تحديث تراث هوجورتس
يوصى أيضًا بالبحث عن تحديث اللعبة عبر مشغل اللعبة على جهاز الكمبيوتر لأن إصدار اللعبة القديم يمكن أن يتسبب في حدوث مشكلات في التشغيل أو حدوث أخطاء فادحة. يمكنك اتباع الخطوات أدناه للقيام بذلك:
بالنسبة إلى Steam:
- يفتح بخار وتذهب إلى مكتبة.
- انقر فوق هوجورتس تراث من الجزء الأيمن.
- سيبحث Steam تلقائيًا عن التحديث المتاح.
- إذا كان هناك تحديث متاح ، انقر فوق تحديث.
- تأكد من الانتظار لبعض الوقت حتى يكتمل التحديث.
- بمجرد الانتهاء من ذلك ، تأكد من إعادة تشغيل الكمبيوتر لتطبيق التغييرات.
بالنسبة إلى Epic Games Launcher:
- افتح ال Epic Games Launcher > توجه إلى مكتبة.
- الآن ، انقر فوق رمز ثلاث نقاط بجوار هوجورتس تراث.
- تأكد من أن التحديث التلقائي الخيار هو تشغيل.
اقرأ أيضا
كيفية إصلاح خطأ Hogwarts Legacy Merlin Trials
4. التحقق من ملفات اللعبة وإصلاحها
في بعض الأحيان ، قد تتسبب ملفات الألعاب التالفة أو المفقودة على جهاز الكمبيوتر في حدوث العديد من المشكلات في بدء تشغيل اللعبة أو تشغيلها بشكل صحيح. يجب عليك التحقق من ملفات اللعبة وإصلاحها على جهاز الكمبيوتر باتباع الخطوات أدناه.
بالنسبة إلى Steam:
- يطلق بخار > انقر فوق مكتبة.
- انقر على اليمين على هوجورتس تراث من قائمة الألعاب المثبتة.
- الآن ، انقر فوق ملكيات > اذهب إلى ملفات محلية فاتورة غير مدفوعة.

- انقر فوق تحقق من سلامة ملفات اللعبة.
- سيتعين عليك انتظار العملية حتى تكتمل.
- بمجرد الانتهاء من ذلك ، ما عليك سوى إعادة تشغيل جهاز الكمبيوتر الخاص بك لتطبيق التغييرات.
- بعد ذلك ، يجب عليك تشغيل اللعبة مرة أخرى للتحقق من المشكلة.
بالنسبة إلى Epic Games Launcher:
- افتح ال Epic Games Launcher > انقر فوق مكتبة.
- اضغط على رمز ثلاث نقاط بجوار هوجورتس تراث.
- انقر فوق يؤكد > انتظر حتى تكتمل العملية وأعد تشغيل المشغل.
- يجب أن يحل Hogwarts Legacy Low Fatal Error على جهاز الكمبيوتر الخاص بك.
5. تحديث برنامج تشغيل الرسومات
يوصى بشدة بالتحقق من تحديث برنامج تشغيل الرسومات لأن برنامج تشغيل رسومات قديم أو مفقود يتسبب في النهاية في حدوث مشكلات في بدء تشغيل اللعبة بالإضافة إلى حدوث أخطاء. للقيام بذلك:
- انقر على اليمين على ال قائمة البدأ لفتح ملف قائمة الوصول السريع.
- انقر فوق مدير الجهاز من القائمة لفتح الواجهة.
- الآن، نقرتين متتاليتين على محولات أجهزة العرض لتوسيعه.

- ثم انقر على اليمين على اسم بطاقة الرسومات المخصصة الذي تستخدمه لإحضار قائمة السياق.
- بعد ذلك ، انقر فوق تحديث السائق > اختر ابحث تلقائيًا عن السائقين.
- سيتحقق النظام تلقائيًا من التحديث المتاح.
- إذا كان هناك تحديث متوفر ، فسيتم تنزيل أحدث إصدار وتثبيته تلقائيًا.
- بمجرد الانتهاء من ذلك ، تأكد من إعادة تشغيل جهاز الكمبيوتر الخاص بك لتطبيق التغييرات.
إذا لم يكن هناك تحديث يظهر على جهاز الكمبيوتر ، فتأكد من التوجه إلى موقع الشركة المصنعة الرسمي لبطاقة الرسومات المعنية والبحث يدويًا عن آخر تحديث. إذا كان إصدار جديد متاحًا لطراز GPU الخاص بك ، فما عليك سوى تنزيل الملف على جهاز الكمبيوتر وتثبيته. مهما كانت بطاقة الرسومات التي تستخدمها ، انتقل إلى الرابط أدناه وفقًا للشركة المصنعة.
- Nvidia GPU
- وحدة معالجة الرسومات AMD
- إنتل GPU
6. قم بتشغيل اللعبة على وحدة معالجة رسومات مخصصة
يجب عليك أيضًا التأكد من استخدامك لوحدة معالجة الرسومات المخصصة على جهاز الكمبيوتر الذي يعمل بنظام Windows بدلاً من استخدام الرسومات المدمجة عالية الدقة. لنفعل ذلك:
بالنسبة لوحدة معالجة الرسومات Nvidia:
- انقر على اليمين على شاشة سطح المكتب لفتح قائمة السياق.
- الآن ، انقر فوق لوحة تحكم نفيديا لفتحه.
- رئيس لأكثر من إعدادات ثلاثية الأبعاد > تحديد إدارة الإعدادات ثلاثية الأبعاد.
- افتح ال إعدادات البرنامج علامة التبويب> تحديد هوجورتس تراث من القائمة المنسدلة.
- حدد ملف معالج الرسوم المفضل لهذا البرنامجمن القائمة المنسدلة.
- يجب أن تظهر وحدة معالجة الرسومات Nvidia الخاصة بك بصيغة معالج Nvidia عالي الأداء.
- احفظ التغييرات وأعد تشغيل الكمبيوتر.
بالنسبة لوحدة معالجة الرسومات AMD:
- انقر على اليمين على شاشة سطح المكتب لفتح قائمة السياق.
- مفتوح الان إعدادات راديون > انتقل إلى إعدادات إضافية.
- اذهب إلى التفضيلات > تحديد قوة > اختر إعدادات تطبيق الرسومات القابلة للتحويل.
- يختار هوجورتس تراث من قائمة التطبيقات المثبتة.
- إذا لم تكن اللعبة في القائمة ، يمكنك الاختيار أضف التطبيق وتضمين ملف exe للعبة.
- يختار أداء عالي من إعدادات الرسومات خيار.
- أخيرًا ، أعد تشغيل الكمبيوتر لتطبيق التغييرات.
يمكنك أيضًا محاولة اتباع الخطوات أدناه لتعيين رسومات اللعبة على الأداء العالي على جهاز الكمبيوتر.
- اضغط على فوز + أنا مفاتيح لفتح إعدادات Windows.
- انقر فوق نظام > انقر فوق عرض.
- يختار الرسومات > انقر فوق تصفح ل إضافة الخاصة بك هوجورتس تراث لعبة التطبيق إلى القائمة.
- الآن ، حدد ملف هوجورتس تراث ملف اللعبة من الدليل المثبت.
- في حال تم، اضغط على هوجورتس تراث لعبة من القائمة.
- انقر فوق خيارات > تحديد أداء عالي تحت تفضيل الرسومات.
- انقر فوق يحفظ لتطبيق التغييرات.
7. قم بتعيين خيارات التشغيل أو سطر الأوامر الإضافي
في بعض الأحيان ، لا تكون بطاقة الرسومات الخاصة بك مدعومة بجميع ميزات DirectX 11. في هذه الحالة ، قد تضطر إلى ترقية بطاقة الرسومات الخاصة بك. في هذه الحالة ، من الأفضل استخدام خيارات التشغيل المحددة على Steam أو وسيطات سطر الأوامر الإضافية في Epic Games Launcher للعبة المحددة لجعلها متوافقة أو فرض التشغيل مع DirectX المذكور إصدار. هناك احتمالات كبيرة بأن نظامك لا يعمل بإصدار DirectX 11.
بالنسبة إلى Steam:
- افتح ال بخار العميل> اذهب إلى مكتبة.
- انقر على اليمين على هوجورتس تراث > تحديد ملكيات.
- في ال عام القسم ، انقر فوق تعيين خيارات إطلاق.
- انسخ والصق وسيطة سطر الأوامر التالية في الحقل الفارغ:
-d3d11
- بمجرد الانتهاء من ذلك ، حاول تشغيل اللعبة مرة أخرى.
بالنسبة إلى Epic Games Launcher:
- افتح ال Epic Games Launcher > انقر فوق إعدادات.
- الآن ، انقر فوق هوجورتس تراث لعبة من القائمة.
- تأكد من تمكين وسيطات سطر الأوامر الإضافية خانة الاختيار.
- اكتب سطر الأوامر التالي في الحقل الفارغ:
-d3d11
- بمجرد الانتهاء ، قم بتشغيل اللعبة للتحقق من الخطأ مرة أخرى.
8. تعطيل تطبيقات التراكب
في بعض الحالات ، قد يأتي تطبيقان مع تطبيق تراكب إضافي أو واجهة إضافية بشكل أساسي يسمح للاعبين بالتقاط لقطات شاشة داخل اللعبة ، وتسجيل مقاطع فيديو اللعب ، والمشاركة مع الأصدقاء ، والدردشة مع الأصدقاء الألعاب ، إلخ. ومع ذلك ، تتطلب تطبيقات أو أدوات التراكب هذه موارد نظام أعلى للتشغيل في الخلفية مما قد يؤدي في النهاية إلى الضغط على بدء اللعبة. يمكن أن يتسبب ذلك في حدوث تأخيرات ، أو تقطع ، أو تعطل ، أو انخفاض معدل الإطارات في الثانية ، إلخ. لإيقاف تشغيله:
تعطيل Discord Overlay:
- قم بتشغيل ملف الخلاف app> انقر فوق علامة الترس في الأسفل.
- يختار تراكب تحت إعدادات التطبيقات > شغله ال تفعيل التراكب داخل اللعبة.
- اضغط على ألعاب علامة التبويب> تحديد هوجورتس تراث.
- أطفأ ال تفعيل التراكب داخل اللعبة تبديل.
- تأكد من إعادة تشغيل جهاز الكمبيوتر الخاص بك لتطبيق التغييرات.
تعطيل Xbox Game Bar:
- اضغط على فوز + أنا مفاتيح لفتح إعدادات Windows.
- انقر فوق الألعاب > اذهب إلى لعبة بار > إيقاف سجل مقاطع اللعبة ولقطات الشاشة والبث باستخدام شريط اللعبة خيار.
تعطيل تراكب تجربة Nvidia GeForce:
- قم بتشغيل ملف تجربة Nvidia GeForce app> توجه إلى إعدادات.
- اضغط على عام علامة التبويب> إبطال ال تراكب داخل اللعبة خيار.
- أخيرًا ، أعد تشغيل الكمبيوتر لتطبيق التغييرات ، وابدأ تشغيل اللعبة مرة أخرى.
تعطيل Steam Overlay:
- افتح ال بخار العميل على جهاز الكمبيوتر> انقر فوق مكتبة.
- انقر على اليمين على هوجورتس تراث من الجزء الأيمن.
- يختار ملكيات > انقر فوق عام.
- تاكد من قم بإلغاء التحديد ال قم بتمكين Steam Overlay أثناء اللعب خيار لتعطيله.
هناك بعض تطبيقات التراكب الأخرى التي يمكن أن تسبب لك مشكلة مثل MSI Afterburner و Rivatuner و RGB وما إلى ذلك. يجب عليك إيقاف تشغيلهم أيضًا. هذه الطريقة أصلحت خطأ هوجورتس القديم المنخفض المستوى الفادح لبعض اللاعبين.
9. حاول زيادة حجم ذاكرة التخزين المؤقت Shader
يدعي تقريران أن زيادة حجم ذاكرة التخزين المؤقت للتظليل يساعد بشكل أساسي في حل الخطأ الفادح منخفض المستوى أثناء لعب Hogwarts Legacy. إذا كنت لا تزال تواجه مثل هذه المشكلة ، فاتبع الخطوات أدناه.
- افتح ال لوحة تحكم NVIDIA تطبيق على جهاز الكمبيوتر.
- انقر فوق مدير إعدادات 3D > انتقل إلى الجزء الأيمن أسفل ملف إعدادات قائمة طعام.
- حدد موقع وحدد حجم ذاكرة التخزين المؤقت شادر > اختر ملف شادر كاش يكون 100 جيجابايت.
- أخيرًا ، احفظ التغييرات وأعد تشغيل الكمبيوتر.
10. قم بتشغيل SFC Scan
System File Checker (SFC) هو برنامج أداة مساعدة على Windows يسمح للمستخدمين أساسًا بالبحث عن ملفات نظام Windows واستعادتها. إذا لم تجد أي من الحلول مفيدة ، فيجب عليك تشغيل فحص SFC على جهاز الكمبيوتر الخاص بك للتحقق من المشكلات المحتملة. للقيام بذلك:
- اضغط على قائمة البدأ واكتب كمد.
- الآن، انقر على اليمين على موجه الأمر من نتيجة البحث.
- يختار تشغيل كمسؤول > إذا طُلب منك ، انقر فوق نعم لمنح امتيازات المسؤول.
- سيتم فتح نافذة CMD الآن> اكتب سطر الأوامر التالي واضغط يدخل لتشغيله:
SFC / scannow

- انتظر حتى تكتمل العملية.
- بمجرد الانتهاء من ذلك ، ما عليك سوى إعادة تشغيل جهاز الكمبيوتر لتغيير التأثيرات على الفور.
هذا كل شيء يا رفاق. نفترض أن هذا الدليل كان مفيدًا لك. لمزيد من الاستفسارات ، يمكنك التعليق أدناه.



