كيفية زيادة سرعة التنزيل على Steam
Miscellanea / / April 29, 2023
إذا كنت لاعبًا متعطشًا ، فأنت تعلم أنه لا يوجد شيء أكثر إحباطًا من سرعة التنزيل البطيئة على Steam. حتى إذا كان لديك اتصال جيد بالإنترنت ، يمكن أن تكون تنزيلات Steam بطيئة لأسباب مختلفة. لحسن الحظ ، هناك العديد من الطرق لزيادة سرعة التنزيل على Steam. في هذه المقالة ، سنناقش طرق زيادة سرعات التنزيل على Steam. لذلك ، دون مزيد من اللغط ، فلنبدأ!
اقرأ أيضا
كيفية إصلاح إنجازات Steam وليس فتح خطأ
الإصلاح: Steam Link لا يتعرف على وحدات التحكم

محتويات الصفحة
-
13 طريقة لزيادة سرعات التنزيل على Steam
- الإصلاح 1: تغيير منطقة تنزيل Steam
- الإصلاح 2: تحقق من حد النطاق الترددي على Steam
- الإصلاح 3: تعطيل Download Throttling في تطبيق Steam
- الإصلاح 4: مسح تنزيل ذاكرة التخزين المؤقت في تطبيق Steam
- الإصلاح 5: إيقاف استخدام النطاق الترددي من البرامج الأخرى
-
الإصلاح 6: إيقاف تشغيل قيود التنزيل
- السماح بالتنزيلات أثناء اللعب
- قم بإيقاف تشغيل قيود التحديث التلقائي
- الإصلاح 7: اضبط أولوية Steam على عالية
- الإصلاح 8: حاول استخدام Ethernet
- الإصلاح 9: قم بتعطيل برنامج مكافحة الفيروسات واتصال VPN
- الإصلاح 10: إيقاف تشغيل الاتصال المقنن
- الإصلاح 11: حاول استخدام اتصال مختلف
- الإصلاح 12: تحديث Steam
- الإصلاح 13: أعد تثبيت Steam
-
أسئلة مكررة
- كيف يمكنني تحسين سرعة التنزيل على Steam؟
- هل يؤثر اتصال الإنترنت لدي على سرعة التنزيل على Steam؟
- هل يمكنني تنزيل ألعاب متعددة في نفس الوقت على Steam؟
- لماذا يكون تنزيل Steam بطيئًا جدًا؟
- الكلمات الأخيرة
13 طريقة لزيادة سرعات التنزيل على Steam
قد تكون سرعات التنزيل البطيئة محبطة ويمكن أن يكون لها تأثير على تجربة اللعب الخاصة بك. لحسن الحظ ، هناك بعض الخطوات البسيطة التي يمكنك اتخاذها لزيادة سرعات التنزيل على Steam. اتبع هذه الخطوات بعناية لإصلاح سرعات التنزيل على Steam.
الإصلاح 1: تغيير منطقة تنزيل Steam
يتيح لك Steam الاختيار من بين مناطق التنزيل المختلفة. يمكنك تحديد منطقة أقرب إلى موقعك للحصول على سرعات تنزيل أسرع. لتغيير منطقة التنزيل على Steam ، اتبع الخطوات التالية:
- افتح تطبيق Steam وقم بتسجيل الدخول إلى حسابك.
- انقر فوق "بخار" في الزاوية العلوية اليسرى من الشاشة.
- انقر فوق "إعدادات."

- حدد ملف "التحميلات" علامة التبويب من القائمة اليسرى.
- اضغط على "منطقة التنزيل" القائمة المنسدلة وحدد منطقة مختلفة. تأكد من تحديد منطقة أقرب إلى موقعك.

الإصلاح 2: تحقق من حد النطاق الترددي على Steam
يتيح لك Steam تعيين حد لعرض النطاق الترددي للتنزيلات. إذا تم تعيين الحد منخفضًا جدًا ، فستكون التنزيلات بطيئة. لزيادة سرعة التنزيل ، يجب عليك التحقق من حد النطاق الترددي على Steam وزيادته إذا لزم الأمر. للتحقق من حد النطاق الترددي على Steam ، اتبع الخطوات التالية:
- افتح تطبيق Steam وقم بتسجيل الدخول إلى حسابك.
- انقر فوق "بخار" في الزاوية العلوية اليسرى من الشاشة.
- انقر فوق "إعدادات."

- حدد ملف "التحميلات" علامة التبويب من القائمة اليسرى.
- قم بإلغاء تحديد ملف "قصر النطاق الترددي على" خيار. سيؤدي هذا تلقائيًا إلى ضبط حد النطاق الترددي على عدد غير محدود.
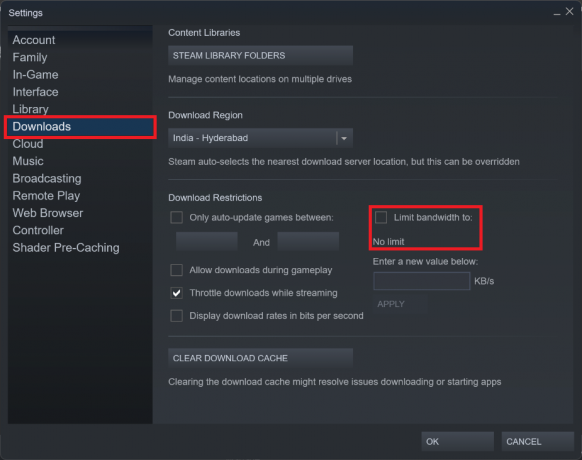
الإصلاح 3: تعطيل Download Throttling في تطبيق Steam
يمكن أن يخنق Steam التنزيلات إذا كان اتصالك بالإنترنت بطيئًا. ومع ذلك ، لزيادة سرعة التنزيل ، تحتاج إلى تعطيل التحكم في التنزيل في تطبيق Steam. لتعطيل تقييد التنزيل في Steam ، اتبع الخطوات أدناه:
الإعلانات
- افتح تطبيق Steam وقم بتسجيل الدخول إلى حسابك.
- انقر فوق "بخار" في الزاوية العلوية اليسرى من الشاشة.
- انقر فوق "إعدادات."

- حدد ملف "التحميلات" علامة التبويب من القائمة اليسرى.
- قم بإلغاء تحديد ملف "خنق التنزيلات أثناء البث" خيار.

الإصلاح 4: مسح تنزيل ذاكرة التخزين المؤقت في تطبيق Steam
تخزن ذاكرة التخزين المؤقت لتنزيل Steam الملفات المؤقتة المستخدمة لتنزيل الألعاب والمحتويات الأخرى. في بعض الأحيان ، يمكن أن تتلف ذاكرة التخزين المؤقت هذه وتتسبب في حدوث مشكلات في سرعات التنزيل. يمكنك محاولة مسح ذاكرة التخزين المؤقت للتنزيل لمعرفة ما إذا كان ذلك مفيدًا. لكي تفعل هذا، اتبع هذه الخطوات:
- افتح تطبيق Steam وقم بتسجيل الدخول إلى حسابك.
- انقر فوق "بخار" في الزاوية العلوية اليسرى من الشاشة.
- انقر فوق "إعدادات."

- حدد ملف "التحميلات" علامة التبويب من القائمة اليسرى.
- انقر على "مسح ذاكرة التخزين المؤقت للتنزيل" زر في الأسفل.

- انقر نعم.
الإصلاح 5: إيقاف استخدام النطاق الترددي من البرامج الأخرى
يمكن للبرامج الأخرى التي تعمل على جهاز الكمبيوتر الخاص بك أن تستهلك عرض النطاق الترددي الخاص بك ، مما يؤدي إلى بطء التنزيلات على Steam. لزيادة سرعة التنزيل ، يجب إيقاف استخدام النطاق الترددي من البرامج الأخرى. للقيام بذلك، اتبع الخطوات التالية:
- افتح مدير المهام. يمكنك القيام بذلك عن طريق الضغط على Ctrl + Shift + Esc مفاتيح على لوحة المفاتيح.
- اضغط على العمليات فاتورة غير مدفوعة.
- اضغط على شبكة قم بالتصفية والتحقق من وجود أي برامج تستخدم قدرًا كبيرًا من النطاق الترددي.
- إذا وجدت أيًا من هذه البرامج ، فانقر بزر الماوس الأيمن عليها واختر إنهاء المهمة لتحرير النطاق الترددي.

الإصلاح 6: إيقاف تشغيل قيود التنزيل
يسمح لك Steam بتعيين بعض قيود التنزيل للمساعدة في إدارة تنزيلات اللعبة. على الرغم من أن هذه القيود قد تكون مفيدة ، إلا أنها قد تؤدي أيضًا إلى إبطاء سرعات التنزيل على Steam. لحسن الحظ ، هناك بعض الخطوات البسيطة التي يمكنك اتخاذها لإيقاف قيود التنزيل هذه وزيادة سرعات التنزيل على Steam.
السماح بالتنزيلات أثناء اللعب
الخطوة الأولى هي السماح بالتنزيلات أثناء اللعب. بشكل افتراضي ، سيوقف Steam تنزيلاتك مؤقتًا أثناء لعب لعبة. هذه ميزة مفيدة لمنع التنزيلات من إبطاء أداء الألعاب ، ولكنها قد تحد أيضًا من سرعات التنزيل. لإيقاف هذا التقييد ، اتبع الخطوات أدناه:
- افتح تطبيق Steam وقم بتسجيل الدخول إلى حسابك.
- انقر فوق "بخار" في الزاوية العلوية اليسرى من الشاشة.
- انقر فوق "إعدادات."

- حدد ملف "التحميلات" علامة التبويب من القائمة اليسرى.
- حدد المربع بجوار "السماح بالتنزيلات أثناء اللعب" وانقر نعم.

قم بإيقاف تشغيل قيود التحديث التلقائي
هناك قيد آخر على التنزيل يمكنك إيقاف تشغيله وهو السماح فقط بالتحديثات التلقائية للألعاب. إليك الطريقة:
- افتح تطبيق Steam وقم بتسجيل الدخول إلى حسابك.
- انقر فوق "بخار" في الزاوية العلوية اليسرى من الشاشة.
- انقر فوق "إعدادات."

- حدد ملف "التحميلات" علامة التبويب من القائمة اليسرى.
- قم بإلغاء تحديد المربع الموجود بجوار "يتم تحديث الألعاب تلقائيًا فقط بين:" وانقر نعم.

الإصلاح 7: اضبط أولوية Steam على عالية
يسمح لك مدير المهام بتعيين أولوية التطبيقات التي تعمل على جهاز الكمبيوتر الخاص بك. يمكنك محاولة تعيين أولوية عملية Steam على درجة عالية لمنحها المزيد من الموارد وتحسين سرعة التنزيل. للقيام بذلك، اتبع الخطوات التالية:
- افتح مدير المهام. يمكنك القيام بذلك عن طريق الضغط على Ctrl + Shift + Esc مفاتيح على لوحة المفاتيح.
- اضغط على تفاصيل فاتورة غير مدفوعة.
- يجد steamservice.exe في القائمة وانقر بزر الماوس الأيمن عليها.
- انقر فوق "يضع أولويات" وحدد ملف "عالي" خيار.

- أغلق إدارة المهام وحاول التنزيل مرة أخرى. يجب أن تكون التنزيلات أسرع.
الإصلاح 8: حاول استخدام Ethernet
إذا كان جهاز الكمبيوتر الخاص بك متصلاً بالإنترنت باستخدام Wi-Fi ، فقد تكون سرعة التنزيل بطيئة بسبب التداخل. لزيادة سرعة التنزيل ، يجب أن تحاول استخدام كابل إيثرنت لتوصيل جهاز الكمبيوتر الخاص بك بالإنترنت.
اتصال Ethernet هو اتصال مباشر بين جهاز الكمبيوتر ومودم أو جهاز توجيه. يسمح هذا بمعدلات نقل بيانات أسرع من اتصال Wi-Fi النموذجي ، والذي يمكن أن يكون مفيدًا لتنزيل الألعاب أو التحديثات من Steam.
إعلان
لاستخدام اتصال Ethernet لـ Steam ، تحتاج أولاً إلى كابل Ethernet. هذه غير مكلفة نسبيًا ويمكن العثور عليها في معظم متاجر الإلكترونيات. بمجرد حصولك على الكابل ، قم بتوصيل أحد الطرفين بجهاز الكمبيوتر الخاص بك والطرف الآخر بالمودم أو جهاز التوجيه. سيتم الآن توصيل جهاز الكمبيوتر الخاص بك بالإنترنت مباشرة ، مما يتيح سرعات تنزيل أسرع.
الإصلاح 9: قم بتعطيل برنامج مكافحة الفيروسات واتصال VPN
يمكن أن تتداخل اتصالات مكافحة الفيروسات والشبكة الافتراضية الخاصة مع سرعة التنزيل على Steam. لزيادة سرعة التنزيل ، يجب عليك تعطيل اتصالات VPN ومكافحة الفيروسات.
أولاً ، يجب عليك تعطيل برنامج مكافحة الفيروسات أثناء تنزيل الألعاب على Steam. يمكن أن تتداخل برامج مكافحة الفيروسات مع عملية تنزيل Steam ، مما يؤدي إلى إبطائها بشكل كبير. لتعطيل برنامج مكافحة الفيروسات الخاص بك ، افتح البرنامج وابحث عن ملف "إبطال" أو "أطفأ" خيار. إذا كنت تستخدم برنامج مكافحة فيروسات تابعًا لجهة خارجية ، فقد تحتاج إلى الرجوع إلى إرشادات البرنامج لتعطيله.
ثانيًا ، يجب عليك تعطيل اتصال VPN الخاص بك أثناء تنزيل الألعاب على Steam. يمكن أن تتداخل الشبكات الظاهرية الخاصة أيضًا مع عملية تنزيل Steam ، مما يؤدي إلى إبطائها بشكل كبير. لتعطيل اتصال VPN الخاص بك ، افتح البرنامج وابحث عن ملف "عن" أو "قطع الاتصال" خيار. مرة أخرى ، إذا كنت تستخدم برنامج جهة خارجية ، فقد تحتاج إلى الرجوع إلى إرشادات البرنامج لتعطيله.
بمجرد تعطيل برنامج مكافحة الفيروسات واتصال VPN ، يجب أن تكون قادرًا على ملاحظة زيادة في سرعات التنزيل على Steam.
الإصلاح 10: إيقاف تشغيل الاتصال المقنن
إذا كان جهاز الكمبيوتر الخاص بك متصلاً بالإنترنت من خلال اتصال محدود ، فقد تكون سرعة التنزيل على Steam بطيئة. لزيادة سرعة التنزيل ، يجب عليك إيقاف تشغيل الاتصال المحدود. إليك الطريقة:
- افتح قائمة ابدأ وابحث عن "إعدادات."
- يختار الشبكة والإنترنت من القائمة اليسرى.
- انقر فوق واي فاي.
- من هنا ، انقر فوق شبكة Wi-Fi الخاصة بك.
- ابحث عن تبديل الاتصال المقنن وقم بتبديله إلى "عن" موضع.
من خلال إيقاف تشغيل الاتصال المقنن ، فإنك تسمح لـ Steam باستخدام النطاق الترددي الكامل ، والذي سيؤدي على الأرجح إلى سرعات تنزيل أسرع. إذا كنت لا تزال تواجه مشكلة ، فحاول إيقاف التنزيل مؤقتًا واستئنافه.
الإصلاح 11: حاول استخدام اتصال مختلف
إذا فشلت جميع الخطوات المذكورة أعلاه ، يجب أن تحاول استخدام اتصال إنترنت مختلف. قد تكون هذه شبكة Wi-Fi مختلفة أو مزود خدمة إنترنت مختلف.
إذا كنت تستخدم اتصال Wi-Fi ، فعليك أيضًا التفكير في التبديل إلى جهاز توجيه مختلف. بعض أجهزة التوجيه مناسبة للبث والتنزيل بشكل أفضل من غيرها. تحقق من الموارد عبر الإنترنت لمعرفة أفضل أجهزة التوجيه للبث والتنزيل.
إذا كنت تستخدم حاليًا حزمة إنترنت أساسية من مزود خدمة الإنترنت ، ففكر في الترقية إلى خطة أسرع بسرعات تنزيل أعلى. قد ترغب أيضًا في التفكير في التبديل إلى مزود خدمة إنترنت مختلف تمامًا.
يقدم العديد من مزودي خدمة الإنترنت حزمًا متعددة توفر نطاقًا من سرعات التنزيل. إذا كانت لديك الميزانية ، فقد تؤدي الترقية إلى حزمة أسرع إلى زيادة سرعة التنزيل على Steam بشكل ملحوظ. ومع ذلك ، إذا كنت تحصل على سرعات أقل من باقتك المعتادة ، فمن الأفضل الاتصال بمزود خدمة الإنترنت الخاص بك وتسجيل شكوى.
الإصلاح 12: تحديث Steam
يمكن أن يؤدي إصدار قديم من Steam إلى إبطاء سرعات التنزيل بشكل كبير عند تنزيل الألعاب أو التحديثات. تصدر Steam بانتظام تحديثات يمكن أن تساعد في تحسين سرعات التنزيل. لهذا السبب ، لضمان حصولك على أفضل سرعات التنزيل ، من المهم أن تحافظ على Steam محدثًا. اتبع هذه الخطوات لتحديث تطبيق Steam الخاص بك:
- افتح تطبيق Steam وقم بتسجيل الدخول إلى حسابك.
- انقر فوق "بخار" في الزاوية العلوية اليسرى من الشاشة.
- ثم حدد "تحقق من تحديثات عميل Steam ..." واتبع التعليمات.

بمجرد تثبيت التحديثات ، أعد تشغيل عميل Steam ثم تحقق من سرعات التنزيل لديك. إذا كنت لا تزال لا تحصل على سرعات التنزيل التي تتوقعها ، فانتقل إلى الحل التالي.
الإصلاح 13: أعد تثبيت Steam
بمرور الوقت ، يمكن أن يتعثر Steam بسبب الملفات القديمة أو المشكلات الفنية الأخرى ، مما قد يؤدي إلى إبطاء سرعات التنزيل بشكل كبير. إذا كنت لا تزال تجد أن تنزيلات Steam تستغرق وقتًا طويلاً ، فقد تكون إعادة تثبيته هي الحل.
- أغلق جميع عمليات Steam. يمكنك القيام بذلك عن طريق النقر بزر الماوس الأيمن على أيقونة Steam في علبة النظام والاختيار "مخرج."
- اذهب إلى لوحة التحكم> البرامج> البرامج والميزات وحدد Steam من القائمة.
- انقر "الغاء التثبيت" لإزالة عميل Steam من جهاز الكمبيوتر الخاص بك.

- إعادة تشغيل حاسوبك. سيضمن ذلك إنهاء أي ملفات أو عمليات متبقية مرتبطة بـ Steam بشكل صحيح.
- بعد ذلك ، افتح متصفح الويب الخاص بك وانتقل إلى ملف موقع ستيم. سيمكنك هنا تنزيل أحدث إصدار من Steam.
- بعد ذلك ، انقر نقرًا مزدوجًا فوق الملف الذي تم تنزيله واتبع الإرشادات التي تظهر على الشاشة لإعادة تثبيت Steam.

- بمجرد اكتمال العملية ، ستتمكن من تسجيل الدخول مرة أخرى إلى Steam باستخدام حسابك الحالي.
أسئلة مكررة
كيف يمكنني تحسين سرعة التنزيل على Steam؟
لزيادة سرعات التنزيل على Steam ، يمكنك محاولة تقييد التنزيلات في الخلفية وتحسين شبكتك الإعدادات ، أو إغلاق التطبيقات ذات النطاق الترددي الثقيل ، أو نقل التنزيل إلى اتصال أفضل ، أو استخدام ملف اتصال.
هل يؤثر اتصال الإنترنت لدي على سرعة التنزيل على Steam؟
نعم ، سيؤثر اتصالك بالإنترنت على سرعة التنزيل على Steam. إذا كان الاتصال بطيئًا ، فحاول تحسين إعدادات الشبكة أو نقل التنزيل إلى اتصال أفضل.
هل يمكنني تنزيل ألعاب متعددة في نفس الوقت على Steam؟
نعم ، يمكنك تنزيل ألعاب متعددة في نفس الوقت على Steam. ومع ذلك ، يمكن أن يؤدي ذلك إلى انخفاض سرعات التنزيل ، لذلك من الأفضل تحديد عدد التنزيلات التي تقوم بها في أي وقت.
لماذا يكون تنزيل Steam بطيئًا جدًا؟
هناك العديد من الأسباب التي تجعل تنزيل Steam بطيئًا. قد يكون ذلك بسبب اتصال الإنترنت البطيء أو التداخل من البرامج الأخرى أو ذاكرة التخزين المؤقت للتنزيل التالفة أو منطقة غير صحيحة.
الكلمات الأخيرة
في هذه المقالة ، ناقشنا الطرق المختلفة لزيادة سرعات التنزيل على Steam. إذا كنت تواجه مشكلة في التنزيل البطيء على Steam ، نأمل أن تساعدك هذه النصائح على زيادة سرعة التنزيل لديك. إذا كان لديك أي أسئلة أخرى ، فاطرحها في قسم التعليقات أدناه.



![تنزيل G930FXXS6ESGD: حزمة أغسطس 2019 لهاتف Galaxy S7 Duos [الهند]](/f/91f85d18d7c695a5880ea1a054f64923.jpg?width=288&height=384)