لماذا يستمر Spotify في التوقف عند 10 ثوانٍ؟
Miscellanea / / April 29, 2023
كلنا كنا هناك. أنت جاهز للاستماع إلى أغنيتك المفضلة ، لكنها تتوقف عن التشغيل بعد 10 ثوانٍ فقط. يمكن أن يكون الأمر محبطًا بشكل لا يصدق ، خاصة إذا كنت تحاول الحصول على أخدود. فلماذا يستمر Spotify في التوقف عند 10 ثوانٍ؟ في هذه المقالة ، سنلقي نظرة على بعض الأسباب الأكثر شيوعًا لحدوث ذلك وكيفية إصلاح المشكلة.
اقرأ أيضا
تم: مرشحات سبوتيفي النوع لا تعمل
التحقيق جار لفقدان Spotify "DJ Button" على iOS Now Playing View
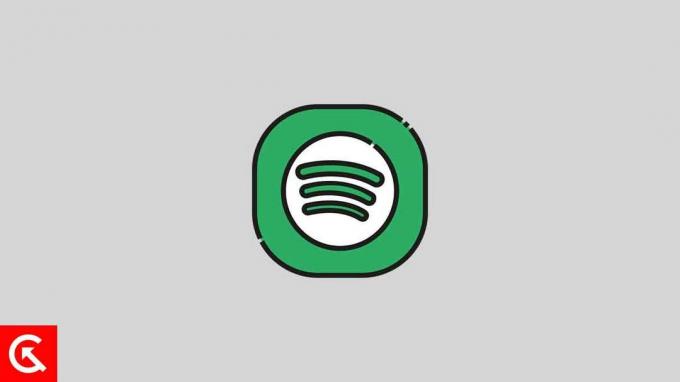
محتويات الصفحة
- لماذا يستمر Spotify في التوقف عند 10 ثوانٍ؟
-
إصلاح Spotify يستمر في التوقف عند 10 ثوانٍ
- 1. تحقق من اتصال الشبكة الخاص بك
- 2. قم بتحديث تطبيق Spotify
- 3. قم بتحديث برامج جهازك
- 4. جرب التبديل بين الوضعين عبر الإنترنت وغير متصل
- 5. مسح ذاكرة التخزين المؤقت
- 6. تسجيل الخروج وتسجيل الدخول مرة أخرى
- 7. قم بإلغاء تثبيت التطبيق وإعادة تثبيته
- 8. قم بتحديث VPN الخاص بك
- 9. تعطيل اتصال VPN
- خاتمة
لماذا يستمر Spotify في التوقف عند 10 ثوانٍ؟
يعد توقف Spotify عند 10 ثوانٍ مشكلة مزعجة ، ولكن عادةً ما يكون سببها إحدى المشكلات العديدة.
- اتصال الشبكة السيئ: إذا كان اتصالك بالشبكة ضعيفًا ، فقد يتسبب ذلك في توقف Spotify عن اللعب بعد 10 ثوانٍ. لن يتمكن Spotify من بث الأغنية بشكل صحيح وسيتوقف بعد 10 ثوانٍ.
- البرمجيات التي عفا عليها الزمن: إذا كنت تستخدم إصدارًا قديمًا من Spotify ، فقد يتسبب ذلك في حدوث أعطال تؤدي إلى توقف الأغاني بعد 10 ثوانٍ.
- ملفات الموسيقى الفاسدة: يمكن أن تتسبب ملفات الموسيقى التالفة في توقف Spotify عن التشغيل بعد 10 ثوانٍ. تحدث هذه المشكلة بشكل خاص عندما تحاول تشغيل الموسيقى التي تم تنزيلها.
- مشاكل التخزين: إذا كانت مساحة التخزين على جهازك منخفضة ، فقد يتسبب ذلك في توقف Spotify عن اللعب بعد 10 ثوانٍ.
- توافق الجهاز: إذا كان جهازك غير متوافق مع تطبيق Spotify ، فقد يتسبب ذلك في توقف الأغاني بعد 10 ثوانٍ. يمكن أن تتسبب البرامج القديمة أيضًا في حدوث مشكلات في التوافق.
إصلاح Spotify يستمر في التوقف عند 10 ثوانٍ
لحسن الحظ ، من السهل عادةً إصلاح هذه المشكلة. اتبع هذه الخطوات لإعادة عمل Spotify الخاص بك مرة أخرى بسرعة.
1. تحقق من اتصال الشبكة الخاص بك
إذا استمرت موسيقى Spotify أو البودكاست في التوقف لمدة 10 ثوانٍ ، فقد تكون المشكلة متعلقة باتصال الشبكة. يمكنك اتخاذ بعض الخطوات للتأكد من أن اتصال الشبكة يعمل على النحو المنشود.
أولاً ، تحقق من اتصالك بالإنترنت. تأكد من أن اتصالك بالإنترنت قوي وموثوق. يمكنك استخدام موقع ويب لاختبار السرعة للتحقق من سرعة وثبات اتصالك بالإنترنت. إذا كان اتصالك بطيئًا أو غير مستقر ، فقد تكون المشكلة مع مزود خدمة الإنترنت أو جهاز التوجيه.
الإعلانات
بعد ذلك ، تحقق من جهاز التوجيه والمودم. تأكد من توصيل جهاز التوجيه والمودم وتشغيلهما. قد تحتاج إلى إعادة تشغيل جهاز التوجيه أو المودم لإعادة تعيين الاتصال. إذا كان لديك اتصال لاسلكي ، فتحقق من أن جهازك متصل بالشبكة الصحيحة.
أخيرًا ، إذا كنت متصلاً بشبكة VPN ، فتأكد من أن Spotify يمكنه البث عبر اتصال VPN.
2. قم بتحديث تطبيق Spotify
إذا لم يكن اتصالك بالإنترنت هو المشكلة ، فقد تكمن المشكلة في تطبيق Spotify. في هذه الحالة ، من المفترض أن يساعد تحديث تطبيق Spotify إلى أحدث إصدار. إليك كيفية تحديث تطبيق Spotify:
على Android و iOS:
- افتح ال متجر جوجل بلاى أو متجر تطبيقات آبل والبحث عن سبوتيفي.
- بمجرد العثور على التطبيق ، انقر فوق "تحديث" زر بجانب التطبيق.
- يجب أن يقوم هذا بتحديث التطبيق إلى أحدث إصدار وإصلاح مشكلة توقف Spotify في 10 ثوانٍ.
على سطح المكتب:
تنزيل وتثبيت أحدث إصدار من موقع Spotify على الويب. بمجرد تحديث التطبيق ، يجب أن تختفي المشكلة.
3. قم بتحديث برامج جهازك
إذا لم ينجح تحديث تطبيق Spotify ، فحاول تحديث برنامج جهازك. غالبًا ما تتسبب البرامج القديمة في حدوث مشكلات عدم توافق مع تطبيقات معينة ، بما في ذلك Spotify. إليك كيفية تحديث برامج جهازك.
على Android:
إعلان
اذهب إلى إعدادات التطبيق وحدد تحديثات النظام. في حالة توفر تحديث ، قم بتثبيته ثم حاول تشغيل أغنية على Spotify مرة أخرى.
على نظام iOS:
إذا كنت تستخدم جهاز iOS ، فسيتم تطبيق نفس المبدأ الأساسي. اذهب إلى إعدادات التطبيق وحدد عام. ثم اختر تحديث النظام وقم بتثبيت أحدث إصدار إذا كان متاحًا. بمجرد اكتمال التحديث ، حاول تشغيل أغنية على Spotify مرة أخرى.
على نظام Windows:
اضغط على مفتاح Windows + I على لوحة المفاتيح لفتح "الإعدادات" إذا كنت تستخدم نظام التشغيل Windows. ثم انتقل إلى تحديث ويندوز قسم وانقر تحقق من وجود تحديثات. قم بتنزيل وتثبيت أي تحديثات متوفرة.
على نظام Mac:
في macOS Ventura ، انقر فوق قائمة Apple ثم انقر فوق اعدادات النظام. انتقل إلى عام> تحديث البرنامج في إعدادات النظام وانقر فوق ثَبَّتَ.
إذا كنت تستخدم إصدارًا أقدم من جهاز Mac ، فانقر على قائمة Apple وانتقل إلى تفضيلات النظام > تحديثات البرنامج.
بمجرد اكتمال التحديث ، أعد تشغيل جهازك ومعرفة ما إذا تم إصلاح المشكلة.
4. جرب التبديل بين الوضعين عبر الإنترنت وغير متصل
أحد الحلول الأكثر شيوعًا لهذه المشكلة هو التبديل بين وضعي الاتصال بالإنترنت وغير المتصل. في بعض الأحيان ، يمكن أن يتوقف أحد هذه الأوضاع عن العمل بسبب خلل أو خطأ. غالبًا ما يؤدي التبديل من وضع إلى آخر إلى حل المشكلة.
ابدأ بالتبديل بين الوضعين المتصلين وغير المتصلين. سيسمح لك تبديل Spotify إلى الوضع غير المتصل بتشغيل الأغاني دون الحاجة إلى اتصال بالإنترنت. إليك كيفية التبديل إلى الوضع غير المتصل:
على Android و iOS:
- اضغط على علامة الترس في الجزء العلوي الأيسر من شاشتك.
- قم بالتمرير لأسفل وابحث عن ملف تشغيل قسم.
- تبديل على وضع غير متصل بالشبكة يُحوّل.
على سطح المكتب:
- اضغط على ثلاث نقاط في الجزء العلوي الأيسر من تطبيق Spotify.
- انقر فوق ملف.
- يختار وضع غير متصل بالشبكة. تأكد من ظهور علامة اختيار بجوار وضع عدم الاتصال.
إذا استمرت المشكلة في وضع عدم الاتصال ، فارجع إلى وضع الاتصال. فيما يلي كيفية التبديل إلى وضع الاتصال بالإنترنت:
على Android و iOS:
- اضغط على علامة الترس في الجزء العلوي الأيسر من شاشتك.
- قم بالتمرير لأسفل وابحث عن ملف تشغيل قسم.
- تبديل قبالة وضع غير متصل بالشبكة يُحوّل.
على سطح المكتب:
- اضغط على ثلاث نقاط في الجزء العلوي الأيسر من تطبيق Spotify.
- انقر فوق ملف.
- يختار وضع غير متصل بالشبكة. تأكد من اختفاء علامة الاختيار الموجودة بجوار وضع عدم الاتصال.
5. مسح ذاكرة التخزين المؤقت
إذا كنت لا تزال تواجه مشكلة في إيقاف Spotify بعد 10 ثوانٍ ، فإن أحد أسهل الحلول هو مسح ذاكرة التخزين المؤقت. يمكن أن يساعد ذلك في تشغيل التطبيق بشكل أكثر سلاسة ، وفي معظم الحالات ، يمكنه إصلاح مشكلة إيقاف Spotify بشكل عشوائي. إليك كيفية مسح ذاكرة التخزين المؤقت على Spotify:
على Android:
- افتح ال سبوتيفي التطبيق على جهاز Android الخاص بك.
- اضغط على علامة الترس في الجزء العلوي الأيسر من شاشتك.
- قم بالتمرير لأسفل وابحث عن ملف تخزين قسم.
- انقر على مسح ذاكرة التخزين المؤقت.
- مقبض مسح ذاكرة التخزين المؤقت مرة أخرى للتأكيد.
- أغلق التطبيق وافتحه مرة أخرى.
على نظام iOS:
- افتح ال سبوتيفي التطبيق على جهاز iPhone الخاص بك.
- اضغط على علامة الترس في الجزء العلوي الأيسر من شاشتك.
- انقر على تخزين > مسح ذاكرة التخزين المؤقت.
- مقبض حذف ذاكرة التخزين المؤقت مرة أخرى للتأكيد.
- أغلق التطبيق وافتحه مرة أخرى.
على سطح المكتب:
- يفتح سبوتيفي وانقر على ثلاث نقاط في الجزء العلوي الأيسر من تطبيق Spotify.
- انقر فوق يحرر.
- يختار التفضيلات.
- قم بالتمرير لأسفل وابحث عن ملف تخزين قسم.
- انقر على مسح ذاكرة التخزين المؤقت.
- مقبض مسح ذاكرة التخزين المؤقت مرة أخرى للتأكيد.
- أغلق التطبيق وافتحه مرة أخرى.
بعد مسح ذاكرة التخزين المؤقت لـ Spotify على جهازك ، يجب أن تكون قادرًا على الاستماع إلى الموسيقى دون توقف التطبيق بعد 10 ثوانٍ. إذا كنت لا تزال تواجه المشكلة ، فقد تحتاج إلى إعادة تثبيت التطبيق.
6. تسجيل الخروج وتسجيل الدخول مرة أخرى
يمكنك أيضًا محاولة تسجيل الخروج ثم تسجيل الدخول مرة أخرى لإصلاح هذه المشكلة. سيؤدي هذا إلى إصلاح أي مشكلات أو مواطن الخلل في حساب Spotify الخاص بك. إليك كيفية تسجيل الخروج وتسجيل الدخول مرة أخرى:
على Android و iOS:
- افتح ال سبوتيفي التطبيق على هاتفك.
- اضغط على علامة الترس في الجزء العلوي الأيسر من شاشتك.
- قم بالتمرير لأسفل طوال الطريق وانقر تسجيل خروج.
- ستظهر لك صفحة تسجيل الدخول. أدخل بيانات الاعتماد الخاصة بك وقم بتسجيل الدخول مرة أخرى.
سطح المكتب (Windows و Mac):
- يفتح سبوتيفي وانقر على ثلاث نقاط في الجزء العلوي الأيسر من تطبيق Spotify.
- انقر فوق ملف.
- يختار "تسجيل خروج."
- تسجيل الدخول مرة أخرى باستخدام بيانات الاعتماد الخاصة بك.
من خلال تسجيل الخروج وتسجيل الدخول مرة أخرى ، يجب أن تكون قادرًا على إصلاح مشكلة توقف Spotify في 10 ثوانٍ. إذا لم ينجح هذا الإصلاح ، فانتقل إلى الحل التالي.
7. قم بإلغاء تثبيت التطبيق وإعادة تثبيته
إذا كنت لا تزال تواجه المشكلة ، فحاول إعادة تثبيت تطبيق Spotify. سيؤدي هذا إلى إصلاح أي مشكلات في التطبيق ويتيح لك الاستمتاع بأغانيك المفضلة مرة أخرى. إليك كيفية إعادة تثبيت Spotify:
على Android:
- افتح ال إعدادات التطبيق وحدد تطبيقات أو التطبيقات والإشعارات.
- قم بالتمرير للعثور على ملف سبوتيفي app وانقر فوقه.
- يختار الغاء التثبيت وتأكيد اختيارك.
- بعد إلغاء تثبيت التطبيق ، افتح ملف متجر جوجل بلاى والبحث عن سبوتيفي.ثَبَّتَ مرة أخرى وقم بتسجيل الدخول باستخدام حسابك.
على نظام iOS:
- انتقل إلى الشاشة الرئيسية وحدد موقع تطبيق Spotify.
- اضغط لفترة طويلة على الأيقونة حتى تبدأ في الاهتزاز وملف "X" يظهر في الزاوية.
- اضغط على "X" لحذف التطبيق.
- أخيرًا ، افتح ملف متجر التطبيقات والبحث عن سبوتيفي ، قم بتثبيته وتسجيل الدخول باستخدام حسابك.
على سطح المكتب:
إذا كنت تستخدم جهاز كمبيوتر يعمل بنظام Windows ، فافتح ملف لوحة التحكم واختر برامج و مميزات. أعثر على سبوتيفي app في القائمة ، حدده وانقر الغاء التثبيت. قم بتنزيل التطبيق مرة أخرى من موقع Spotify على الويب وقم بتثبيته. عند الانتهاء ، يمكنك تسجيل الدخول بحسابك.
من المهم ملاحظة أن إلغاء تثبيت التطبيق وإعادة تثبيته لن يؤثر على قوائم التشغيل أو الموسيقى التي تم تنزيلها أو أي بيانات أخرى محفوظة. ومع ذلك ، سيتم حذف أي موسيقى مخزنة في وضع عدم الاتصال. لذلك ، إذا كنت قد حفظت أي أغانٍ أو قوائم تشغيل للاستماع إليها في وضع عدم الاتصال ، فسيلزمك تنزيلها مرة أخرى.
8. قم بتحديث VPN الخاص بك
في بعض الأحيان ، تكمن المشكلة في VPN الخاص بك إذا كنت تستخدم واحدًا. لحسن الحظ ، يمكنك تحديث VPN الخاص بك للمساعدة في حل هذه المشكلة.
على Android:
إذا كنت تستخدم Spotify على جهاز Android ، فإن الخطوة الأولى هي فتح متجر جوجل بلاى وابحث عن VPN الخاص بك. اضغط على التطبيق ، ثم حدد "تحديث". بمجرد اكتمال التحديث ، قم بتشغيل VPN الخاص بك والاتصال بالخادم.
على نظام iOS:
إذا كنت تستخدم Spotify على جهاز iOS ، فافتح متجر التطبيقات وابحث عن VPN الخاص بك. اضغط على التطبيق ، ثم حدد "تحديث". بعد اكتمال التحديث ، قم بتشغيل VPN الخاص بك والاتصال بالخادم.
على سطح المكتب:
إذا كنت تستخدم Spotify على جهاز سطح المكتب ، فافتح متصفحك وابحث عن VPN الخاص بك. قم بتنزيل الإصدار المحدث وتثبيته ، ثم قم بتشغيل التطبيق والاتصال بالخادم.
بمجرد تحديث VPN الخاص بك ، يجب حل مشكلة توقف Spotify بعد 10 ثوانٍ. إذا لم يكن كذلك ، فاتصل بمزود VPN للحصول على مزيد من المساعدة.
9. تعطيل اتصال VPN
يمكنك أيضًا محاولة تعطيل VPN الخاص بك لإصلاح توقف Spotify بعد مشكلة 10 ثوانٍ. إليك الطريقة:
على Android:
بالنسبة لمستخدمي Android ، يمكن تعطيل VPN من خلال الانتقال إلى إعدادات > واي فاي وانترنت > VPN > تعطيل أو إيقاف تشغيل التبديل.
على نظام iOS:
بالنسبة لمستخدمي iOS ، فإن العملية متشابهة. اذهب إلى إعدادات > عام > VPN > تبديل VPN إلى وضع إيقاف التشغيل.
على سطح المكتب:
انتقل إلى برنامج VPN وانقر فوق قطع الاتصال. قد تختلف الخطوات.
بمجرد تعطيل اتصال VPN الخاص بك ، يجب أن تكون قادرًا على الاستماع إلى Spotify دون انقطاع. إذا كنت لا تزال تواجه مشكلات ، فقد تحتاج إلى التبديل إلى مزود VPN مختلف.
خاتمة
في الختام ، إذا كنت تواجه مشكلات مع توقف تطبيق Spotify الخاص بك بعد 10 ثوانٍ ، فمن المرجح أن يكون ذلك بسبب مشكلة في اتصالك بالإنترنت. يمكنك محاولة إعادة تشغيل جهاز التوجيه الخاص بك ، أو إعادة تعيين اتصالك بالإنترنت ، أو تعطيل أي شبكات VPN قد تستخدمها. إذا لم يعمل أي من هذه الحلول ، فقد تحتاج إلى تحديث تطبيق Spotify الخاص بك أو الاتصال بدعم Spotify للحصول على مزيد من المساعدة. من خلال الخطوات الصحيحة ، يجب أن تكون قادرًا على تشغيل Spotify وتشغيله مرة أخرى.



