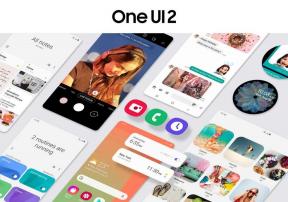إصلاح: Dead Space تستمر في التعطل عند بدء التشغيل على جهاز الكمبيوتر
Miscellanea / / April 29, 2023
باعتبارها لعبة فيديو خيال علمي أو لعبة فيديو للبقاء على قيد الحياة من رعب الفضاء تم إطلاقها في أوائل عام 2023 ، الفضاء الميت يحقق أداءً جيدًا في مجتمع الألعاب لفترة من الوقت. حاولت Motive and Electronic Arts تقديم عنوان مطلق النار من منظور شخص ثالث يمكن أن يفجر عقلك برسوماته. هذا يعني أن تجربة الألعاب الغامرة قد تثير إعجاب اللاعبين بشكل جيد. ومع ذلك ، يبدو أن Dead Space لها نصيبها العادل من المشكلات وتستمر في التعطل عند بدء التشغيل على جهاز كمبيوتر يعمل بنظام Windows.
تمنع النسخة الجديدة من Dead Space بعض لاعبي الكمبيوتر الشخصي المؤسسين من الدخول إلى اللعبة أثناء بدء التشغيل والتي تُعرف أيضًا باسم اللعبة لا تطلق القضية. في حين أن بعض اللاعبين يدعون أيضًا أنه من العدم يتم إغلاق اللعبة فجأة أثناء جلسة اللعب التي تصبح شائعة جدًا ومحبطة في نفس الوقت. على الرغم من أن مطوري اللعبة على دراية بهذه المشكلة المحددة ، فلا يوجد ما يمكنهم فعله لأنها ليست مشكلة تطوير.

محتويات الصفحة
- لماذا تحطم الفضاء الميت؟
-
إصلاح: Dead Space تستمر في التعطل عند بدء التشغيل على جهاز الكمبيوتر
- 1. أعد تشغيل اللعبة وجهاز الكمبيوتر
- 2. تحقق من متطلبات النظام
- 3. مهام الإنهاء من الخلفية
- 4. قم بتشغيل تطبيق اللعبة كمسؤول
- 5. حافظ على لعبة Dead Space الخاصة بك محدثة
- 6. إصلاح ملفات اللعبة
- 7. تحديث ويندوز
- 8. تحديث برنامج تشغيل بطاقة الرسومات
- 9. تغيير خيارات الطاقة
- 10. تغيير الدقة عن طريق ضبط Settings.txt
- 11. تعطيل تطبيقات التراكب
- 12. القائمة البيضاء للمساحة الميتة في جدار حماية Windows
- 13. قم بإضافة استثناء لـ Dead Space في Windows Antivirus
- 14. قم بإجراء تمهيد نظيف على Windows
- 15. اتصل بـ EA Help
لماذا تحطم الفضاء الميت؟
عند الحديث عن مشكلة تعطل بدء التشغيل ، يبدو أن بعض التعارضات مع نهاية جهاز الكمبيوتر أو حتى مشاكل البرامج / التطبيقات قد تؤدي إلى نفس المشكلة. على الرغم من أننا قد نفترض أن اللعبة جديدة في السوق ولديها بعض الأخطاء أو مشكلات الاستقرار ، إلا أنها قد لا تزعج الكثير من اللاعبين مع تعطل بدء التشغيل على الإطلاق. بالإضافة إلى ذلك ، يمكن أن يحدث نفس النوع من الأسباب أيضًا تأخيرات في اللعب ، والتلعثم ، وانخفاض معدل الإطارات ، والمشكلات الرسومية ، وما إلى ذلك.
لذلك ، يمكن أن يكون هناك العديد من الأسباب المحتملة التي يمكنك اكتشافها من جانبك والتي يمكنك حلها يدويًا. لهذا السبب لا داعي للقلق بشأن ذلك. إذا ذكرنا الأسباب المحتملة ، عدم وجود متطلبات النظام على جهاز الكمبيوتر ، إصدار لعبة قديم ، عفا عليه الزمن برنامج تشغيل الرسومات ، والتعارض مع تطبيقات الطرف الثالث ، ومهام الخلفية ، وتطبيقات التراكب ، وما إلى ذلك يمكن أن يزعجك كثير.
الإعلانات
وفي الوقت نفسه ، فإن حظر برنامج مكافحة الفيروسات ، والإعدادات غير الصحيحة مع خيارات الطاقة ، ونظام Windows القديم ، يتعارض مع تطبيقات بدء التشغيل في الخلفية ، وعدم تشغيل تطبيق اللعبة دون وصول المسؤول ، وما إلى ذلك قد يؤدي إلى تعطل بدء التشغيل تمامًا غالباً.
اقرأ أيضا
موقع ملف حفظ المساحة الميتة ، كيفية الإصلاح إذا لم يتم حفظ اللعبة؟
Dead Space لا تستخدم GPU ، كيفية الإصلاح؟
إصلاح: Dead Space تستمر في التعطل عند بدء التشغيل على جهاز الكمبيوتر
لحسن الحظ ، ستتمكن من اتباع طرق استكشاف الأخطاء وإصلاحها أدناه لإصلاح مشكلة التعطل على جهاز الكمبيوتر. لذلك ، دون مزيد من اللغط ، دعنا ننتقل إليه.
1. أعد تشغيل اللعبة وجهاز الكمبيوتر
يمكنك إعادة تشغيل لعبة Dead Space وكذلك جهاز الكمبيوتر الشخصي الذي يعمل بنظام Windows لتحديث أخطاء النظام واللعبة على الإطلاق. على الرغم من أن بعض اللاعبين قد لا يعتقدون أن هذه الطريقة مفيدة ، يمكنك تجربتها مرة واحدة.
2. تحقق من متطلبات النظام
الشيء الثاني هو التحقق من متطلبات نظام Dead Space للتأكد من أن جهاز الكمبيوتر الخاص بك متوافق لتشغيل هذه اللعبة بسلاسة. إذا أصبحت بعض الأجهزة غير متوافقة أو قديمة ، فتأكد من ترقية أجزاء الأجهزة المعنية.
| الحد الأدنى من المتطلبات: | متطلبات الموصى بها: |
| نظام التشغيل: Windows 10 64 بت أو أعلى | نظام التشغيل: Windows 10 64 بت أو أعلى |
| المعالج: Ryzen 5 2600x ، Core i5 8600 | المعالج: Ryzen 5 5600X ، Core i5 11600K |
| ذاكرة: 16 جيجا بايت رام | ذاكرة: 16 جيجا بايت رام |
| الرسومات: AMD RX 5700 ، GTX 1070 | الرسومات: Radeon RX 6700 XT و Geforce RTX 2070 |
| برنامج DirectX: الإصدار 12 | برنامج DirectX: الإصدار 12 |
| شبكة: اتصال إنترنت واسع النطاق | شبكة: اتصال إنترنت واسع النطاق |
| تخزين: مساحة متوفرة تبلغ 50 جيجا بايت | تخزين: مساحة متوفرة تبلغ 50 جيجا بايت |
| ملاحظات إضافية: 50 جيجا بايت SATA SSD | ملاحظات إضافية: 50 جيجا بايت SSD PCIe متوافق |
3. مهام الإنهاء من الخلفية
تدعي بعض التقارير أن إغلاق مهام التشغيل في الخلفية من نظامك قد يساعد أيضًا في تقليل تعطل اللعبة ، والتأخير ، والتلعثم ، وما إلى ذلك من المشكلات في بعض الحالات. لذلك ، يمكنك اتباع الخطوات أدناه لإنهاء مهام الخلفية غير الضرورية بسهولة.
- اضغط على Ctrl + Shift + Esc مفاتيح لفتح مدير المهام.
- اذهب إلى العمليات علامة التبويب وتحقق من المهام التي تستهلك موارد أعلى مثل وحدة المعالجة المركزية أو الذاكرة.
- الآن ، انقر لتحديد المهمة المحددة التي ليست ضرورية.
- ثم حدد إنهاء المهمة لإغلاقه بقوة.
- تأكد من القيام بنفس الخطوات لكل مهمة خارجية تستهلك موارد أعلى.
- بمجرد الانتهاء من ذلك ، أعد تشغيل الكمبيوتر لتطبيق التغييرات.
اقرأ أيضا
أوامر وحدة التحكم في الفضاء الميت ورموز الغش
4. قم بتشغيل تطبيق اللعبة كمسؤول
إعلان
يُقترح أيضًا تشغيل تطبيق لعبة Dead Space كمسؤول على جهاز الكمبيوتر لمنح إذن التحكم في حساب المستخدم (UAC) لتجنب تعطل بدء التشغيل. يمكنك اتباع الخطوات أدناه للسماح بإذن المسؤول لمرة واحدة.
- انتقل إلى الدليل المثبت لـ الفضاء الميت.
- صالنقر بزر الماوس الأيمن في تطبيق اللعبة لفتح قائمة السياق.
- الآن ، انقر فوق ملكيات > اذهب إلى التوافق فاتورة غير مدفوعة.

- انقر لتحديد ملف شغل هذا البرنامج كمسؤول خانة الاختيار.
- بمجرد التحديد ، انقر فوق يتقدم > انقر فوق نعم لحفظ التغييرات.
- الآن ، يمكنك تشغيل اللعبة للتحقق من المشكلة.
يجب عليك أيضًا القيام بنفس الخطوات لمشغل الألعاب الخاص بك (Steam أو Epic Games أو EA App) للسماح بوصول المسؤول.
5. حافظ على لعبة Dead Space الخاصة بك محدثة
نوصيك بالتحقق من تحديث اللعبة يدويًا باتباع الخطوات أدناه الخاصة بعميل اللعبة. يبدو أن إصدارًا قديمًا للعبة قد يواجه مشكلة في تشغيل اللعبة بسبب مشكلات الاستقرار أو الأخطاء.
بالنسبة إلى Steam:
- يفتح بخار وتذهب إلى مكتبة.
- انقر فوق الفضاء الميت من قائمة الألعاب المثبتة.
- إذا كان هناك تحديث متاح ، انقر فوق تحديث.
- انتظر بعض الوقت لإكمال عملية التحديث.
- بمجرد الانتهاء من ذلك ، أعد تشغيل الكمبيوتر لتطبيق التغييرات.
بالنسبة إلى Epic Games Launcher:
- افتح ال Epic Games Launcher > توجه إلى مكتبة.
- الآن ، انقر فوق رمز ثلاث نقاط بجوار الفضاء الميت.
- شغله ال التحديث التلقائي خيار.
لتطبيق EA:
- قم بتشغيل ملف تطبيق EA لنظام التشغيل Windows.
- الآن ، انقر فوق رمز ثلاث نقاط في الزاوية اليسرى العليا.
- يختار إعدادات التطبيق > انقر فوق تحميل.
- تاكد من يُمكَِن ال تحديثات اللعبة خيار لتشغيله.
6. إصلاح ملفات اللعبة
إذا كنت من محبي ألعاب الكمبيوتر لمدة عامين ، فيجب أن تعلم أن بعض ملفات اللعبة التالفة أو المفقودة قد تؤدي إلى حدوث مشكلات في تشغيل اللعبة. لذلك ، يمكنك اتباع الخطوات أدناه للتحقق من ملفات اللعبة المثبتة وإصلاحها على جهاز الكمبيوتر للعودة إلى المسار الصحيح.
بالنسبة إلى Steam:
- افتح ال بخار العميل> انقر فوق مكتبة.
- انقر على اليمين على الفضاء الميت من قائمة الألعاب المثبتة.
- انقر فوق ملكيات > اذهب إلى ملفات محلية.

- انقر فوق تحقق من سلامة ملفات اللعبة.
- انتظر بعض الوقت لإكمال الإصلاح.
- بمجرد الانتهاء من ذلك ، يمكنك إعادة تشغيل الكمبيوتر لتطبيق التغييرات.
بالنسبة إلى Epic Games Launcher:
- افتح ال Epic Games Launcher > انقر فوق مكتبة.
- الآن ، انقر فوق رمز ثلاث نقاط بجوار الفضاء الميت.
- انقر فوق يؤكد > انتظر حتى يكتمل.
- أخيرًا ، أعد تشغيل النظام وتحقق من المشكلة.
لتطبيق EA:
- افتح ال تطبيق EA Desktop > انقر فوق مجموعتي.
- اضغط على رمز ثلاث نقاط التابع الفضاء الميت لعبة.
- الآن ، حدد بصلح > انتظر حتى تكتمل عملية الإصلاح.
- بمجرد الانتهاء من ذلك ، أعد تشغيل الكمبيوتر لتطبيق التغييرات.
7. تحديث ويندوز
يمكنك أيضًا متابعة البحث عن تحديث برنامج Windows على الجهاز للتأكد من أنك تقوم بتشغيل أحدث إصدار من نظام التشغيل أو رقم الإصدار. تقدم Microsoft تحديثات البرامج تدريجيًا بصمت والتي قد لا تلاحظها في بعض الحالات. لذلك ، يمكنك اتباع الخطوات أدناه للتحقق بسهولة من تحديث Windows وتثبيته.
- اضغط على فوز + أنا مفاتيح لفتح إعدادات Windows.
- انقر فوق تحديث ويندوز > انقر فوق تحقق من وجود تحديثات.

- إذا كان هناك تحديث متاح ، انقر فوق التنزيل والتثبيت.
- انتظر حتى تكتمل عملية التحديث.
- بمجرد الانتهاء من ذلك ، أعد تشغيل جهاز الكمبيوتر الخاص بك لتطبيق التغييرات.
8. تحديث برنامج تشغيل بطاقة الرسومات
تأكد من التحقق يدويًا من تحديث برنامج تشغيل بطاقة الرسومات على جهاز الكمبيوتر باتباع الخطوات أدناه للتحقق مما إذا كان برنامج تشغيل رسومات قديم يزعج تطبيق اللعبة ليتم تشغيله على وجه صحيح. هناك طريقتان للتحقق بسهولة من التحديثات وتثبيت تحديث برنامج تشغيل GPU الذي يمكنك التحقق منه أدناه.
عبر إدارة الأجهزة:
- اضغط على فوز + X مفاتيح لفتح قائمة الارتباط السريع.
- يفتح مدير الجهاز من القائمة> ثم قم بتوسيع ملف محولات أجهزة العرض خيار.

- انقر على اليمين على بطاقة GPU المعينة وحدد تحديث السائق.
- انقر فوق ابحث تلقائيًا عن السائقين.
- إذا كان هناك تحديث متاح ، فسيقوم النظام تلقائيًا بتنزيله وتثبيته.
- بمجرد الانتهاء من ذلك ، أعد تشغيل النظام لتطبيق التغييرات.
عبر الموقع الإلكتروني:
يمكنك أيضًا محاولة زيارة موقع الويب الخاص بعلامة بطاقة الرسومات الخاصة بك مباشرةً لتنزيل أحدث إصدار من برنامج تشغيل وحدة معالجة الرسومات. بمجرد التنزيل وفقًا لطراز بطاقة الرسومات ، يمكنك ببساطة تثبيته على جهاز الكمبيوتر.
- Nvidia GPU | وحدة معالجة الرسومات AMD | إنتل GPU
9. تغيير خيارات الطاقة
في بعض الحالات ، قد تؤدي المشكلات المتعلقة بخيارات الطاقة المتوازنة على جهاز Windows الخاص بك إلى انخفاض في الأداء مما يؤثر بشكل مباشر على إطلاق اللعبة أو تجربة اللعب. يجب عليك اتباع الخطوات أدناه لتعيين وضع الطاقة عالي الأداء بسهولة.
- افتح ال قائمة البدأ > بحث وفتح لوحة التحكم.
- يختار الأجهزة والصوت > اختر خيارات الطاقة.
- الآن ، حدد أداء عالي > أعد تشغيل الكمبيوتر لتطبيق التغييرات.
10. تغيير الدقة عن طريق ضبط Settings.txt
يجدر أيضًا التوصية بتغيير دقة لعبة Dead Space عن طريق تعديل بعض القيم داخل ملف Settings.txt من دليل اللعبة المثبت. بدأ بعض لاعبي Dead Space المتأثرين بالإبلاغ عن أن تغيير دقة اللعبة إلى 640 × 480 يؤدي في الغالب إلى تعطل اللعبة أثناء بدء التشغيل. لذلك ، يمكنك اتباع الخطوات أدناه لتغيير دقة اللعبة بسهولة من ملف settings.txt.
- افتح قائمة ابدأ وابحث عن ملف مجلد.
- يختار إظهار الملفات و المجلدات المخفية من نتيجة البحث.
- تحت إعدادات متقدمة القائمة ، حدد إظهار الملفات والمجلدات ومحركات الأقراص المخفية.
- بعد ذلك ، انقر فوق نعم لحفظ التغييرات.
- ثم ستحتاج إلى الانتقال إلى دليل Dead Space المثبت على جهاز الكمبيوتر. [شيء من هذا القبيل أدناه]
C: \ Users \ Username \ AppData \ Local \ Electronic Arts \ Dead Space \ settings.txt
- افتح ال Settings.txt ملف> يزيل الأسطر التالية:
- نافذة او شباك. أعلى = 0
- نافذة او شباك. اليسار = 0
ملحوظة: إذا كان الأمر كذلك ، فإن هذه الطريقة لا تعمل من أجلك بعد ذلك احذف ملف settings.txt لإعادة تعيين جميع التغييرات من إعدادات اللعبة بالكامل للعودة إلى الإعدادات الافتراضية.
11. تعطيل تطبيقات التراكب
في بعض الأحيان ، قد تتسبب تطبيقات التراكب التابعة لجهات خارجية أيضًا في حدوث مشكلات في أداء النظام مما قد يؤثر على مشكلة تشغيل اللعبة. يمكن أن تساعد تطبيقات التراكب المستخدمين بطرق متعددة ولكن يمكن دائمًا تشغيلها في الخلفية حتى إذا لم تكن تستخدمها. هذا هو السبب في أن تعطيل تطبيقات التراكب سيكون ضروريًا.
تعطيل Discord Overlay:
- افتح ال الخلاف app> اذهب إلى إعدادات (رمز الترس) في الجزء السفلي.
- انتقل إلى إعدادات التطبيق وانقر فوق تراكب.
- الآن، شغله ال تفعيل التراكب داخل اللعبة.
- انقر فوق ألعاب > تحديد الفضاء الميت.
- أطفأ ال تفعيل التراكب داخل اللعبة تبديل.
تعطيل Xbox Game Bar:
- اضغط على فوز + أنا مفاتيح لفتح إعدادات Windows.
- انقر فوق الألعاب > تحديد لعبة بار.
- أطفأ ال سجل مقاطع اللعبة ولقطات الشاشة والبث باستخدام شريط اللعبة خيار.
تعطيل تراكب تجربة Nvidia GeForce:
- افتح ال تجربة Nvidia GeForce app> اذهب إلى إعدادات.
- يختار عام > إبطال ال تراكب داخل اللعبة خيار.
تعطيل Steam Overlay:
- يفتح بخار > انقر فوق مكتبة.
- انقر على اليمين على الفضاء الميت > انقر فوق ملكيات.
- يختار عام > أطفأ ال قم بتمكين Steam Overlay أثناء اللعب خيار.
يرجى الملاحظة: هناك احتمالات كبيرة أنك تستخدم بعض تطبيقات الطرف الثالث الأخرى مثل MSI Afterburner و Rivatuner وبرامج الإضاءة RGB وما إلى ذلك. إذا كان الأمر كذلك ، فيجب عليك إيقاف تشغيلها أيضًا.
12. القائمة البيضاء للمساحة الميتة في جدار حماية Windows
يجب عليك أيضًا محاولة السماح لبرنامج لعبة Dead Space في حماية جدار حماية Windows باتباع الخطوات أدناه لتقليل الأعطال والأخطاء وما إلى ذلك.
- افتح ال قائمة البدأ > بحث وفتح لوحة التحكم.
- اذهب إلى الأنظمة والأمان > فتح جدار حماية Windows.
- يختار السماح لتطبيق أو ميزة من خلال جدار حماية Windows.
- الآن ، انقر فوق تغيير الاعدادات > تحديد السماح لتطبيق آخر.
- يختار تصفح > انقر للتحديد الفضاء الميت.
- انقر فوق يضيف وتأكد من حفظ التغييرات.
13. قم بإضافة استثناء لـ Dead Space في Windows Antivirus
بالإضافة إلى ذلك ، يجب عليك تنفيذ الخطوات أدناه لإضافة Dead Space يدويًا كاستثناء في إعدادات مكافحة الفيروسات لتجنب الحظر.
- اضغط على فوز + أنا مفاتيح لفتح إعدادات Windows.
- اذهب إلى الخصوصية والأمن > انقر فوق أمن Windows.
- انقر فوق الحماية من الفيروسات والتهديدات > تحديد إدارة الحماية من برامج الفدية.
- يختار اسمح لأحد التطبيقات من خلال الوصول المتحكم فيه إلى المجلد > انقر فوق أضف تطبيقًا مسموحًا به.
- انقر فوق تصفح جميع التطبيقات > الآن ، حدد الفضاء الميت.
- ثم انقر فوق يفتح > تأكد من حفظ التغييرات.
14. قم بإجراء تمهيد نظيف على Windows
شيء آخر يمكنك القيام به هو تنفيذ طريقة تمهيد نظيف على جهاز Windows الخاص بك لإخفاء جميع خدمات Microsoft من النظام ثم تعطيل تطبيقات بدء التشغيل تمامًا. ادعى العديد من مستخدمي Windows أن طريقة التمهيد النظيف ساعدت النظام على التمهيد بشكل أسرع وزيادة أداء النظام في جميع الجوانب. نقترح عليك اتباع الخطوات أدناه للقيام بذلك.
- اضغط على Win + R. مفاتيح لفتح يجري صندوق المحادثة.
- يكتب مسكونفيغ وضرب يدخل لفتح أعدادات النظام.
- اذهب إلى خدمات > حدد ملف اخفي كل خدمات مايكروسوفت خانة الاختيار.

- الآن ، انقر فوق أوقف عمل الكل لإيقاف تشغيل الخدمات الأخرى تلقائيًا أثناء بدء التشغيل.
- انقر فوق يتقدم و نعم لحفظ التغييرات.
- بمجرد الانتهاء ، انقر فوق بدء > اختر افتح مدير المهام.
- اضغط على بدء علامة التبويب> تأكد من اختيار مهمة معينة ذات تأثير بدء تشغيل أعلى.
- أخيرًا ، انقر فوق إبطال لإيقاف تشغيله وتعطيل بقية البرامج عالية التأثير.
15. اتصل بـ EA Help
إذا لم يكن أي من الحلول في متناول يدي ، فتأكد من ذلك اتصل بـ EA Help لإرسال بطاقة دعم من خلال وصف جميع التفاصيل المطلوبة ولقطات الشاشة ومعلومات السجل لمساعدة المطورين على التحقيق في المشكلة بشكل أكبر.
هذا كل شيء يا رفاق. نأمل أن يكون هذا الدليل مفيدًا لك. لمزيد من الاستفسارات ، يمكنك التعليق أدناه.
اقرأ أيضا
Dead Space 2 طبعة جديدة تاريخ الإصدار ، مقطورة وتفاصيل مسربة
بندقية قوة الفضاء الميت وترقيات دليل الموقع
إصلاح: لن يتم تشغيل Dead Space أو لا يتم تحميلها على الكمبيوتر