تم: Plex Not Scanning Library أو New Files
Miscellanea / / April 29, 2023
Plex هو برنامج خادم وسائط شائع يسمح للمستخدمين بدفق مكتبة الوسائط الخاصة بهم إلى أجهزة متعددة. ومع ذلك ، أبلغ بعض المستخدمين عن مشكلة حيث لا يقوم Plex بفحص مكتبتهم أو ملفاتهم الجديدة. إذا كنت أحد هؤلاء المستخدمين ، فلا داعي للقلق. نحن هنا للمساعدة. في هذه المقالة ، سنساعدك في حل هذه المشكلة والإجابة أيضًا على الأسئلة الشائعة. لذلك ، دون مزيد من اللغط ، فلنبدأ.
اقرأ أيضا
لا يعرض Plex ملفات الوسائط الخاصة بي ، وكيفية الإصلاح؟
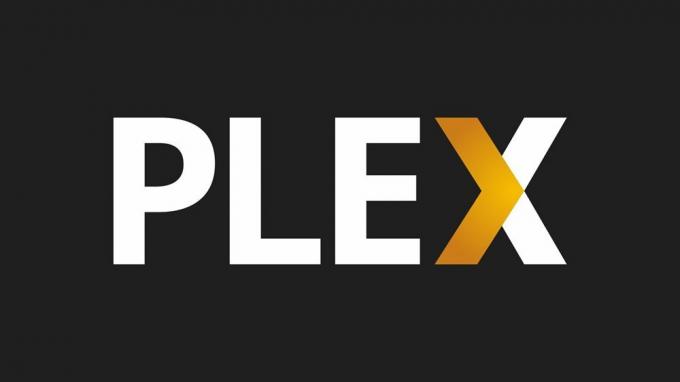
محتويات الصفحة
-
إصلاح Plex لا يقوم بمسح مكتبة أو ملفات جديدة
- الإصلاح 1: تسمية الملفات بشكل صحيح
- الإصلاح 2: التحقق من المحتوى المستبعد
- الإصلاح 3: استخراج المحفوظات
- الإصلاح 4: تغيير الخادم الخاص بك
- الإصلاح 5: أعد تشغيل جهازك
- الإصلاح 6: تمكين خادم Plex Media
- الإصلاح 7: إعادة إضافة الملفات
-
الإصلاح 8: إعادة تثبيت Plex
- الخطوة 1: قم بإلغاء تثبيت Plex
- الخطوة 2: امسح جميع بيانات Plex
- الخطوة 3: تثبيت Plex
- الإصلاح 9: استخدم محرك أقراص خارجي لمسح الملفات
- الإصلاح 10: إعادة تعيين أذونات المجلد من لوحة التحكم
-
أسئلة مكررة
- لماذا لا تقوم مكتبة Plex الخاصة بي بالمسح بحثًا عن الملفات الجديدة؟
- كيف يمكنني إصلاح مشكلة Plex التي لا تقوم بمسح مكتبتي ضوئيًا؟
- هل يمكنني إصلاح المشكلة عن طريق إعادة تثبيت Plex؟
- ماذا أفعل إذا كنت لا أزال أواجه مشكلة مع مكتبة Plex الخاصة بي التي لا تقوم بالمسح بحثًا عن الملفات الجديدة؟
- خاتمة
إصلاح Plex لا يقوم بمسح مكتبة أو ملفات جديدة
يمكن أن يكون هناك عدة أسباب وراء هذه المشكلة. ومع ذلك ، هناك العديد من الإصلاحات أيضًا. فيما يلي بعض الحلول الأكثر فاعلية لمساعدتك في تشغيل Plex Media Server بسلاسة مرة أخرى. تأكد من تجربة جميع الإصلاحات لحل المشكلة.
الإصلاح 1: تسمية الملفات بشكل صحيح
أولاً ، يجب التأكد من تسمية ملفاتك وتنظيمها بشكل صحيح. عادةً ما تكون الماسحات الضوئية التي يستخدمها Plex قادرة للغاية وفعالة بشكل متكرر ، حتى مع المحتوى الذي لا يلتزم بإرشادات التسمية. عندما تتطلب الماسحات الضوئية المساعدة ، يتم ذلك عن طريق وضع العلامات والتصنيف المتوقع للمحتوى. تأكد من إعادة تسمية ملفاتك وحاول مرة أخرى.
الإصلاح 2: التحقق من المحتوى المستبعد
بعد ذلك ، تحقق من وجود أي محتوى مستبعد. يمكن لـ Plex استبعاد ملفات أو مجلدات معينة من الفحص بسبب ملف .plexignore أو كلمات خاصة أو تنسيقات ملفات غير مدعومة. ستحتاج إلى التأكد من أن المحتوى الخاص بك لا يتطابق مع أي من هذه المعايير حتى يتم العثور عليه.
وتجدر الإشارة أيضًا إلى أن Plex Media Server لا يقبل "صورة القرص" تنسيقات الوسائط المتعددة (مثل ISO أو IMG أو VIDEO TS أو BDMV أو ما يعادلها). يجب عليك تحويل المحتوى إلى تنسيق مناسب ليتم مسحه ضوئيًا.
الإعلانات
الإصلاح 3: استخراج المحفوظات
لا يمكن لـ Plex استخراج المحفوظات من تلقاء نفسها. لذلك ، ستحتاج إلى استخراج أي محتوى من حاوية أرشيف (مثل ZIP أو RAR أو GZIP أو TAR أو ملفات أخرى مماثلة) للوصول إلى ملف الوسائط القياسي نفسه.
الإصلاح 4: تغيير الخادم الخاص بك
يمكنك محاولة تغيير خادمك إذا كنت لا تزال تواجه مشكلات مع Plex لا تفحص مكتبتك أو الملفات الجديدة. يمكنك القيام بذلك باستخدام اتصال VPN على جهازك.
يمكن أن تساعد VPN ، أو الشبكة الافتراضية الخاصة ، في إخفاء عنوان IP الخاص بك وجعله يبدو كما لو كان جهازك موجودًا في موقع مختلف. يمكن أن يساعد ذلك في بعض الأحيان في حل مشكلات Plex التي لا تفحص مكتبتك أو ملفاتك الجديدة ، حيث يمكن لاتصال VPN تجاوز أي قيود جغرافية أو جدران حماية قد تسبب المشكلة.
الإصلاح 5: أعد تشغيل جهازك
يمكن أن تساعد إعادة تشغيل جهازك أيضًا في حل مشكلات Plex التي لا تفحص مكتبتك أو الملفات الجديدة. عند إعادة تشغيل جهازك ، يتم إيقاف تشغيل جميع العمليات والخدمات قيد التشغيل حاليًا ، ويتم إعادة تشغيل الجهاز. يمكن أن يساعد ذلك في إزالة أي خلل أو أخطاء مؤقتة قد تسبب مشكلة في Plex. تأكد من إعادة تشغيل جهازك وحاول مسح الملفات مرة أخرى.
الإصلاح 6: تمكين خادم Plex Media
إذا قمت بتعطيل خادم وسائط Plex عن طريق الخطأ ، فلن تتمكن من فحص المكتبة أو الملفات الجديدة في Plex. يجب أن تؤدي إعادة التمكين إلى حل المشكلة. إليك كيفية إعادة تمكينه:
- افتح تطبيق Plex على جهازك.
- انقر فوق أيقونة الإعدادات في الزاوية العلوية اليمنى من الشاشة.
- يختار "خادم وسائط Plex" ثم انقر فوق "رقم إصدار الخادم" خيار.
- سيؤدي هذا إلى تمكين خادم وسائط Plex.
- بمجرد تمكينه ، أعد تشغيل تطبيق Plex وحاول فحص ملفاتك مرة أخرى.
الإصلاح 7: إعادة إضافة الملفات
يمكنك أيضًا محاولة إعادة إضافة الملفات إلى مكتبتك. يمكن أن يؤدي ذلك في كثير من الأحيان إلى حل المشكلات المتعلقة بعدم تعرف Plex على ملفات الوسائط الخاصة بك. تذكر؛ ومع ذلك ، قد تستغرق إعادة إضافة الملفات بعض الوقت ، اعتمادًا على حجم مكتبتك ، لذا كن صبورًا ودع Plex ينهي العملية.
الإصلاح 8: إعادة تثبيت Plex
ستؤدي إعادة تثبيت Plex إلى إزالة الإصدار الحالي من البرنامج ثم تثبيت نسخة جديدة وحديثة. يمكن أن يساعد ذلك في إصلاح الأخطاء أو الأخطاء أو المشكلات الأخرى التي قد تكون موجودة في الإصدار الحالي من البرنامج. بالإضافة إلى ذلك ، يمكن استخدام إعادة التثبيت للترقية إلى إصدار جديد من البرنامج ، والذي قد يتضمن ميزات وتحسينات جديدة. لاحظ أنه سيتم مسح جميع بياناتك بعد إعادة التثبيت.
الخطوة 1: قم بإلغاء تثبيت Plex
أولاً ، ستحتاج إلى إلغاء تثبيت Plex من جهازك. في نظام التشغيل Windows ، انتقل إلى ملف لوحة التحكم، يختار برامج و مميزات، ثم ابحث عن Plex في قائمة البرامج المثبتة. اضغط عليها واختر الغاء التثبيت. على جهاز Mac ، افتح ملف التطبيقات المجلد ، ابحث عن Plex واسحبه إلى سلة المهملات.
الخطوة 2: امسح جميع بيانات Plex
بعد ذلك ، ستحتاج إلى إزالة أي ملفات متبقية من جهازك. في نظام التشغيل Windows ، انتقل إلى ملف C: \ Users [username] \ AppData \ Local \ Plex Media Server وحذف المجلد بأكمله. على جهاز Mac ، انتقل إلى ~ / Library / Application Support / Plex Media Server وحذف المجلد بأكمله.
الخطوة 3: تثبيت Plex
إعلان
الآن ، يمكنك تنزيل أحدث إصدار من Plex من الموقع الرسمي وتثبيته على جهازك.
باتباع هذه الخطوات ، يجب أن تكون قادرًا على إعادة تثبيت Plex وإصلاح أي مشكلات تتعلق به دون فحص مكتبتك أو ملفاتك الجديدة. ومع ذلك ، إذا استمرت المشكلة ، فقد يكون من المفيد التحقق من وجود أي تحديثات لخادم Plex Media.
الإصلاح 9: استخدم محرك أقراص خارجي لمسح الملفات
يتمثل أحد الحلول لهذه المشكلة في استخدام محرك أقراص خارجي لفحص الملفات. يمكن القيام بذلك عن طريق توصيل محرك أقراص خارجي بجهاز الكمبيوتر الخاص بك ثم نقل ملفات الوسائط الخاصة بك إلى محرك الأقراص. اتبع هذه الخطوات للقيام بذلك:
- افصل محرك أقراص الخادم عن جهاز الكمبيوتر أو الشبكة. سيضمن هذا أن Plex لا يحاول بنشاط فحص الملفات أثناء نسخها إلى محرك الأقراص الخارجي.
- بعد فصل محرك أقراص الخادم ، قم بتوصيل محرك الأقراص الخارجي بجهاز الكمبيوتر الخاص بك وانسخ جميع الأفلام والعروض وملفات الوسائط الأخرى التي تريدها إلى المجلدات الخاصة بها. سيضمن ذلك أن الملفات منظمة ويمكن الوصول إليها بسهولة بواسطة Plex لمسحها.
- بمجرد نسخ جميع الملفات إلى محرك الأقراص الخارجي ، قم بتوصيله بجهاز التوجيه الخاص بك.
- الآن ، قم بتشغيل تطبيق Plex وحذف جميع المكتبات الموجودة. سيضمن ذلك أن التطبيق لا يحاول فحص الملفات القديمة أو القديمة. بعد ذلك ، أضف مكتبة جديدة لاستيراد المحتوى في مجلداتها الخاصة على محرك الأقراص الخارجي.
- أخيرًا ، قم بتشغيل تطبيق Plex وحاول البحث عن أي محتوى.
- سيساعدك هذا في تحديد ما إذا كان قد تم حل المشكلة وما إذا تم فحص ملفات الوسائط الخاصة بك بشكل صحيح ويمكن الوصول إليها من خلال Plex.
من المهم ملاحظة أنه عند استخدام محرك أقراص خارجي لفحص الملفات ، من المهم التأكد من تنسيق محرك الأقراص بشكل صحيح. إذا لم يتم تنسيق محرك الأقراص بشكل صحيح ، فقد لا يتمكن Plex من فحص الملفات. بالإضافة إلى ذلك ، من المهم التأكد من توصيل محرك الأقراص بشكل صحيح وعدم فصله أثناء قيام Plex بفحص الملفات.
الإصلاح 10: إعادة تعيين أذونات المجلد من لوحة التحكم
يمكن أن تؤدي إعادة تعيين أذونات المجلد أيضًا إلى إصلاح مشكلات عدم قيام Plex بفحص مكتبتك أو الملفات الجديدة. العملية بسيطة نسبيًا ويمكن إجراؤها باتباع الخطوات التالية:
ملاحظة: هذه الخطوات خاصة بالنوافذ ؛ إذا كنت تستخدم نظام تشغيل مختلفًا ، فقد تختلف الخطوات.
- اضغط على مفتاح Windows + R. على لوحة المفاتيح لفتح موجه التشغيل.
- يكتب "لوحة التحكم" و اضغط يدخل لفتح لوحة التحكم.
- في لوحة التحكم ، ابحث عن ملف الملفات المشتركة الخيار وفتحه.
- حدد موقع مجلد الوسائط الخاص بك وحدده للتحرير.
- بمجرد تحديد مجلد الوسائط الخاص بك ، انتقل إلى ملف "أذونات" فاتورة غير مدفوعة.
- هنا ، قم بتعطيل جميع أذونات المستخدم من نوع plex. بعد تعطيل كافة الأذونات ، انقر فوق نعم لإغلاق نافذة التحرير.
- الآن ، أعد فتح نافذة التحرير لمجلد الوسائط الخاص بك وقم بتعيين أي منهما R / O (للقراءة فقط) أو R / W للقراءة والكتابة أذونات المستخدم من نوع plex. سيسمح هذا لـ Plex بالوصول إلى ملفات الوسائط وفحصها.
- مرة أخرى ، انقر فوق "نعم" وأغلق نافذة التعديل.
أسئلة مكررة
لماذا لا تقوم مكتبة Plex الخاصة بي بالمسح بحثًا عن الملفات الجديدة؟
قد يكون هناك مجموعة متنوعة من الأسباب لذلك ، بما في ذلك المشكلات المتعلقة بالخادم أو تكوين الشبكة أو التطبيق نفسه.
كيف يمكنني إصلاح مشكلة Plex التي لا تقوم بمسح مكتبتي ضوئيًا؟
يمكنك محاولة استكشاف الأخطاء وإصلاحها مع الخادم وتكوين الشبكة وإصلاح أي مشاكل مع الملفات والوسائط. يمكنك أيضًا محاولة إعادة تثبيت التطبيق لمعرفة ما إذا كان ذلك يساعدك.
هل يمكنني إصلاح المشكلة عن طريق إعادة تثبيت Plex؟
قد تؤدي إعادة تثبيت Plex إلى إصلاح المشكلة ، لكنها غير مضمونة. يوصى أيضًا بتجربة طرق استكشاف الأخطاء وإصلاحها الأخرى المذكورة في هذه المقالة.
ماذا أفعل إذا كنت لا أزال أواجه مشكلة مع مكتبة Plex الخاصة بي التي لا تقوم بالمسح بحثًا عن الملفات الجديدة؟
إذا كنت قد جربت جميع خطوات استكشاف الأخطاء وإصلاحها وما زلت تواجه مشكلات ، فقد ترغب في التواصل مع فريق دعم Plex للحصول على مزيد من المساعدة.
خاتمة
في الختام ، إذا كنت تواجه مشكلات مع Plex لا تفحص مكتبتك أو ملفات جديدة ، فهناك العديد من الإصلاحات التي يمكنك تجربتها. من التأكد من تسمية ملفاتك وتنظيمها بشكل صحيح إلى التحقق من المحتوى المستبعد ، واستخراج الأرشيفات ، وحتى إعادة تثبيت البرنامج. من خلال تجربة كل هذه الإصلاحات ، يجب أن تكون قادرًا على تشغيل Plex Media Server بسلاسة مرة أخرى والاستمتاع ببث مكتبة الوسائط الخاصة بك إلى أجهزة متعددة. إذا كان لا يزال لديك أسئلة ، فأخبرنا بذلك في التعليقات أدناه. سنحاول مساعدتك.



![How to Install Stock ROM on Fly FS409 Stratus 9 [Firmware File / Unbrick]](/f/d34d4d555076b24bb4158d83ccbacb8e.jpg?width=288&height=384)