تم: Apex Legends UI Images Ran Out of room Error
Miscellanea / / April 29, 2023
بدأ العديد من اللاعبين في الإبلاغ عن مشكلة غير مألوفة في اللعبة. أبلغوا أنهم رأوا رسالة مطالبة تعطل اللعبة وتعرض الرسالة "UI Images Ran Out of Room." المستخدمون محبطون جدًا من هذه المشكلة لأنها تحدث في أي وقت ، بسبب عدم قدرة اللعبة على حفظ التقدم تلقائيًا ، ودمرت تجربة اللعب الكاملة لـ المستخدمين.
يبحث اللاعبون الآن عن طرق مختلفة لإصلاح هذه المشكلة. نحن هنا مع دليل لمساعدة اللاعبين على الخروج من هذا الموقف. في هذا الدليل ، قمنا بإدراج الأسباب والإصلاحات التي ستتمكن من حل المشكلة من خلالها. استمر في قراءة هذا الدليل حتى النهاية لمعرفة المزيد عنه.
اقرأ أيضا
تم: مطابقة Apex Legends بطيئة جدًا أو تستغرق وقتًا طويلاً للتحميل
كيفية إصلاح Apex Legends Foundation Error Code 110؟
كيفية إصلاح التوفيق بين Apex Legends لا يعمل
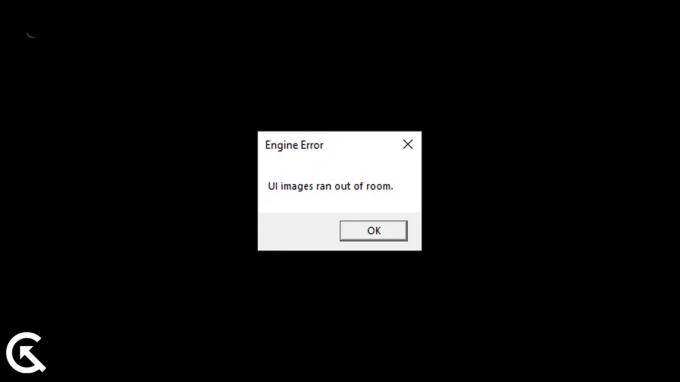
محتويات الصفحة
- لماذا يواجه اللاعبون "خطأ UI Images Ran Out of room"؟
-
كيفية إصلاح Apex Legends UI Images Ran Out of Room Error
- الإصلاح 1. تحقق من اتصال الإنترنت
- الإصلاح 2. أعد تشغيل الجهاز
- الإصلاح 3. قم بتحديث برنامج تشغيل الشبكة
- الإصلاح 4: قم بتحديث برنامج تشغيل الرسومات الخاص بك
- الإصلاح 5: تحقق من سلامة ملفات اللعبة
- الإصلاح 6: تعطيل برنامج مكافحة الفيروسات
- الإصلاح 7: تعطيل جدار حماية Windows
- الإصلاح 8: تغيير إعدادات DNS للشبكة
- الإصلاح 9: التحقق من وجود تحديثات Windows
- الإصلاح 10: التحقق من وجود تحديثات اختيارية
- الإصلاح 11: قم بتشغيل اللعبة في وضع المسؤول
- الإصلاح 12: إعادة ضبط اللعبة
- الإصلاح 13: تحديث اللعبة
- الإصلاح 14: أعد تثبيت اللعبة
- الإصلاح 15: اتصل بدعم اللعبة
- تغليف
لماذا يواجه اللاعبون "خطأ UI Images Ran Out of room"؟

أبلغ العديد من اللاعبين عن مشكلة في اللعبة. لكنهم غير قادرين على معرفة سبب المشكلة. لقد قمنا بإدراج بعض أسباب سبب المشكلة. لذا تحقق من ذلك.
- قد يحتوي ملف اللعبة على بعض الفيروسات.
- لم تقم بالتحديث إلى أحدث إصدار من اللعبة.
- لا يحتوي جهاز الكمبيوتر الخاص بك على مساحة تخزين كافية.
- هناك بعض الملفات التالفة أو المفقودة في اللعبة.
- لم تقم بتحديث اللعبة.
كيفية إصلاح Apex Legends UI Images Ran Out of Room Error
لا يمكن للاعبين لعب اللعبة بسبب خطأ UI Images Ran Out of Room Error. لقد ناقشنا الأسباب المختلفة لهذه القضية. حان الوقت الآن للتحقق من كيفية إصلاحها. أدناه قمنا بإدراج الطرق لمحاولة حل المشكلة بسرعة.
الإعلانات
الإصلاح 1. تحقق من اتصال الإنترنت
الطريقة الأولى التي يمكنك اتباعها لحل المشكلة هي التحقق من اتصال الإنترنت. يجب أن يكون لديك اتصال إنترنت قوي حتى تعمل اللعبة. ننصحك باستخدام اختبار سرعة الإنترنت لتحديد سرعة اتصالك. هناك العديد من المواقع الإلكترونية حيث يمكنك التحقق من سرعة اتصالك بالإنترنت. بدون اتصال إنترنت مناسب ، من المحتمل ألا يتم تحميل ملفات اللعبة وقد تواجه المشكلة.

الوصول إلى الإنترنت عالي السرعة ضروري للعبة. وبالتالي ، تأكد من أن اتصالك بالإنترنت ثابت. حاول استخدام اتصال شبكة مختلف لمعرفة ما إذا كان ذلك يحسن استقرار أو سرعة الإنترنت. يمكنك أيضًا محاولة إعادة تشغيل جهاز التوجيه الخاص بك. افصل الأجهزة المتصلة بالموجه. قم بإيقاف تشغيل جهاز التوجيه ، وبعد مرور بعض الوقت ، قم بتشغيله. بعد ذلك ، قم بتوصيل جهاز الكمبيوتر الخاص بك بالموجه وتحقق مما إذا كانت المشكلة قد تم حلها.
الإصلاح 2. أعد تشغيل الجهاز
يمكن أن تؤدي إعادة تشغيل الجهاز إلى حل أي أخطاء قد يواجهها. إنها الطريقة الأخرى التي نوصي بها لإصلاح المشكلة. قد يواجه المستخدمون صعوبات في ممارسة الألعاب بسبب مشاكل في الجهاز. لذا جرب هذا النهج ومعرفة ما إذا كان يحل مشكلتك.
الإصلاح 3. قم بتحديث برنامج تشغيل الشبكة
الطريقة التالية التي يمكنك محاولة حلها هي تحديث برنامج تشغيل الشبكة. يحتاج برنامج تشغيل الشبكة إلى التحديث حتى تعمل اللعبة دون مشاكل. في بعض الأحيان ، نهمل تحديث برنامج تشغيل الشبكة ، مما يسبب مشاكل في وظائف اللعبة. أولاً ، قم بتحديث برنامج تشغيل الشبكة باستخدام الإرشادات أدناه إذا لم تكن قد قمت بذلك بالفعل.
- توجه إلى قائمة ابدأ.
- استخدم شريط البحث للبحث عن "إدارة الأجهزة".
- سيكون اختيار الشبكة مرئيًا على الشاشة. يمكن توسيعه بالنقر فوقه مرتين.
- ثم "انقر بزر الماوس الأيمن" على برنامج تشغيل الشبكة.
- سيكون خيار تحديث برنامج التشغيل مرئيًا الآن ؛ اختره.
- اتبع الخطوات المعروضة على الشاشة لإنهاء التحديث.
- أعد تشغيل الجهاز بعد انتهاء التحديث.
الإصلاح 4: قم بتحديث برنامج تشغيل الرسومات الخاص بك
برنامج تشغيل الرسومات هو الشيء المطلوب بشدة من قبل الكمبيوتر لتشغيل اللعبة دون أي مشاكل. ومع ذلك ، ينسى العديد من المستخدمين تحديث برنامج تشغيل الرسومات الخاص بهم ، مما يؤدي إلى حدوث مشكلات في تشغيل اللعبة. لذلك ، نقترح عليك التحقق مما إذا كان قد تم تحديث برنامج تشغيل الرسومات على جهاز الكمبيوتر الخاص بك. يمكنك القيام بذلك بسهولة باتباع الطرق الموضحة أدناه.
- بادئ ذي بدء ، افتح قائمة ابدأ.
- اكتب “Device Manager” في شريط البحث.
- انقر فوق خيار العرض وانقر نقرًا مزدوجًا لتوسيعه.
- الآن ، حدد برنامج تشغيل الرسومات الخاص بك وانقر فوقه بزر الماوس الأيمن.
- سترى خيار تحديث برنامج التشغيل ، انقر فوقه.
- بعد ذلك ، اتبع التعليمات التي تظهر على الشاشة لإكمال التحديث.
- أعد تشغيل النظام وحاول تشغيل اللعبة مرة أخرى.

الإصلاح 5: تحقق من سلامة ملفات اللعبة
إعلان
هناك احتمالات أن اللعبة قد تواجه هذه المشكلة بسبب الملفات التالفة أو المفقودة. يمكن أن يحدث هذا عندما يتم تثبيت اللعبة ، وقد لا يتم تثبيت بعض وحداتها بشكل صحيح في ملفات اللعبة. يمكنك إصلاح ذلك بسرعة باستخدام متجر ألعاب Steam. يحتوي متجر ألعاب Steam على ميزة فحص ملفات اللعبة وإصلاحها. يمكنك القيام بذلك بسهولة باتباع الخطوات الموضحة أدناه.
- افتح قائمة ابدأ.
- اكتب "Steam" في شريط البحث.
- الآن ، افتح التطبيق وانتقل إلى المكتبة.
- حدد اللعبة وانقر على النقاط الثلاث المتاحة هناك.
- بعد ذلك ، حدد خصائص.
- توجه إلى الملفات المحلية.
- سترى خيار "التحقق من سلامة ملفات اللعبة".
- انقر فوقه وانتظر حتى تكتمل العملية.
- الآن ، قم بتشغيل اللعبة مرة أخرى وتحقق مما إذا كان قد تم حل المشكلة.
الإصلاح 6: تعطيل برنامج مكافحة الفيروسات
قد تتسبب المشكلة أيضًا في حدوث تعارض بين تطبيقات مكافحة الفيروسات وملف اللعبة. أبلغ العديد من المستخدمين أنهم حاولوا تشغيل اللعبة عن طريق تعطيل برنامج مكافحة الفيروسات ، وقاموا بحل هذه المشكلة.
في هذه الحالة ، قد يقوم برنامج مكافحة الفيروسات المثبت على جهاز الكمبيوتر الخاص بك بحظر ملفات اللعبة للحفاظ على أمان جهاز الكمبيوتر. قد يحدث ذلك إذا اشتبهوا في بعض الأنشطة أو الاستجابة الضارة. لذلك ، نقترح عليك تعطيل برنامج مكافحة الفيروسات الخاص بك والتحقق مما إذا كان قد تم حل المشكلة أم لا.
الإصلاح 7: تعطيل جدار حماية Windows
يمكن أن يكون جدار حماية Windows Defender أيضًا سببًا لرسالة الخطأ الخاصة باللعبة. يتمثل عمل جدار حماية Windows في حظر ملفات الألعاب إذا اشتبهوا في أي نشاط ضار معهم. يتم ذلك لحماية نظامك من التهديدات الخبيثة.
يمكن أن تحدث هذه المشكلة إذا اشتبه جدار حماية Windows في بعض الاستجابة المختلفة من خادم لعبة Rockstar وحظرها. ومع ذلك ، يمكنك إصلاح ذلك بسهولة لتشغيل اللعبة عن طريق تعطيل جدار حماية Windows Defender على جهاز الكمبيوتر الخاص بك. اتبع الخطوات الموضحة أدناه لتعطيل جدار حماية Windows Defender من نظامك.
- افتح قائمة ابدأ.
- اكتب “Windows Defender Firewall” في شريط البحث.
- حدد جدار حماية Windows Defender من نتائج البحث.
- بعد ذلك ، انقر فوق تشغيل جدار حماية Windows Defender أو إيقاف تشغيله من الجزء الأيمن.
- حدد الخيار "إيقاف تشغيل جدار حماية Windows Defender (غير مستحسن)".

- عليك القيام بذلك لكل من الشبكات الخاصة والعامة.
- الآن ، انقر فوق "موافق" لحفظ التغييرات.
- أعد تشغيل الكمبيوتر وتحقق مما إذا كانت اللعبة قد بدأت تعمل بشكل صحيح أم لا.
الإصلاح 8: تغيير إعدادات DNS للشبكة
هناك احتمالات بأن إعدادات DNS التي تستخدمها قد لا تكون صحيحة ويمكن أن تسبب مشاكل في اللعبة من طلب الردود. نقترح عليك التحقق من إعدادات DNS أو تغييرها لحل المشكلة. يمكنك القيام بذلك باتباع الخطوات الموضحة أدناه.
- بادئ ذي بدء ، اضغط على مفتاح Windows + R لفتح Run.
- اكتب “ncpa.cpl” واضغط على Enter.
- انقر بزر الماوس الأيمن فوق محول الشبكة الذي تستخدمه.
- بعد ذلك ، حدد خصائص.
- انقر نقرًا مزدوجًا فوق Internet Protocol Version 4.
- انسخ عناوين خادم DNS الحالية بشكل صحيح لكل من خادم DNS المفضل والبديل.
- الآن ، استبدله بـ 8.8.8.8 لـ Preferred و 8.8.4.4 لـ DNS البديل.
- انقر فوق "موافق" لتأكيد التحديد ، ثم انقر فوق "موافق" مرة أخرى لحفظ التغييرات.
- بعد ذلك ، أعد تشغيل الكمبيوتر وتحقق مما إذا كان قد تم حل المشكلة.

الإصلاح 9: التحقق من وجود تحديثات Windows
تعد تحديثات Windows ضرورية أيضًا لتجنب هذا النوع من المشكلات في اللعبة. أبلغ المستخدمون أن هذا حدث أثناء تشغيل اللعبة على نوافذهم القديمة. عندما يتم التحديث إلى الأحدث ، يتم حل المشكلة. ذلك لأن تحديثات Windows تحتوي أيضًا على تحديثات لبرامج تشغيل الشبكة ، والتي تعد ضرورية للتثبيت. في حالة عدم تحديث النوافذ ولديك بعض التحديثات المعلقة على جهاز الكمبيوتر الخاص بك ، فمن المحتمل أن تواجه هذه المشكلة مع لعبتك. اتبع الخطوات الواردة أدناه للتحقق من وجود تحديثات على جهاز الكمبيوتر الخاص بك.
- اضغط على مفتاح Windows + I لفتح الإعدادات على جهاز الكمبيوتر الخاص بك.
- انقر فوق Windows Update في الجزء الأيمن من الشاشة.
- بعد ذلك ، انقر فوق التحقق من وجود تحديثات.
- في حالة توفر تحديث ، انقر فوق الزر "تنزيل الآن" لتنزيل التحديثات المتوفرة على نظامك.
- انتظر حتى تكتمل العملية.
- بعد ذلك ، أعد تشغيل الكمبيوتر ، وتحقق مما إذا كانت مشكلة الشاشة السوداء قد تم حلها أم لا.

الإصلاح 10: التحقق من وجود تحديثات اختيارية
التحديث الاختياري هو عامل مهم آخر لتشغيل اللعبة دون أي مشاكل. يتضمن هذا التحديث تحديثًا مهمًا لبرامج التشغيل للكمبيوتر الشخصي الذي تعمل من خلاله التطبيقات والألعاب بسلاسة على جهاز الكمبيوتر الخاص بك. تحتاج إلى اتباع الخطوات الموضحة أدناه للتحقق من وجود تحديثات اختيارية على جهاز الكمبيوتر الخاص بك.
- بادئ ذي بدء ، اضغط على مفتاح Windows + I لفتح الإعدادات.
- انقر فوق Windows Update في الجزء الأيمن من الشاشة.
- حدد الخيار المتقدم.
- الآن ، قم بالتمرير لأسفل وابحث عن خيار التحديثات الاختيارية.
- حدده وتحقق مما إذا كانت هناك تحديثات متاحة أم لا. في حالة توفر تحديث ، قم بتنزيله وانتظر حتى تكتمل العملية.
- بعد ذلك ، أعد تشغيل جهاز الكمبيوتر الخاص بك وتحقق مما إذا كان قد تم حل المشكلة.
الإصلاح 11: قم بتشغيل اللعبة في وضع المسؤول
أبلغ العديد من المستخدمين أنه يمكنهم حل المشكلة عن طريق تشغيلها في وضع المسؤول. سيعطي وضع المسؤول للعبة كل الصلاحيات اللازمة لتشغيلها بشكل صحيح. لذلك ، إذا كان أي من ملفات اللعبة غير قادر على العمل بشكل صحيح ، فسيبدأ التشغيل بشكل صحيح على نظامك ، وستكون قادرًا على حل المشكلة. يمكنك القيام بذلك باتباع الخطوات الموضحة أدناه.
- حدد ملف تطبيق اللعبة الذي تستخدمه لبدء اللعبة.
- انقر بزر الماوس الأيمن فوقه وانقر على خيار "تشغيل كمسؤول".

إذا تم تشغيل اللعبة بشكل مثالي بعد القيام بذلك ، فقد تواجه مشكلات في إعدادات التحكم في حسابك. نظرًا لأن اللعبة تعمل بشكل مثالي ، فإننا نقترح أن تقوم بالإعدادات بشكل دائم حتى لا تضطر إلى تكرار الخطوات في كل مرة تبدأ فيها اللعبة. يمكنك القيام بذلك بسهولة باتباع الخطوات الموضحة أدناه.
- مرة أخرى ، انقر بزر الماوس الأيمن على ملف اللعبة.
- الآن ، حدد خصائص اللعبة.
- انقر فوق علامة التبويب التوافق.
- حدد الخيار "تشغيل كمسؤول".

- الآن ، انقر فوق الزر "تطبيق" و "موافق" لحفظ التغييرات.
الإصلاح 12: إعادة ضبط اللعبة
يمكنك محاولة حل المشكلة عن طريق إعادة ضبط اللعبة من نظام Windows الخاص بك. اتبع الخطوات الموضحة أدناه للقيام بذلك.
- بادئ ذي بدء ، افتح الإعدادات على جهاز الكمبيوتر الخاص بك.
- الآن ، انقر فوق التطبيقات في الجزء الأيمن من الشاشة.
- حدد خيار التطبيقات والميزات.
- ابحث عن اللعبة وانقر على النقاط الثلاث المتوفرة على الجانب الأيمن من خلال تحديد اللعبة.
- الآن ، انقر فوق خيارات متقدمة.
- قم بالتمرير لأسفل وحدد خيار إعادة التعيين.
- بعد القيام بذلك ، تحقق مما إذا كان قد تم حل المشكلة أم لا.
الإصلاح 13: تحديث اللعبة
هناك الكثير من المستخدمين الذين يواجهون هذه المشكلة في ألعابهم. نظرًا لأنهم أبلغوا المطورين بذلك ، فسيعملون على حل هذه المشكلة. يمكن أن تتسبب مشكلة التعطل أحيانًا في حدوث تعارض بين ملفات اللعبة والنظام. لا يمكن إصلاح هذا إلا من قبل المطورين. لذلك ، نقترح أن تتحقق بانتظام من وجود تحديثات للعبة لمعرفة ما إذا كانت هناك بعض التحديثات الجديدة المتاحة. يمكنك القيام بذلك باتباع الخطوات الموضحة أدناه.
- بادئ ذي بدء ، افتح قائمة ابدأ على جهاز الكمبيوتر الخاص بك.
- اكتب "Steam" في شريط البحث.
- انقر على أفضل نتيجة ذات صلة.
- اذهب إلى المكتبة.
- حدد اللعبة وانقر عليها بزر الماوس الأيمن.
- بعد ذلك ، سترى خيار "تحديث".
- إذا كان هناك أي تحديث متاح ، فانقر لتنزيله.
- الآن ، انتظر حتى تكتمل العملية.
- بعد ذلك ، أعد تشغيل النظام الخاص بك وتحقق مما إذا كانت مشكلة تعطل اللعبة قد تم إصلاحها.
الإصلاح 14: أعد تثبيت اللعبة
حتى بعد تنفيذ جميع الطرق المذكورة أعلاه لا تعمل من أجلك ، فإننا نقترح أنك قد تحتاج إلى إعادة تثبيت اللعبة لإصلاح هذه المشكلة على جهاز الكمبيوتر أو وحدة التحكم. إنها الطريقة الأخيرة التي يمكنك محاولة حل هذه المشكلة في لعبتك.
أبلغ العديد من المستخدمين أنه يمكنهم إصلاح هذه المشكلة بعد إعادة تثبيت اللعبة على أجهزة الكمبيوتر أو وحدة التحكم الخاصة بهم. هذا لأنه عندما تقوم بإلغاء تثبيت اللعبة ، سيتم حذف جميع الملفات والإعدادات من جهاز الكمبيوتر الخاص بك.
بعد ذلك ، عند تثبيت اللعبة مرة أخرى ، سيتم تثبيت جميع الملفات بشكل صحيح على جهاز الكمبيوتر الخاص بك ، مما سيسمح لك بإصلاح المشكلة. لذلك ، نقترح عليك القيام بذلك إذا لم تنجح أي من الطرق المذكورة أعلاه معك. بعد إلغاء تثبيت اللعبة ، أعد تشغيل الكمبيوتر المحمول / وحدة التحكم واحذف جميع ملفات اللعبة من جهاز الكمبيوتر الخاص بك.
الإصلاح 15: اتصل بدعم اللعبة
أبلغ اللاعبون عن مشكلة "UI Images Ran Out of Room Error". حتى بعد تجربة جميع الإصلاحات المذكورة أعلاه ، إذا لم يتم حل المشكلة ، نقترح عليك الاتصال بفريق دعم اللعبة. سيكونون هم من سيساعدونك في حل المشكلة. لذا ، اتصل بهم وانتظر ردهم.
تغليف
يواجه المستخدمون مشكلات في اللعبة لا يمكنهم لعبها بشكل صحيح. يسرد هذا الدليل إصلاح المشكلات ولماذا قد تواجهها. نأمل بمساعدة هذا الدليل ؛ ستكون قادرًا على حل المشكلة. هذا كل ما لدينا اليوم ، أراك في اليوم التالي.
اقرأ أيضا
تم: إصدار لعبة Apex Legends لا يتطابق مع المشكلة



