الإصلاح: ورشة البخار لا تظهر التعديلات
Miscellanea / / April 29, 2023
لا يمكنك رؤية وتنزيل التعديلات في Steam Workshop؟ حسنًا ، أنت لست وحدك هنا. يواجه العديد من المستخدمين مشكلات مع Steam Workshop حيث لا يمكنهم رؤية التعديلات. يقول بعض المستخدمين المتأثرين إنه يمكنهم رؤية أنهم مشتركون في التعديلات أسفل علامة تبويب Workshop ولكن لا يمكنهم تنزيل التعديلات الجديدة أو الاشتراك فيها. لا مزيد من البحث إذا كنت تواجه أيضًا مشكلات مع تعديلات Steam Workshop. في هذا الدليل التفصيلي خطوة بخطوة ، سنوجهك عبر العديد من الطرق لإصلاح هذه المشكلة بسرعة.
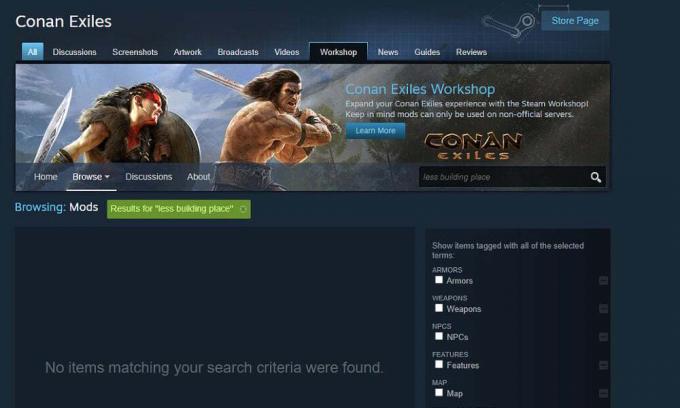
نظرًا لكونه أحد أشهر منصات توزيع ألعاب الفيديو عبر الإنترنت ، فإنه يحتوي على مكتبة ضخمة من الألعاب عالية الجودة. بالإضافة إلى تنزيل الألعاب وتحديثها ، يتميز Steam بقسم مخصص يسمى Workshop حيث يمكن للمستخدمين استكشاف وتنزيل عدد كبير من المحتوى الذي ينشئه المستخدم ، بما في ذلك الخرائط والتعديلات والجلود و أسلحة.
القدرة على إنشاء وتثبيت التعديلات على بخار تجعل الألعاب أكثر إثارة حيث يمكن للاعبين تخصيص تجربة اللعب الخاصة بهم أو إضافة آليات لعب جديدة أو إجراء تعديلات صغيرة لجعلها أكثر متعة وجاذبية. يمكن أن تزيد التعديلات من عمر اللعبة لأن إضافة عناصر جديدة إليها تبقيها جديدة حتى بعد سنوات من إصدارها.
إذا كنت شخصًا يحب إجراء تعديلات على الألعاب ، فقد يكون الأمر محبطًا إذا لم تظهر التعديلات أو فشلت في التنزيل في ورشة عمل. لحسن الحظ ، يوجد حل سريع سننظر فيه خلال دقيقة. قبل ذلك ، دعنا نلقي نظرة على الأسباب المحتملة التي قد تتسبب في حدوث مشكلات مع التعديلات في Steam Workshop.
محتويات الصفحة
- أسباب عدم ظهور تعديلات على ورشة Steam
-
إليك كيفية الإصلاح إذا كانت ورشة Steam لا تظهر تعديلات
- 1. تحقق من انقطاع خادم Steam
- 2. تحقق من سلامة ملفات اللعبة
- 3. مسح ذاكرة التخزين المؤقت لتنزيل Steam
- 4. إزالة تعديل التالف
- 5. قم بإلغاء تحديد تحديد جدول التحديث التلقائي
- 6. قم بإلغاء تثبيت Steam وإعادة تثبيته
أسباب عدم ظهور تعديلات على ورشة Steam
- انقطاع خادم البخار: قد تكون هناك مشاكل مع خوادم Steam وهذا هو سبب فشل التعديلات وظهورها على جهازك. على الرغم من أن انقطاع الخادم ليس شائعًا جدًا ، إلا أنه يمكن أن يحدث. وخلال فترات الانقطاع ، تتأثر العديد من خدمات Steam. هناك طريقة للتحقق من المشكلات المتعلقة بخوادم Steam والتي ناقشناها في الحلول.
- مشكلة في اتصالك بالإنترنت: لتنزيل التعديلات من Steam Workshop ، تحتاج إلى اتصال إنترنت سريع ومستقر. قد يؤدي عدم وجود ذلك إلى حدوث مشكلات مثل عدم ظهور التعديلات وعدم تنزيل التعديلات وما إلى ذلك. تأكد من أن لديك اتصالاً مستقرًا ثم حاول الوصول إلى ورشة العمل مرة أخرى.
- تعديل تالف: قد يكون جهاز الكمبيوتر الخاص بك قد تعرض لتعديلات تالفة ، مما قد يؤدي إلى فشل تنزيل تعديلات جديدة. يجب عليك إصلاح التعديلات التالفة قبل محاولة الحصول على تعديلات جديدة.
- ملفات اللعبة التالفة: إذا كنت تواجه مشكلات في عرض التعديلات أو تنزيلها ، فمن المحتمل أن تكون اللعبة قد أفسدت ملفات تحتاج إلى إصلاح. يمكنك محاولة تحديث اللعبة. يمكنك استخدام خيار "التحقق من سلامة ملفات اللعبة" لإصلاح اللعبة ومن ثم يجب أن تكون قادرًا على الحصول على تعديلاتك المفضلة.
قد تؤدي هذه المشكلات إلى عدم ظهور Steam Workshop التي لا تظهر مشكلة التعديل. الآن بعد أن أصبح لدينا بعض الفهم للمشكلة ، دعنا ننتقل إلى طرق استكشاف الأخطاء وإصلاحها.
الإعلانات
إليك كيفية الإصلاح إذا كانت ورشة Steam لا تظهر تعديلات
هنا قمنا بتدوين الطرق الفعالة لإصلاح المشكلات المتعلقة بعرض أو تنزيل التعديلات على Steam Workshop. جربهم بالترتيب الذي كتبوا به ويجب أن تكون قادرًا على الحصول على تعديلاتك المفضلة.
1. تحقق من انقطاع خادم Steam
أول الأشياء أولاً ، يجب عليك التحقق مما إذا كانت هناك أية مشكلات في خوادم Steam قبل إجراء أي تغييرات على Steam. واجهت خوادم Steam عدة مرات في الماضي انقطاعًا أو خضعت للصيانة. خلال هذا الوقت ، قد تواجه مشكلات في الوصول إلى Steam Workshop أو تنزيل أي محتوى.
لسوء الحظ ، ليس لدى Steam صفحة رسمية يمكننا من خلالها الحصول على الوقت الفعلي لخوادمهم. ومع ذلك ، يمكنك الاستفادة من أدوات الجهات الخارجية مثل Steamstat و Downdetector.com للتحقق مما إذا كانت هناك مشكلات مستمرة. إذا كانت هناك مشكلات في Steam ، فمن الأفضل الانتظار لبضع ساعات حتى يصلح المهندسون المشكلة.
2. تحقق من سلامة ملفات اللعبة
عملت هذه الطريقة مثل السحر للعديد من المستخدمين. قد تتلف ملفات اللعبة وعندما يحدث ذلك ، فمن المحتمل أن تواجه العديد من المشكلات في تشغيل اللعبة أو إضافة تعديلات إليها. لحسن الحظ ، هناك طريقة سريعة للعثور على ملفات اللعبة التالفة وإصلاحها. يمكنك استخدام ميزة "التحقق من سلامة ملفات اللعبة" للقيام بذلك.
هيريس كيفية القيام بذلك:
- قم بتشغيل عميل "Steam" وانتقل إلى علامة التبويب "Library".
- انقر بزر الماوس الأيمن على اللعبة وانقر على "خصائص".
- الآن ، انتقل إلى علامة التبويب "الملفات المحلية" وانقر فوق "التحقق من صحة ملفات اللعبة".
بمجرد اكتمال العملية ، انتقل إلى علامة التبويب Workshop وتحقق من أنه يمكنك رؤية التعديلات وتنزيلها.
3. مسح ذاكرة التخزين المؤقت لتنزيل Steam
إذا كنت تواجه مشكلات في تنزيل التعديلات من Steam Workshop ، فقد يساعدك مسح ذاكرة التخزين المؤقت للتنزيل. تكمن المشكلة في أنه إذا كان هناك الكثير من التنزيلات المعلقة ، فقد لا يسمح Steam بالتنزيلات الجديدة. لذلك يجب عليك مسح ذاكرة التخزين المؤقت للتنزيل للتحقق مما إذا كان بإمكانها إصلاح المشكلة.
اتبع هذه الخطوات لمسح ذاكرة التخزين المؤقت للتنزيل:
- قم بتشغيل عميل "Steam" على جهازك.
- انقر فوق "Steam" في الجزء العلوي من الشاشة وحدد "الإعدادات" من الخيارات المتاحة.
- اضغط على "التنزيلات" من الجزء الأيمن.
- الآن ، يمكنك رؤية خيار "Clear Download Cache" على الجانب الأيمن من النافذة.
- انقر فوق "نعم" للتأكيد.
4. إزالة تعديل التالف
قد يحتوي جهاز الكمبيوتر الخاص بك على بعض التعديلات التالفة أو المعطلة مما يتسبب في حدوث مشكلات في عرض أو تنزيل تعديلات جديدة. لا يسمح Steam بتنزيل تعديلات جديدة حتى تقوم بإصلاح التعديلات التالفة.
إليك كيفية التحقق من التعديلات التالفة وحذفها:
- قم بإيقاف تشغيل عميل "Steam".
- قم بتشغيل “File Explorer” بالضغط على أزرار “Windows + E”.
- في نظام التشغيل Windows 10 ، انتقل إلى علامة التبويب عرض وحدد مربع "العناصر المخفية". يجب على مستخدمي Windows 11 الانتقال إلى عرض> إظهار والنقر فوق "العناصر المخفية".
- اكتب المسار التالي في مربع البحث واضغط على زر Enter للانتقال إلى مجلد mod:
C: \ Program Files (x86) \ Steam \ steamapps \ common \ * Game * \! Workshop
[ملحوظة: تأكد من استبدال * Game * بالاسم الفعلي للعبة والذي قد يكون به مشكلات في التعديل.]
للتحقق مما إذا كان الوضع تالفًا أو مكسورًا ، انقر نقرًا مزدوجًا على كل تعديل. التعديلات التي تظهر الخطأ "الموقع غير متاح" هي التي تسبب المشكلة. احذفهم.
إعلان
بمجرد إزالة جميع التعديلات التالفة من جهاز الكمبيوتر الخاص بك ، تحقق من سلامة ملفات اللعبة تمامًا كما فعلت في الحل الأخير للتأكد من عدم وجود ملفات مفقودة.
5. قم بإلغاء تحديد تحديد جدول التحديث التلقائي
كان المستخدم قادرًا على إصلاح Steam Workshop التي لا تظهر مشكلة التعديلات عن طريق تعطيل خيار "الحد من جدول التحديث التلقائي" على Steam. يمكنك تجربة هذا الحل للتحقق مما إذا كان يعمل من أجلك.
فيما يلي كيفية إلغاء تحديد جدول التحديث التلقائي للحد:
- قم بتشغيل عميل "Steam" على جهاز الكمبيوتر الخاص بك.
- اضغط على "Steam" في الجزء العلوي من شاشتك وانقر على "الإعدادات" من الخيارات المنسدلة.
- اضغط على "التنزيلات" من القائمة الموجودة على الجانب الأيسر.
- ضمن قسم "قيود التنزيل" ، قم بإلغاء تحديد المربع "تقييد جدول التحديث التلقائي".
- انقر فوق "موافق" لحفظ التغييرات.
6. قم بإلغاء تثبيت Steam وإعادة تثبيته
إذا لم يؤد أي من الحلول إلى حل المشكلة ، فيمكنك محاولة إلغاء تثبيت عميل Steam وإعادة تثبيته كحل أخير. إنه أحد أكثر الحلول فعالية لإصلاح أي مشكلات في Steam. نأمل أن تتمكن من عرض وتنزيل التعديلات بعد ذلك.
إليك كيفية إعادة تثبيت Steam على جهاز الكمبيوتر الخاص بك:
- انقر بزر الماوس الأيمن على شعار Windows في الأسفل وحدد "الإعدادات".
- اضغط على "التطبيقات" وانقر على "التطبيقات المثبتة". سترى قائمة بجميع التطبيقات الموجودة على جهاز الكمبيوتر الخاص بك.
- ابحث عن Steam ، وانقر على أيقونة ثلاثية النقاط بجانبه ، وانقر على "إلغاء التثبيت".
- انقر فوق "إلغاء التثبيت" مرة أخرى للتأكيد.
- قم بإعادة تشغيل جهاز الحاسوب الخاص بك.
- قم بزيارة هذه الصفحة لتنزيل أحدث إصدار من عميل Steam.
بمجرد إعادة تثبيت Steam مرة أخرى ، قم بتشغيل التطبيق ، وقم بتسجيل الدخول إلى حسابك ، وابحث عن التعديلات المفضلة لديك.
هذا كل ما يخص هذا المنشور. نأمل أن يساعدك أحد الحلول من هذه المقالة في إصلاح Steam Workshop التي لا تظهر مشكلة التعديل. لا تخبرنا إذا كان لديك أي أسئلة أو استفسارات في قسم التعليقات أدناه.


