تم: Microsoft Flight Simulator Stuttering، Lags أو Freezing على الكمبيوتر الشخصي و Xbox Series X / S.
Miscellanea / / April 29, 2023
Microsoft Flight Simulator هي لعبة قديمة من Microsoft. تم إطلاق اللعبة منذ ما يقرب من 14 عامًا للمرة الأولى ، وما زال لدى الناس جنون هائل لهذه اللعبة. ومع ذلك ، فقد اشتكى العديد من الأشخاص من مشكلات التلعثم أو التأخر أو التجميد من Microsoft Flight Simulator من وقت لآخر. في هذه المقالة ، سنتناول أيضًا هذه المشكلات ونناقش بعض طرق استكشاف الأخطاء وإصلاحها.
Microsoft Flight Simulator متوفر على أجهزة الكمبيوتر الشخصية وأجهزة Xbox series X / S ، لذا يمكنك الاستمتاع بتجربة الطيران إذا كان لديك هذه الأجهزة. مقارنةً بـ Xbox ، فإن إصدار الكمبيوتر الشخصي يواجه مشكلات بسيطة من وقت لآخر. يمكن أن تتراوح هذه من مشاكل إسقاط الإطار البسيط أو التأتأة أو تأخر اللعبة أو تجميد اللعبة. عادة ، تحدث مثل هذه المشاكل بسبب سوء تكوين النظام أو مواطن الخلل الفنية.
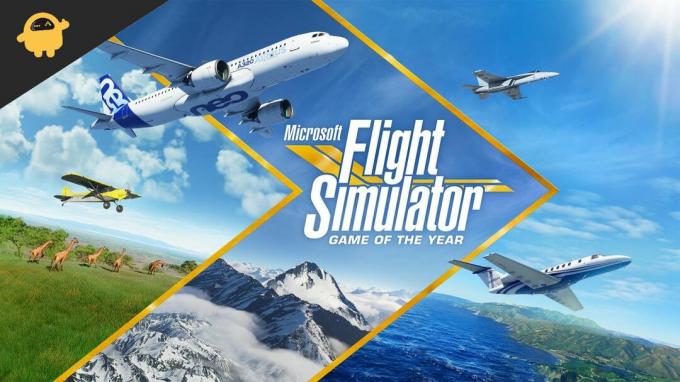
محتويات الصفحة
-
تم: Microsoft Flight Simulator Stuttering، Lags، or Freezing على الكمبيوتر الشخصي و Xbox Series X / S.
- الطريقة الأولى: تحقق من مواصفات اللعبة
- الطريقة الثانية: تحقق من استخدامات وحدة المعالجة المركزية الخاصة بك
- الطريقة الثالثة: تحديث برنامج تشغيل الرسومات
- الطريقة الرابعة: تحقق مما إذا كان وضع اللعبة قيد التشغيل
- الطريقة الخامسة: تعطيل ملء الشاشة و High DPI للألعاب على windows
-
الطريقة 6: تغيير إعدادات بطاقة الرسوميات
- مستخدمو NVIDIA
- مستخدمو AMD
- مستخدمو XBOX
- الطريقة 7: تغيير إعدادات الرسومات
- الطريقة الثامنة: أعد تشغيل جهاز Xbox X / S.
- الطريقة التاسعة: قم بتبريد جهاز Xbox الخاص بك
- الطريقة العاشرة: إخلاء مساحة للعبة
- الطريقة 11: أعد تثبيت اللعبة
- الطريقة 12: قم بترقية شاشتك
- الطريقة الثالثة عشر: جرب لعب لعبة مختلفة
- خاتمة
تم: Microsoft Flight Simulator Stuttering، Lags، or Freezing على الكمبيوتر الشخصي و Xbox Series X / S.
قبل المضي قدمًا ، فإن أول شيء عليك القيام به هو التحقق مما إذا كان اتصالك بالإنترنت سريعًا بدرجة كافية أم لا. قد يجعل اتصال الإنترنت الضعيف لعبتك بطيئة أو بطيئة ، وقد يكون هذا هو حالتك. إذا كان الإنترنت لديك سريعًا بما يكفي ، يمكنك الانتقال إلى هذه الإصلاحات.
الطريقة الأولى: تحقق من مواصفات اللعبة
نظرًا لأن اللعبة تحتوي على رسومات عالية جدًا ، فأنت بحاجة إلى مواصفات مثالية في جهاز الكمبيوتر الخاص بك لتشغيلها بسلاسة. لذا يرجى مراجعة المواصفات الخاصة بك مع المواصفات المطلوبة للعبة.
الحد الأدنى من المتطلبات
الإعلانات
- نظام التشغيل: Windows 10
- المعالج: Intel i5-4460 أو AMD Ryzen 3 1200 وما فوق
- ذاكرة الوصول العشوائي: 8 جيجابايت
- الرسومات: NVIDIA GTX 770 | AMD راديون RX 570
- التخزين: 150 جيجا بايت من المساحة المتوفرة
إذا كانت مواصفات جهاز الكمبيوتر الخاص بك على قدم المساواة مع المواصفات الموصى بها أو الحد الأدنى من متطلبات اللعبة ، وما زلت كذلك تواجه تأخيرات أو إغلاقًا أو تجميدًا للعبة على جهاز الكمبيوتر الخاص بك ، فأنت بحاجة إلى إجراء بعض الإصلاح بدلاً من الحصول عليها قلق.
الطريقة الثانية: تحقق من استخدامات وحدة المعالجة المركزية الخاصة بك
أول شيء عليك القيام به هو التحقق من استخدامات وحدة المعالجة المركزية لجهاز الكمبيوتر الخاص بك. لا يمكن لوحدة المعالجة المركزية الخاصة بك تحميل كل شيء في وقت واحد حيث أن لديها بعض القيود.
- اضغط على Alt + Ctrl + Del في نفس الوقت
- سيظهر مدير المهام. انقر فوق وحدة المعالجة المركزية المستخدمة أعلاه

- سترى قائمة بجميع التطبيقات قيد التشغيل على وحدة المعالجة المركزية الخاصة بك ، انقر بزر الماوس الأيمن فوق التطبيق قيد التشغيل وانقر فوق الزر "إنهاء".
الطريقة الثالثة: تحديث برنامج تشغيل الرسومات
عندما يتم إصدار الإصدار الجديد من اللعبة ، تقوم الشركة المصنعة لبطاقة الرسومات بإصدار تحديثات جديدة لمطابقة رسومات اللعبة. قد تحتاج لعبة Flight Simulator الخاصة بك إلى بعض الإصدارات الجديدة من برامج تشغيل بطاقة الرسومات ، وهذا هو سبب تأخرها في طريقة اللعب.
الإعلانات
- اكتب "Device Manager" في قائمة Start (ابدأ) بعد النقر فوقه.
- ابحث عن إدخال متعلق ببطاقة الرسوميات في القائمة.
- انقر نقرًا مزدوجًا فوق إدخال بطاقة الرسومات.

- اختر تحديث برنامج التشغيل من القائمة.
- اختر "البحث التلقائي"

- يمكنك تحديث برنامج التشغيل الخاص بك باتباع الإرشادات التي تظهر على الشاشة.
الطريقة الرابعة: تحقق مما إذا كان وضع اللعبة قيد التشغيل
يحتوي Windows على وضع لعب محدد يعمل على تحسين تطبيق windows الخاص بك لمنحك أفضل تجربة لعب. لكن في بعض الحالات ، لا يعمل وضع اللعبة لأنه يخلط بين بعض ملفات اللعبة باعتبارها غير ذات صلة. أفضل طريقة لمعرفة ذلك هي إيقاف تشغيل وضع اللعبة.
الإعلانات
- اذهب إلى الإعدادات وابحث عن الألعاب
- أوقف تشغيل شريط اللعبة قائلاً "تسجيل الخلفية أثناء ممارسة لعبة"
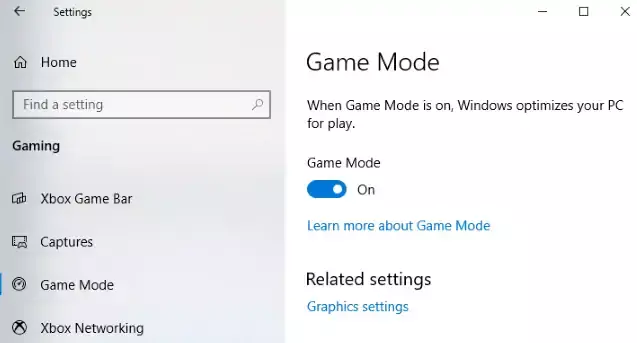
- الآن قم بإيقاف تشغيل علامة الالتقاط باتباع الإرشادات التي تظهر على الشاشة
- قم بإيقاف تشغيل وضع اللعبة
الطريقة الخامسة: تعطيل ملء الشاشة و High DPI للألعاب على windows
يمنحك Windows ميزة إضافية للسماح لك بلعب لعبتك في وضع ملء الشاشة وبنقطة في البوصة عالية (نقاط في البوصة) تمنحك طريقة لعب عالية الدقة ، ولكن يُقال أنها تسبب لك مشكلات أثناء اللعب ، لذا من الأفضل تعطيلها هذا.
- ابحث عن تثبيت اللعبة.
- انقر بزر الماوس الأيمن فوق ملف game’s.exe ، وحدد خصائص ، ثم اضغط على علامة التبويب التوافق.
- تبديل علامة التبويب "تعطيل تحسينات ملء الشاشة".
- انقر فوق الخيار "تغيير إعدادات DPI العالية" للمتابعة.
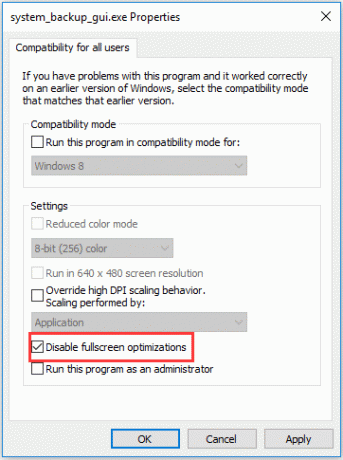
- حدد "تطبيق" من القائمة المنسدلة وحدد المربع بجوار "تجاوز سلوك تحجيم DPI المرتفع" لحفظ إعداداتك
الطريقة 6: تغيير إعدادات بطاقة الرسوميات
قد تحتاج إلى ضبط إعدادات بطاقة الرسومات الخاصة بك لاستيعاب بعض الألعاب لأنها تتطلب رسومات عالية جدًا. بالنسبة للبطاقات المختلفة ، قد يتم تطبيق إعدادات مختلفة على بطاقة الرسومات. من خلال تغيير هذه الإعدادات ، يمكنك تعديل بطاقة الرسومات وفقًا للمتطلبات.
مستخدمو NVIDIA
قم بتشغيل لوحة تحكم Nvidia على سطح المكتب الخاص بك بالنقر بزر الماوس الأيمن ، ثم حدد لوحة تحكم Nvidia.
إعلان
انقر فوق إدارة الإعدادات ثلاثية الأبعاد> إعدادات البرنامج.

إذا لم تكن اللعبة موجودة بالفعل ، فابحث عن Flight Simulator وأضفها يدويًا. قم بإجراء هذه التعديلات الآن:
- قم بتغيير Monitor Tech إلى G-Sync (إذا كانت متوفرة)
- اضبط الحد الأقصى للإطارات المعروضة مسبقًا على 2
- الآن ، قم بتشغيل التحسين المترابطة
- إدارة الطاقة: تفضل الأداء الأقصى
- في تصفية النسيج ، انتقل إلى الجودة وحدد الأداء
مستخدمو AMD

بالنسبة لوضع Anti-Aliasing ، استخدم إعدادات التطبيق الموصى بها
- تغيير طريقة الصقل إلى الاختزال المتعدد
- قم بإيقاف تشغيل التصفية الصرفية
- استخدم إعدادات التطبيق وضع التصفية متباين الخواص
- جعل جودة ترشيح الملمس للأداء
- قم بتشغيل تحسين تنسيق السطح
- ضع الانتظار حتى يتم إيقاف تشغيل V-sync
- قم بإيقاف تشغيل OpenGL Triple Buffering
- ضع Shader Cache على AMD المحسن
- ضع وضع Tesselation على تجاوز إعدادات التطبيق
- قم بإيقاف تشغيل الحد الأقصى لمستوى التغطية بالفسيفساء
- قم بتغيير GPU Workload إلى Graphics
- أوقف البرد
- تعطيل التحكم في هدف معدل الإطار
مستخدمو XBOX
في سلسلة Xbox X / S ، هناك تقارير تفيد بأن Microsoft Flight Simulator متأخر في اللعبة ، حيث يواجه بعض الأشخاص مشكلات في الرسومات أثناء اللعب على خرائط معينة. كتب أحد المستخدمين عن شركة دعم الألعاب
"لدي أسوأ تجربة حتى الآن في حالات إسقاط إطار Series X ، والتلعثم ، وأوقات التحميل الطويلة للغاية ، والتحطم ، وفوق ذلك الكل ، تجميد جهاز Xbox الخاص بي ، لذلك اضطررت إلى إيقاف تشغيله من زره ثم لدهشتي ، تم حذفه بنفسه... هل يمكن أن تكون هذه اللعبة أكثر رهيب؟"
إذا واجهت أيضًا هذه الأنواع من المشكلات مع اللعبة ، فيمكنك اتباع هذه الخطوات لإصلاح Flight Simulator.
الطريقة 7: تغيير إعدادات الرسومات
يوفر Xbox X / S وضعين للرسومات للاعبين أثناء لعب اللعبة. الأول هو معدل الإطارات الأعلى بينما الوضع الثاني للدقة العالية ، حاول التبديل بدلاً من ذلك لمعرفة ما إذا كان هذا يعمل على إصلاح إغلاق لعبة Flight Simulator.
- اضغط على زر Xbox
- حدد الملف الشخصي والنظام في الدليل
- افتح الإعدادات وانتقل إلى العام
- حدد التلفزيون والعرض
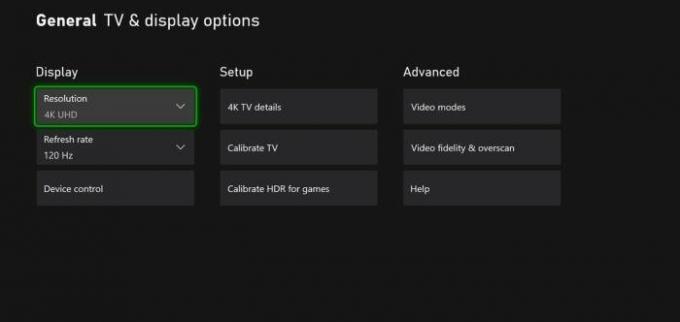
- الآن ، حدد معدل التحديث وحدد 120 هرتز.
الطريقة الثامنة: أعد تشغيل جهاز Xbox X / S.
إذا لم يساعد تغيير إعدادات الرسومات ، فحاول إعادة تشغيل Xbox. تعمل إعادة التشغيل السريعة على إصلاح جميع المشكلات الصغيرة التي قد تواجهها وحدة التحكم وتمنحها بداية جديدة.
- اضغط على زر Xbox
- حدد الملف الشخصي والنظام ثم حدد الإعدادات
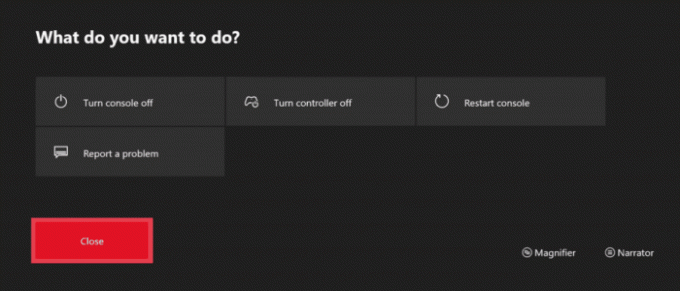
- الآن حدد عام وفي وضع الطاقة وابدأ
- حدد إعادة التشغيل
الطريقة التاسعة: قم بتبريد جهاز Xbox الخاص بك
ستبدأ لعبتك في التأخر أو الإغلاق إذا أصبحت وحدة التحكم الخاصة بك ساخنة. تستخدم سلسلة Xbox X و S المراوح للحفاظ على برودة الأداء. لكن لعب ألعاب ذات رسومات عالية مثل Flight Simulator يمكن أن تجعلها ساخنة.
- قم بإزالة أي عائق أمام مروحة وحدة التحكم
- قم بإيقاف تشغيل وحدة التحكم الخاصة بك وامنحه الوقت حتى يبرد
- يمكنك أيضًا استخدام وسادة التبريد المتوفرة في
الطريقة العاشرة: إخلاء مساحة للعبة
يجعل SSD جهاز Xbox سريعًا ولكنه لا فائدة منه عندما يكون ممتلئًا تقريبًا. قد يؤدي امتلاك ذاكرة ممتلئة تمامًا إلى تأخير لعبتك أو فشلها في بعض الأحيان. قد تكون هذه هي حالتك. إليك كيفية إخلاء بعض المساحة في سلسلة أجهزة Xbox X / S.
- افتح سلسلة أجهزة إكس بوكس إكس / إس
- افتح الآن تطبيقاتي وألعابي
- الآن حدد إدارة علامات التبويب واختر إخلاء بعض المساحة

- حدد لعبتك غير المستخدمة وقم بإلغاء تثبيتها ، يمكنك تحديد إلغاء تثبيت الكل إذا كنت تريد جعل مساحة Xbox الخاصة بك خالية
الطريقة 11: أعد تثبيت اللعبة

افترض أن شيئًا لم ينجح معك. يمكنك محاولة إعادة تثبيت لعبة Flight Simulator لمعرفة ما إذا كانت ستجعل تجربة اللعب سلسة. يمكن أن تؤدي إعادة تثبيت اللعبة إلى إزالة جميع بيانات الألعاب ، وقد تضطر إلى البدء من البداية.
الطريقة 12: قم بترقية شاشتك
حالة نادرة جدًا ولكن قد تكون هناك فرصة لأن تكون المشكلة المتأخرة في Flight Simulator ناتجة عن الشاشة التي تستخدمها بدلاً من وحدة التحكم. تستخدم اللعبة رسومات عالية جدًا ؛ إذا كنت تستخدم رسومات عالية جدًا وكانت شاشتك قديمة جدًا ، فيجب ترقية شاشتك إلى تقنية أحدث. على الأقل قد تعمل شاشة عالية الدقة من أجلك.
الطريقة الثالثة عشر: جرب لعب لعبة مختلفة
إذا كنت قد جربت جميع الخطوات وما زلت تواجه مشكلة التأتأة مع لعبة Flight Simulator ، فعليك التحقق من سلسلة Xbox X / S مع الألعاب الأخرى. في حالة عمل وحدة التحكم بالطريقة نفسها التي تعمل بها الألعاب الأخرى ، فقد يكون هناك احتمال أن تكون وحدة التحكم الخاصة بك معيبة وتحتاج إلى الصيانة.
إذا كانت الألعاب الأخرى تعمل بشكل جيد ، فإن Flight Simulator لديك تواجه بعض مشكلات التوافق مع وحدة التحكم. يمكنك محاولة الاتصال بدعم العملاء.
خاتمة
يقودنا هذا إلى نهاية هذا الدليل لإصلاح مشكلات التلعثم أو التأخر أو التجميد في Microsoft Flight Simulator. الآن ، إذا تم حل جميع المشكلات ، يمكنك قضاء وقتك في ممارسة الألعاب التي يمكن أن تساعدك على الاسترخاء. يمكنك أن تشعر بسعادة غامرة عند لعب لعبة مثل Flight Simulator ، التي تحاكي رحلة حقيقية. يمكن أن يتأثر مزاجك سلبًا بسبب تذبذب اللعبة أو تأخرها.



![كيفية الدخول في وضع الاسترداد على Haier Hurricane [مخزون ومخصص]](/f/e6a2bdfb39989a9bb560eeebce58e758.jpg?width=288&height=384)