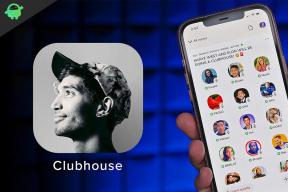إصلاح: مشكلة تأخر الفيديو في iPhone 14 Pro / iPhone 14 Pro Max أو مشكلة التأتأة أو التجميد
Miscellanea / / April 29, 2023
تعد أحدث أجهزة سلسلة iPhone Pro ، iPhone 14 Pro و iPhone 14 Pro Max ، أعجوبة هندسية تقدم أفضل ما تقدمه Apple. ولكن ليس كل مستخدمي iPhone 14 Pro / iPhone 14 Pro Max سعداء بأجهزتهم. أبلغ بعض المستخدمين عن مشكلات في تشغيل الفيديو. إنهم يشهدون مشاكل التأخر والتلعثم والتجميد مع أحدث أجهزة iPhone الخاصة بهم.
ستساعدك هذه المقالة إذا كنت مستخدمًا مضطربًا. هنا ، قمنا بإدراج جميع الحلول الممكنة التي يمكن للمرء تجربتها من نهايتها لإصلاح هذه المشكلة. ولا تقتصر مشكلة تأخر الفيديو أو التلعثم أو التجميد على مقاطع الفيديو في وحدة التخزين الداخلية للهاتف فقط. إنهم يشاهدونها أثناء تشغيل مقاطع الفيديو عبر الإنترنت على منصات البث مثل Netflix و Youtube. هذا يفسد تجربة المستخدم لهؤلاء المستخدمين بشكل كبير ، ومن الضروري إيجاد حل على الفور. لذلك دون مزيد من اللغط ، دعنا ندخل في الأمر.

محتويات الصفحة
-
كيفية إصلاح مشكلة تأخير الفيديو في iPhone 14 Pro / 14 Pro Max أو التأتأة أو مشكلة التحرير؟
- أعد تشغيل جهاز iPhone الخاص بك:
- إعادة ضبط إعدادات الهاتف:
- إعادة ضبط المصنع لجهاز iPhone الخاص بك:
- قم بإلغاء تحميل التطبيق وتثبيته:
- تحقق من تخزين جهازك:
- تحقق من اتصالك بالإنترنت:
- قم بتحديث نظام iOS الخاص بك:
- احصل على مساعدة Apple:
كيفية إصلاح مشكلة تأخير الفيديو في iPhone 14 Pro / 14 Pro Max أو التأتأة أو مشكلة التحرير؟
هنا ، ذكرنا بعض الحلول الأساسية التي يمكنك محاولة إصلاح مشكلة تأخر الفيديو أو التأتأة أو التجميد على جهاز iPhone 14 Pro أو iPhone 14 Pro Max. تنشأ المشكلة بسبب عدم تناسق بعض البرامج ، أو في بعض الحالات النادرة ، قد تكون مرتبطة بعدم كفاية الذاكرة أو مشكلات التخزين أيضًا. سننظر في الأمر لمساعدتك على الفور في التخفيف من هذه المشكلة.
أعد تشغيل جهاز iPhone الخاص بك:

أول إصلاح بسيط يمكنك تجربته هو إعادة التشغيل. يمكن إصلاح معظم مشكلات البرامج بإعادة تشغيل واحدة لمعظم الأجهزة الإلكترونية. و iPhone ليس استثناء. يمكنك تجربة خيار إعادة التشغيل حتى مع مشكلة تأخر الفيديو أو التأتأة أو التجميد في iPhone أيضًا. لهذا ، انتقل إلى الإعدادات وانتقل إلى عام. ثم حدد خيار إيقاف التشغيل. ثم اسحب شريط التمرير إلى اليمين لإيقاف تشغيل هاتفك الذكي. انتظر الآن 30 ثانية ثم اضغط على زر الطاقة الموجود على الجانب لتشغيل جهازك مرة أخرى.
الإعلانات
إذا لم يساعد ذلك في حل مشكلتك ، فجرّب الحل التالي.
إعادة ضبط إعدادات الهاتف:

يأتي iOS 16 مع خيار لإعادة ضبط جميع الإعدادات. سيؤدي هذا إلى إعادة تعيين جميع إعدادات هاتفك إلى قيمتها الافتراضية ، كما هو الحال عندما اشتريت iPhone الجديد لأول مرة. يمكن أن يؤدي إجراء إعادة تعيين الإعدادات إلى مسح العديد من التعارضات داخل قائمة الإعدادات التي قد تحظر ميزة تشغيل الفيديو بجهاز iPhone.
ومع ذلك ، ستؤدي إعادة تعيين الإعدادات إلى مسح كل شيء من قائمة الإعدادات. يتضمن ذلك اتصالات WiFi و Bluetooth المحفوظة أيضًا. لذا قم بإعادة ضبط الإعدادات فقط إذا كنت على استعداد لحذف كل اتصال محفوظ على جهاز iPhone الخاص بك.
الإعلانات
لإعادة ضبط الإعدادات ، افتح الإعدادات على هاتفك وانتقل إلى عام. ثم اضغط على خيار نقل أو إعادة تعيين iPhone. ثم حدد إعادة تعيين واختر خيار إعادة تعيين جميع الإعدادات. سيتعين عليك تأكيد الإجراء الخاص بك عن طريق النقر على زر إعادة الضبط في صفحة التأكيد.
بعد ذلك ، سيتم إعادة تشغيل هاتفك من تلقاء نفسه. بعد إعادة التشغيل ، جرب الحل التالي إذا كنت لا تزال تواجه نفس مشاكل تأخر الفيديو أو التأتأة أو التجميد.
إعادة ضبط المصنع لجهاز iPhone الخاص بك:

الإعلانات
بعد إعادة تعيين الإعدادات ، يمكنك أيضًا تجربة خيار إعادة تعيين إعدادات المصنع. سيؤدي هذا إلى مسح كل جزء من البيانات الموجودة على هاتفك. لذلك تحتاج إلى إنشاء نسخة احتياطية من كل ما هو ضروري لك وإجراء إعادة ضبط المصنع.
لإجراء إعادة ضبط المصنع ، افتح الإعدادات على هاتفك وانتقل إلى عام. ثم اضغط على خيار نقل أو إعادة تعيين iPhone. ثم حدد خيار Erase All Content and Settings وخيار Reset All Settings. سيتعين عليك تأكيد الإجراء الخاص بك عن طريق النقر على زر إعادة الضبط في صفحة التأكيد.
جرب الحل التالي إذا كان تشغيل الفيديو لا يعمل بكفاءة حتى بعد إعادة ضبط جهاز iPhone الخاص بك.
قم بإلغاء تحميل التطبيق وتثبيته:
في بعض السيناريوهات ، قد لا تعمل ميزة تشغيل الفيديو مع تطبيق معين مثل Netflix أو Youtube أو Amazon Prime أو Google Chrome. في هذه الحالة ، يجب عليك إلغاء تحميل هذا التطبيق على جهاز iPhone الخاص بك ثم تثبيته مرة أخرى بأحدث إصدار. يعد إلغاء تحميل التطبيق خيارًا أفضل من إلغاء تثبيته لأنه سيضمن عدم فقد بيانات التطبيق من مساحة التخزين لديك.
للقيام بذلك ، اتبع الخطوات المذكورة أدناه.
- انتقل إلى تطبيق الإعدادات.
- اضغط على عام.
- اختر تخزين iPhone.
- ابحث عن التطبيق الذي تريد حذفه في القائمة التي تظهر.
- ثم اضغط على هذا التطبيق وحدد حذف.
- بعد ذلك ، قم بتثبيت هذا التطبيق على جهاز iPhone الخاص بك باستخدام متجر التطبيقات.
إعلان
جرب الحل التالي إذا فشلت هذه الطريقة في إصلاح مشكلة تشغيل الفيديو.
تحقق من تخزين جهازك:
يجب أن يكون لديك مساحة تخزين كافية على جهازك لتشغيل التطبيقات المثبتة على جهاز iPhone 14 Pro / iPhone 14 Pro Max. إذا لم يكن لديك مساحة تخزين كافية على جهاز iPhone الخاص بك ، فستواجه صعوبة في أداء المهام الأساسية مثل تشغيل الفيديو ، بغض النظر عن مقدار المحاولة. هذا لأنه ، حتى أثناء تشغيل مقطع فيديو عبر الإنترنت ، سيقوم هاتفك الذكي بتحميل ملف الفيديو بشكل متزايد ويبدأ تشغيله على شاشتك. بمجرد اكتمال التشغيل لزيادة واحدة ، سيتم مسحها من التخزين ، وسيبدأ تشغيل زيادة جديدة. لذلك إذا لم يكن لديك مساحة تخزين كافية ، فستعاني ميزة تشغيل الفيديو على جهاز iPhone الخاص بك.

يحدث هذا غالبًا مع أجهزة iPhone ذات سعات تخزين محدودة مثل 32 جيجابايت أو حتى 64 جيجابايت. غالبًا ما يفقد الأشخاص مسار التخزين المتاح على أجهزتهم ثم يعانون من هذه المشكلات.
لذلك للتحقق من وحدة التخزين الداخلية الخاصة بك ، افتح تطبيق الإعدادات وانتقل إلى القسم العام. هناك اضغط على تخزين iPhone. سترى جميع المعلومات حول وحدة التخزين الداخلية لجهازك. إذا كان شبه كامل ، فستحتاج إلى حذف بعض الملفات أو إزالة بعض التطبيقات من هاتفك الذكي.
بمجرد أن يكون لديك مساحة تخزين كافية ، حاول تشغيل ملفات الفيديو عبر الإنترنت / دون الاتصال بالإنترنت على جهاز iPhone الخاص بك مرة أخرى. إذا كان لا يزال لا يعمل ، فجرّب الحل التالي.
تحقق من اتصالك بالإنترنت:
إذا كنت تشهد هذه المشكلة مع مقاطع الفيديو عبر الإنترنت ، فهناك احتمال أن تكون المشكلة متعلقة باتصالك. إذا كان الأمر كذلك ، فلن يعمل أي من الحلول المذكورة في هذه المقالة.
نحن نستخدم شبكة WiFi أو بيانات الجوال لدفق مقاطع الفيديو على هاتفك. إذا كنت تستخدم WiFi ، فيجب عليك التأكد من أن الاتصال آمن وسريع. لإعادة الاتصال ، يمكنك حتى إعادة تعيين جهاز التوجيه الخاص بك. وللتحقق من الاتصال ، يجب عليك حتى توصيل بعض الأجهزة الأخرى بشبكة WiFi والتحقق مما إذا كان اتصال الإنترنت يعمل بشكل صحيح.
إذا لم يكن لديك شبكة WiFi وكنت تستخدم البيانات الخلوية لدفق مقاطع الفيديو ، فأنت بحاجة إلى التحقق مما إذا كان لديك خطة إنترنت نشطة. إذا انتهت صلاحية خطة الإنترنت الخاصة بك أو لم يكن لديك رصيد كافٍ من بيانات الإنترنت على اتصالك ، فلن تتمكن من بث أي شيء عبر الإنترنت.
بمجرد التأكد من أن اتصال الإنترنت عبر الهاتف المحمول يعمل بشكل صحيح ، يجب عليك أيضًا إيقاف تشغيل البيانات الخلوية لعملية تحديث التطبيق. لهذا ، افتح تطبيق الإعدادات وانتقل إلى قسم التنقل. هنا ، انقر فوق iTunes & App Store ثم قم بالتمرير لأسفل الشاشة إلى خيار البيانات الخلوية. تأكد من إيقاف تشغيل تبديل البيانات الخلوية. سيؤدي هذا إلى تعطيل ميزة التحديث التلقائي لمتجر التطبيقات ، مما يمنع هاتفك من الوصول إلى بيانات هاتفك المحمول في الخلفية.
يستنفد العديد من المستخدمين خطط البيانات بسرعة لأنهم يحافظون على تشغيل التحديثات التلقائية الخاصة بهم. من الأفضل الاحتفاظ بهذه الميزة إذا كنت تعتمد فقط على اتصال WiFi لاحتياجات الإنترنت الخاصة بك ، حيث أن معظم اتصالات WiFi توفر خطط بيانات غير محدودة.
إذا لم يساعد ذلك في حل مشكلة تشغيل الفيديو ، فجرّب الحل التالي.
قم بتحديث نظام iOS الخاص بك:
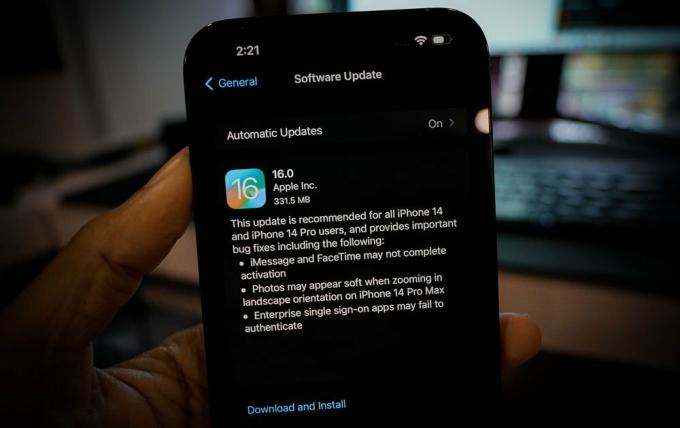
إذا كنت أحد هؤلاء المستخدمين الذين قاموا بتثبيت أحدث إصدار من iOS 16 عندما كان متاحًا ، فهناك احتمال أنك تستخدم بنية عربات التي تجرها الدواب. تمتلئ البنية الأولى للتحديث الجديد بشكل أساسي بالأخطاء التي تؤدي إلى تعطل الجهاز في معظم السيناريوهات.
لمعالجة هذا الأمر ، ستصدر Apple تحديثات تزيل الأخطاء في الإصدار السابق. لذلك ، إذا لم تقم بتحديث جهاز iPhone الخاص بك بعد التحديث الأولي لنظام التشغيل iOS 16 ، فقد حان الوقت للتحقق من وجود تحديثات جديدة على الفور.
للتحقق من وجود تحديث iOS جديد ، افتح الإعدادات على جهاز iPhone الخاص بك وانتقل إلى عام. ثم حدد تحديث البرنامج ، وإذا كان هناك تحديث معلق ، فسيظهر هنا. إذا رأيت تحديثًا معلقًا جديدًا ، فقم بتثبيته على هاتفك.
بعد التحديث ، إذا كنت لا تزال تواجه مشكلة تشغيل الفيديو ، فجرّب الحل التالي.
احصل على مساعدة Apple:
إذا لم ينجح معك أي من الحلول المذكورة أعلاه ، فهناك احتمال أن تكون المشكلة متعلقة بجهاز هاتفك. لإصلاح ذلك ، سيتعين عليك اصطحاب iPhone إلى أقرب مركز خدمة وطلب المساعدة. أخبرهم عن مشكلتك بالتفصيل ، ويجب أن يكونوا قادرين على مساعدتك. إذا كان جهازك تحت الضمان ، فيجب أن تكون قادرًا على حل مشكلتك دون أي مشاكل.
هذه هي جميع الحلول لإصلاح مشكلة تأخير الفيديو في iPhone 14 Pro / 14 Pro Max أو مشكلة التأتأة أو التحرير. إذا كانت لديك أي أسئلة أو استفسارات حول هذه المقالة ، فقم بالتعليق أدناه وسنعاود الاتصال بك. أيضا ، تحقق من مقالاتنا الأخرى على نصائح وحيل iPhone ،نصائح وحيل Android, نصائح وحيل للكمبيوتر الشخصي، والمزيد لمزيد من المعلومات المفيدة.

![كيفية تثبيت Stock ROM على Qmobile infinity D [ملف فلاش للبرامج الثابتة]](/f/76fc29c5666eb09b51b3b4ec7c1e23d4.jpg?width=288&height=384)