Поправка: Asus Zephyrus G14 Бавна скорост на изтегляне
разни / / April 29, 2023
Потребителите изглежда са изправени пред проблем, свързан със скоростите на изтегляне на техния Zephyrus G14. Лаптопът осигурява и ниска скорост на изтегляне в приложения като Chrome, Steam, Battlenet и други платформи. В тази статия ще се потопим дълбоко в този проблем и ще предоставим решения, които могат да разрешат преобладаващия проблем с бавната скорост на изтегляне във вашия лаптоп Asus Zephyrus G14.
Asus предлага на пазара Zephyrus G14 като най-мощния в света 14-инчов лаптоп за игри с Windows 10 Home, който се предлага на пазара; той се захранва от процесор Ryzen 9 4900HS на AMD, който има 8 ядра като 16 нишки, които могат да увеличат до 4,3 GHz, лаптопът също използва версията 2060 Max-Q на GPU. Предлага се с панел 120hz 1080p или 60hz 1440p панел, така че клиентите да могат да избират между опциите.

Съдържание на страницата
-
Поправка: Asus Zephyrus G14 Бавна скорост на изтегляне
- Метод 1: Рестартирайте вашия лаптоп (Windows 10/11)
- Метод 2: Деактивирайте всички съществуващи VPN, работещи във фонов режим
- Метод 3: Проверете диспечера на задачите за приложения, които използват много честотна лента
- Метод 4: Рестартирайте вашия рутер или сменете мрежата
- Метод 5: Променете DNS на мрежата
- Метод 6: Активирайте Boost Throughput от Device Manager
- Метод 7: Изтеглете най-новия мрежов драйвер от уебсайта на Intel
- Метод 8: Използвайте приложението SG TCP Optimizer
- Метод 9: Проверете за хардуерни дефекти
- Заключение
Поправка: Asus Zephyrus G14 Бавна скорост на изтегляне
Проблемите с бавната скорост на изтегляне са често срещани и се случват всеки път. Проблемът обикновено се причинява от бавната интернет връзка, но може също да е резултат от множество фактори. По-долу сме споменали няколко метода за отстраняване на неизправности, за да коригираме същото. Но преди да ги следвате, проверете скоростта на вашия интернет и отстранете проблема с вашия доставчик на интернет услуги.
Метод 1: Рестартирайте вашия лаптоп (Windows 10/11)
Често бързото рестартиране на вашия лаптоп ще разреши незначителни проблеми, като бавно изтегляне/скорост на интернет. За да рестартирате своя Zephyrus G14, ви предлагаме да следвате тези стъпки –
- Кликнете върху логото на Windows в долния ляв ъгъл на вашия монитор.
- Икона на бутон за захранване трябва да присъства след щракване върху логото на Windows; изберете иконата на бутона за захранване, за да отворите множество опции.
- От множеството опции изберете бутона за рестартиране и изчакайте процеса на рестартиране да завърши.
Метод 2: Деактивирайте всички съществуващи VPN, работещи във фонов режим
VPN означава Виртуални частни мрежи. Те маскират вашия IP, което ви прави непроследими и променя местоположението ви от текущото местоположение, в което се намирате. VPN мрежите могат драстично да повлияят на скоростта на вашия интернет, тъй като преместват вашата мрежа. За да деактивирате VPN, работещи във фонов режим, ви предлагаме да следвате тези стъпки –
Реклами
- Изберете малката стрелка от долния десен ъгъл на екрана; това е чекмедже, което показва всички приложения, работещи във вашия фон.
- Щракнете с десния бутон върху което и да е VPN приложение, работещо във фонов режим, и щракнете върху опцията Изход/Изход, за да затворите приложението.
Метод 3: Проверете диспечера на задачите за приложения, които използват много честотна лента
Някои приложения са склонни да използват много честотна лента във фоновия процес, това може да се дължи или на грешка в самото приложение или може да изтегля нещо във фонов режим, което води до по-бавни скорости на изтегляне на други платформи. За да проверите кое приложение може да причинява този проблем, ви предлагаме да следвате тези стъпки –
- Натиснете Ctrl + Shift + Esc на клавиатурата на вашия лаптоп едновременно. Това ще изведе диспечера на задачите.
- Изберете 'Повече информация' в долната част на диспечера на задачите.

- Изберете раздела Производителност и потърсете реда Мрежа, ако някое приложение използва много честотна лента, щракнете с десния бутон върху приложението и изберете опцията Край на задачата.
Метод 4: Рестартирайте вашия рутер или сменете мрежата
Сигналът на рутера може да е много слаб. Предлагаме ви да опитате някои от методите, изброени тук –
- Рестартирайте вашия рутер и изчакайте няколко минути, преди да се свържете отново.
- Опитайте да изключите Wi-Fi от текущата мрежа и да се свържете отново след няколко минути.
- Опитайте с различен рутер или свържете лаптопа с Ethernet кабел.
Метод 5: Променете DNS на мрежата
Промяната на DNS на нещо като Cloudflare или Google може да подобри скоростите в сравнение с автоматичното настройване на DNS. За да променим DNS, трябва да изпълним следните стъпки –
Реклами
- Отворете контролния панел на вашия Zephyrus G14.
- Изберете опцията Мрежа и интернет.

- Изберете Център за мрежи и споделяне.

- Изберете вашия тип връзка.
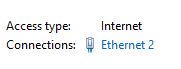
Реклами
- Щракнете върху бутона Свойства и щракнете двукратно върху Интернет протокол версия 4 (TCP/IPv4)
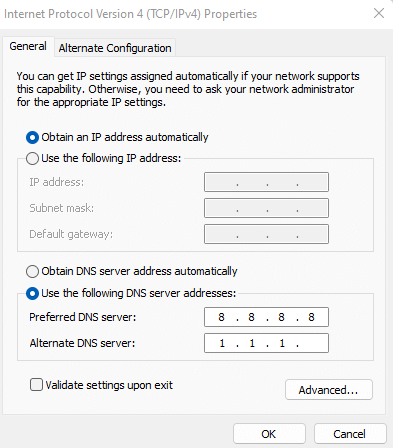
- Активирайте персонализираната DNS опция и въведете 8.8.8.8 и 1.1.1.1 съответно в полетата, както е показано на изображенията по-долу.
- Запазете промените и излезте от диалоговия прозорец
Метод 6: Активиране на Boost Пропускателна способност от диспечера на устройства
Boost Throughput е опция, налична за NIC (мрежова интерфейсна карта) в диспечера на устройствата; разрешаването на това може да повиши сигнала на обхвата на вашия Zephyrus G14 за мрежата, като по този начин коригира преобладаващия проблем. Стъпките за активиране на това са както следва –
- Щракнете с десния бутон върху логото на Windows на работния плот.
- Изберете Диспечер на устройства, за да отворите списъка с устройства, свързани към вашия лаптоп.
- Щракнете върху стрелката отляво на Мрежови адаптери, за да разкриете NIC на вашия Zephyrus G14.

- Отворете свойствата на вашата Intel NIC, потърсете опцията Throughput Booster и я активирайте.
Метод 7: Изтеглете най-новия мрежов драйвер от уебсайта на Intel
Поддържането на мрежовите драйвери на вашия лаптоп актуални е много важно, тъй като може да причини проблеми като ниски скорости за сърфиране и изтегляне. За да актуализираме мрежовия драйвер, трябва да посетим уебсайта на Intel и да изпълним следните стъпки –
- Zephyrus G14 използва NIC на Intel, преминете към това връзка за да отворите раздела на драйвера за NIC на Intel.
- Изтеглете най-новата налична актуализация на драйвера и й дайте няколко минути, за да завърши изтеглянето.
- Стартирайте настройката на .exe, която е изтеглена от уебсайта на Intel.
- След като актуализацията бъде инсталирана успешно, ви предлагаме да рестартирате лаптопа си за промени.
Метод 8: Използвайте приложението SG TCP Optimizer
Ако нито един от горните методи не работи, окончателното ни решение би било да изпробваме приложението SG TCP Optimizer. Това приложение оптимизира вашите мрежови настройки, без да причинява странични ефекти. Кликнете върху това връзка за да изтеглите приложението. Следвайте тези стъпки, за да използвате приложението –
- Отворете приложението, след като го изтеглите от техния уебсайт.
- При отваряне на приложението потребителят се посреща с множество настройки.
- Долу вдясно изберете Оптимален вариант и натиснете бутона Прилагане на промените.
Реклама
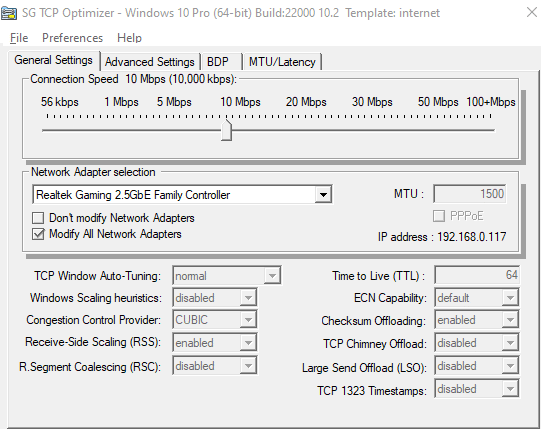
- Това може да отнеме няколко секунди, потребителят ще бъде подканен със съобщение след завършване.
Метод 9: Проверете за хардуерни дефекти
Ако изглежда, че нито едно от горните решения не разрешава преобладаващия проблем, възможно е вашият Zephyrus G14 да има проблеми, свързани с хардуера, те не могат да бъдат разрешени от самия потребител. Затова ви предлагаме да посетите най-близкия сервиз на Asus заедно с вашия лаптоп, кутията му и копието от фактурата на лаптопа.
Asus предлага гаранция за всички свои продукти и ще замени или поправи вашия лаптоп в зависимост от сериозността на проблема. Така че не забравяйте да се възползвате от гаранционната политика.
Заключение
Това ни води до края на това ръководство за коригиране на бавната скорост на изтегляне на Asus Zephyrus G14. Моля, обърнете внимание, че скоростта на изтегляне също зависи от сървъра за изтегляне. В случай, че изтегляте от сървър с ниско качество, скоростта може да е ниска, дори ако вие лично имате високоскоростен интернет. Ако изтегляте от високоскоростен сървър и все още се сблъсквате с проблем с бавно изтегляне, можете да следвате горните методи за отстраняване на проблема.



