Поправка: Мишката на Steam Deck не работи
разни / / April 29, 2023
Вместо да бъде просто още едно ръчно устройство за игри, Steam Deck е компютър с размер на длан, който прави почти всичко, което може да направи вашият настолен компютър. Що се отнася до джобните платформи за игри, Steam Deck е интересно устройство, но е донякъде ограничено. Той помага да добавите някои аксесоари, за да се възползвате от неговите понякога скрити функции, като режима на работния плот на Linux и поддръжката за много други платформи за игри освен Steam.
Мишка и клавиатура обаче са най-използваните аксесоари. Но понякога клавиатурите или мишката може да не работят правилно. Така че, ако и вие откриете, че мишката Steam Deck не работи, не се притеснявайте, тъй като имаме някои корекции. Затова не забравяйте да извършите корекциите, които споменахме по-долу.

Съдържание на страницата
- Каква е причината една мишка да не работи?
-
Как да коригирате неработещата мишка на Steam Deck
- Корекция 1: Свържете отново мишката си
- Корекция 2: Рестартирайте вашия Steam Deck
- Корекция 4: Опитайте да задвижите мишката си
- Корекция 3: Актуализирайте операционната система на Steam Deck
- Поправка 6: Повреда на батериите
- Корекция 7: Проверете дали е свързано друго устройство
- Корекция 8: Зареждане на Bluetooth устройство
- Корекция 9: Сдвоете вашето Bluetooth периферно устройство
- Поправка 10: Свържете се със служители на Steam
Каква е причината една мишка да не работи?
Следните пет фактора допринасят за повредата на мишката:
- Има непоправима повреда на хардуера.
- Прекъсване на захранването или загуба на връзка.
- Намеса на работната повърхност с мишката.
- Несъвместим софтуер.
- Има проблеми или неправилна конфигурация в операционната система.
Как да коригирате неработещата мишка на Steam Deck
В някои случаи има налични корекции, които могат да разрешат проблема с неработещата мишка Steam Deck. Така че, в случай че се сблъскате с този проблем, не забравяйте да проверите корекциите, споменати по-долу:
Корекция 1: Свържете отново мишката си
Когато вашата мишка спре да отговаря, винаги можете да я свържете отново, като изберете първата опция. Трябва да рестартирате компютъра си или да изключите и включите отново донгъла на приемника, за да свържете отново Bluetooth мишката с вашия Steam Deck.
Реклами
Въпреки това е възможно да има технически проблем, който пречи на мишката да се свърже. Препоръчително е да свържете отново мишката си в тази ситуация. Има много съобщения, че мишката е успяла да се свърже, след като е била свързана. В случай, че не сте запознати с него, ето няколко стъпки:
- Първата стъпка е да включите вашата мишка Steam Deck.
- След това можете да свържете мишката си към канала, към който искате да се присъедините, като щракнете Свържете се.
- Това е. Свържете отново мишката, ако вече не е свързана.
Корекция 2: Рестартирайте вашия Steam Deck
Ако имате проблеми със свързването на вашето устройство към Steam Deck Mouse, опитайте да рестартирате вашето устройство. Необходимо е да рестартирате вашето устройство, след като изпълните тези стъпки. Възможно е да имате този проблем вместо вашата мишка поради нежелан кеш файл на вашия компютър.
Има само един начин за разрешаване на този проблем: изтрийте тези кеш файлове. В този случай няма сложни стъпки, които да следвате. Безжичната мишка на Steam Deck може да бъде свързана към вашия компютър само чрез рестартиране на вашия Steam Deck. Със сигурност ще можете да разрешите неработещия проблем, след като направите това.
Корекция 4: Опитайте да задвижите мишката си
Всеки път, когато вашата мишка Steam Deck не се свързва с вашето устройство или не работи правилно, изключете я. Независимо от това, трябва да изключите и изключите батериите на вашата мишка. В следващата стъпка поставете батериите и ги оставете да престоят известно време. След като го рестартирате, ще забележите, че той отново функционира нормално.
Реклами
Корекция 3: Актуализирайте операционната система на Steam Deck
Когато актуализирате операционната си система, може да забележите подобрение в производителността. Въпреки това трябва да се обмисли инсталирането на актуализации, ако системата ви е бавна или хардуерът ви е стар. Ще бъде запазено за бъдеща статия. Въпреки това, ако вашият компютър е мощен, ще трябва да актуализирате вашата операционна система по-често.
Често срещан проблем със съвместимостта и незначителни промени, свързани с тези актуализации, причиняват неправилна работа на Steam Deck Mouse. Следователно е изключително важно операционната система на нашето устройство да бъде актуална.
Поправка 6: Повреда на батериите
Очаква се батериите на периферните устройства да издържат между шест месеца и три месеца, в зависимост от това колко често ги използвате. Вероятно е да трябва да смените батериите на мишките на мишка Steam Deck, ако случаят е такъв.
Реклами
За да определите дали проблемът е решен, първо трябва да заредите вашата мишка Steam Deck. Батериите му могат да се повредят, ако не са правилно заредени.
Ще бъде необходимо да ги смените, преди да можете да проверите дали това се случва. Смяната на батериите автоматично разреши проблема с неработещата мишка за някои потребители.
Корекция 7: Проверете дали е свързано друго устройство
Вашата безжична мишка Steam Deck Mouse може да не бъде открита, когато вашият компютър е свързан към друго Bluetooth устройство. Следователно е необходимо първо да свържете мишката след изключване на другото устройство.
Корекция 8: Зареждане на Bluetooth устройство
Възможно е да имате проблеми със свързването на вашия Steam Deck с Bluetooth устройства, тъй като той има само много ниска мощност. От решаващо значение е да заредите вашия Deck и Bluetooth периферни устройства до 70%, преди да започнете да ги използвате. Ще можете лесно да свързвате устройствата си и връзката няма да бъде прекъсната поради нисък заряд на батерията.
Корекция 9: Сдвоете вашето Bluetooth периферно устройство
Необходимо е да сдвоите вашето Bluetooth устройство с вашия дек, преди то да може да бъде свързано. Когато сте сдвоили вашето Bluetooth устройство с вашия Deck, ще можете лесно да свържете устройството си с вашия Deck, когато пожелаете.
- Първоначално отворете Настройки на Steam Deck.
- След това докоснете Bluetooth.
- След това превключете Покажи всички устройства да се На позиция.
Поправка 10: Свържете се със служители на Steam
Реклама
За тези, които все още имат проблеми със Steam Deck Mouse, можете да потърсите партньорска помощ в общността на мишката. Ако имате проблеми с конфигурирането на вашата мишка, можете да се свържете с екипа за поддръжка на Steam, като използвате безплатни номера или по имейл.
Ще получите отговор от компанията в рамките на седем дни след подаване на жалбата. Следователно трябва просто да изчакате търпеливо отговор на вашата заявка, след като бъде изпратена.
И така, това е как да коригирате проблема с неработещата мишка на Steam Deck. Ето защо сега се надяваме, че ще намерите това ръководство за полезно. Междувременно, в случай че имате някакви съмнения или въпроси, коментирайте по-долу и ни уведомете.

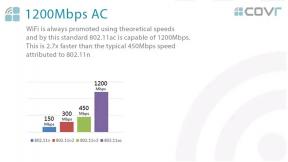
![Изтеглете A205GUBU5BTD2: Актуализация на Galaxy A20 Android 10 [Южна Америка]](/f/57752b823e97aa8681c590ca51741f28.jpg?width=288&height=384)
