Поправка: Steam Deck не се синхронизира с облак
разни / / April 29, 2023
The Steam Deck е създаден за невероятни ръчни компютърни гейминг сесии, използвайки стикове или тракпадове с контролни позиции в пълен размер, така че потребителите да се чувстват достатъчно комфортно. Докато най-добрата част е, че Valve предлага Steam Синхронизиране в облак достъп за влезлите потребители на Steam Deck, което включва пълната Steam библиотека за показване на инсталирани игри навсякъде и по всяко време. Но изглежда, че много потребители произволно се сблъскват с проблема със Steam Deck, който не се синхронизира с облака.
Сега, ако вие също сте една от жертвите, които се сблъскват с такъв проблем, тогава не забравяйте да следвате напълно това ръководство за отстраняване на неизправности, за да го разрешите. Valve си партнира с AMD, за да създаде персонализиран APU на Steam Deck, който е наистина оптимизиран за изживяването на ръчни компютърни игри. Вграденият AMD Zen 2 + RDNA 2 осигурява зашеметяваща производителност за стартиране на почти всяка най-нова AAA видео игра доста ефективно. Проблемът със синхронизирането в облака обаче става много разочароващ.
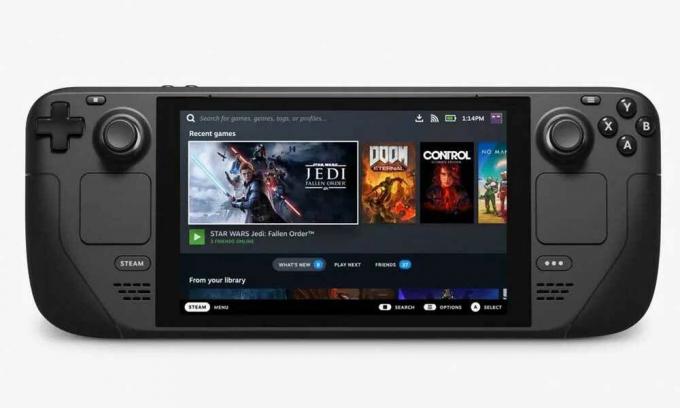
Съдържание на страницата
-
Поправка: Steam Deck не се синхронизира с облак
- 1. Рестартирайте Steam Deck
- 2. Проверете състоянието на Steam сървъра
- 3. Проверете за актуализации на SteamOS
- 4. Проверете за конкретни актуализации на играта
- 5. Активиране на облачната синхронизация на Steam
- 6. Повторен опит за синхронизиране в облак
- 7. Поправете папката на библиотеката на Steam
Поправка: Steam Deck не се синхронизира с облак
Според няколко онлайн доклада, потребителите на Steam Deck се натъкват на грешка при синхронизиране на Steam Cloud, което показва, че може да има проблем със синхронизирането на данните за запазване на играта от страна на сървъра. Шансовете също са големи, че Steam Cloud синхронизацията може да бъде деактивирана по някаква причина. Съобщението за грешка гласи „Steam не успя да синхронизира вашите файлове за Steam Input Configs със Steam Cloud.“ което може да се появи, ако сте отворили приложението на друг компютър.
Е, тази конкретна грешка може да възникне при вашата синхронизация на Steam Deck поради неправилни настройки, конфигурации или файлове с потребителски данни. Дори това може да се случи поради повредени или липсващи файлове на играта, които са били инсталирани на вашия Steam Deck. Алтернативно, проблеми с интернет връзката, прекъсване на сървъра на Steam, проблеми с остарялата SteamOS, остаряла версия на играта и т.н. За щастие, споменахме няколко възможни заобиколни решения, за да разрешите лесно този проблем.
1. Рестартирайте Steam Deck
Силно препоръчително е да рестартирате Steam Deck ръчно, за да сте сигурни, че няма временен системен проблем, който да ви притеснява или не. За да направите това:
Реклами
- Натисни Бутон за пара > Изберете Мощност.
- Избирам Рестартирам и вашият Steam Deck ще се рестартира автоматично.
Забележка: Ако вашият Steam Deck е включен, но не реагира, можете да рестартирате принудително чрез продължително натискане на бутона за захранване за три секунди. Ако все още не реагира, може да има проблем, свързан със системния софтуер, който ви безпокои много. Така че можете да опитате да натиснете продължително бутона за захранване за около 10 секунди, за да го рестартирате принудително.
2. Проверете състоянието на Steam сървъра
Трябва също да проверите за включено състояние на сървъра на Steam steamstat (точка) us и Състояние на Steam на DownDetector уеб страница за кръстосана проверка на проблемите с престоя или поддръжката. Ако в такъв случай има проблем със състоянието на сървъра, не забравяйте да изчакате няколко часа и опитайте отново. Ако няма проблем със сървъра на Steam във вашия регион, можете да преминете към следващия метод.
3. Проверете за актуализации на SteamOS
Можете също да проверите за актуализации на SteamOS ръчно, като следвате стъпките по-долу, за да сте сигурни, че няма налична чакаща актуализация на софтуера. Остарелият системен софтуер може в крайна сметка да предизвика множество проблеми. Да го направя:
- Натисни Бутон за пара > Отидете на Настройки.
- Натисни Бутон > Изберете Система.
- Отидете на Канал за актуализация на системата > Изберете конкретния канал Beta или Preview. [По подразбиране е стабилен канал]
- Ще получите Рестартирай сега опция > изберете го, за да рестартирате Steam Deck.
- Ще приложи новия системен канал > Повторете същите стъпки още веднъж и изберете Провери за актуализации.
- Ако има налична нова актуализация, изберете Приложи, за да започнете рестартиране на системата.
- Инсталирането на актуализацията на фърмуера ще започне > Изчакайте да завърши.
4. Проверете за конкретни актуализации на играта
Също така се препоръчва да проверите за конкретна актуализация на играта, която ви притеснява при синхронизирането в облак. Понякога проблеми с остарялата версия на играта могат да причинят конфликти. За да направите това:
Реклами
- Отвори си Steam библиотека > Под страницата на библиотеката на играта изберете Управлявайте.
- Избирам Имоти > Изберете Актуализации раздел.
- Уверете се, че сте избрали Автоматични актуализации > Рестартирайте Steam Deck.
5. Активиране на облачната синхронизация на Steam
Ако преди това сте деактивирали функцията за облачна синхронизация, включването й може да коригира грешките, свързани със Steam Cloud за всички компютърни игри на Steam Deck. Да го направя:
- Натисни Бутон за пара > Изберете Пара меню в горния ляв ъгъл.
- Отидете на Настройки от списъка > Навигирайте до Облак раздел.
- Маркирайте АктивирайтеОблачна синхронизация на Steam кутия.
- Изберете Добре за да запазите промените.
- След като сте готови, рестартирайте Steam Deck, за да приложите промените.
6. Повторен опит за синхронизиране в облак
Можете също да опитате отново ръчно синхронизиране в облака, като следвате стъпките по-долу, за да се уверите, че Steam акаунтът не е извън синхронизация със състоянието на облака.
- Натисни Бутон за пара > Изберете конкретната игра, която ви притеснява.
- Изберете Извън синхронизация под Състояние на облака опция.
- Избери Повторен опит за синхронизиране бутон от изскачащия прозорец.
- Изчакайте процесът да завърши и състоянието на облака трябва да се покаже В крак с времето.
7. Поправете папката на библиотеката на Steam
Ако нито един от методите не работи за вас, не забравяйте да следвате стъпките по-долу, за да опитате да проверите и поправка на файловете на играта (папка Steam Library), която ще включва всички инсталирани игри в Steam Палуба. Понякога проблемите с повредените или липсващи файлове на играта в Steam Deck могат да причинят няколко конфликта. Да го направя:
Реклами
- Натисни Бутон за пара за да го отворите > Изберете Пара меню.
- Отидете на Настройки > Отидете на Изтегляния раздел.
- Изберете Папки на Steam библиотека бутон > Изберете конкретната игра.
- Избирам Папка за ремонт от менюто с опции.
- Ако бъдете подканени, не забравяйте да изберете да за да потвърдите.
- Изчакайте процеса на ремонт да завърши.
- След като приключи, Steam ще може лесно да синхронизира файлове в облака.
Това е, момчета. Предполагаме, че това ръководство е било полезно за вас. За допълнителни запитвания можете да коментирате по-долу.



