Гласовият чат на Overwatch 2 не работи, как да го поправя?
разни / / April 29, 2023
Overwatch 2 успя и много играчи вече преминаха към втората итерация. Но някои от тези потребители съобщиха за проблеми с второто заглавие. Един от най-често съобщаваните проблеми в последно време е гласовият чат. За съжаление, много Overwatch 2 не могат да използват гласов чат в играта.
Проблемът може да е в устройството, което използвате, за да играете играта, или може да имате деактивирани някои настройки в самата игра. Какъвто и да е случаят, ние ще го разгледаме тук. Ако сте един от проблемните потребители, тази статия ще ви помогне. Така че, без повече шум, нека да влезем в него.
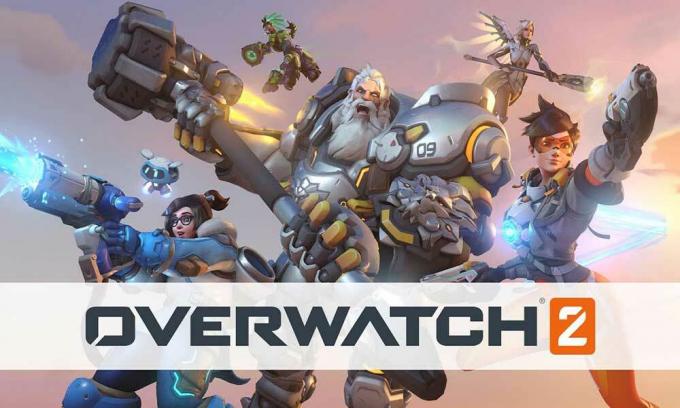
Съдържание на страницата
-
Как да коригирам гласовия чат на Overwatch 2, който не работи?
- Проверете родителския контрол:
- Проверете настройките на Windows:
- Нулиране на настройките:
- Проверете защитната стена:
- Проверете връзката на слушалките си:
- Проверете дали слушалките ви са заглушени:
- Опитайте друг чифт слушалки:
- Актуализиране на аудио драйвери:
Как да коригирам гласовия чат на Overwatch 2, който не работи?
Този проблем е очевиден не само при персонални компютри, но и при игрови конзоли като PlayStation и Xbox. Тук ще изброим решенията и за двата типа устройства.
Проверете родителския контрол:
Ще намерите родителски контрол за играта в акаунта в Battle.net.
Влезте в акаунта, като използвате имейл адреса на родителя или настойника през всеки браузър. Това е възможно само ако вашият акаунт има един родителски имейл адрес. След това отидете в родителските настройки и променете настройките за текстов и гласов чат за този акаунт.
Реклами
След като промените настройките за глас и текст за Overwatch 2, опитайте да използвате функцията за гласов чат в играта. Ако дори сега не работи, опитайте следващото решение.
Проверете настройките на Windows:
Има специфични настройки на Windows на вашия компютър, които може да блокират достъпа до микрофона на вашите свързани слушалки. За да коригирате това, трябва да промените няколко настройки.
- Натиснете клавишите Windows + R, за да отворите диалоговия прозорец Изпълнение.
- Въведете „mmsys.cpl“ в диалоговия прозорец и натиснете Enter.
- Ще се покажат аудио настройките. Щракнете с десния бутон върху високоговорителите и слушалките и изберете „Задаване като устройство по подразбиране“.
- Отново щракнете с десния бутон върху високоговорители и слушалки и изберете „Задаване като комуникационно устройство по подразбиране“.
- Сега щракнете върху раздела Запис и повторете стъпките, споменати по-горе.
След като промените тези настройки, опитайте следващото решение, ако все още не можете да използвате функцията за гласов чат на Overwatch 2.
Нулиране на настройките:
В случай че има несъответствие в данните в настройките на вашата игра, това също може да е причината за вашия проблем. Най-доброто нещо, което можете да направите тук, е да върнете настройките на играта към стойността им по подразбиране. Това ще гарантира, че всичко относно настройките на вашата игра е зададено правилно.
Реклами
- Влезте в акаунта си в Battle.net.
- Намерете Overwatch 2 в списъка с игри.
- Кликнете върху иконата на зъбчатото колело в играта и изберете опцията „Нулиране на опциите в играта“.
- Щракнете върху Нулиране и след това щракнете върху Готово, за да потвърдите действието си.
Сега стартирайте Overwatch 2 на вашето устройство. Ако функцията за гласов чат все още не работи, опитайте следващото решение.
Проверете защитната стена:
Понякога инструмент на трета страна или антивирусен инструмент може да блокира достъпа до микрофона и камерата за определени приложения. Ако използвате инструменти за сигурност на трети страни, уверете се, че Overwatch 2 е в белия списък. Можете да опитате временно да деактивирате този инструмент на трета страна и да проверите дали това помага на проблема ви.
Опитайте следващото решение, ако деактивирането на инструмента за защита на трета страна не е помогнало с проблема с гласовия чат.
Реклами
Проверете връзката на слушалките си:
Това е както за потребители на игрови конзоли, така и за персонални компютри. Слушалките, които свързвате към вашето устройство, трябва да са свързани правилно. Ако входът на вашето устройство е разхлабен или кабелът е скъсан, слушалките няма да работят, без значение колко се опитвате да ги накарате да работят.
Ако връзката между вашите слушалки и компютър или конзола е правилна, но функцията за гласов чат все още не работи, опитайте следващото решение.
Проверете дали слушалките ви са заглушени:
Някои слушалки имат отделен бутон или контрол, който ви позволява да заглушите микрофона на слушалките. Ако имате такава функция, уверете се, че микрофонът ви не е заглушен. Също така се уверете, че портът, който използвате за свързване на вашето устройство, поддържа микрофон и звуков изход. Някои компютри се предлагат с отделни 3,5 мм жакове за звук и изход за микрофон. Ако имате такъв компютър, трябва да използвате звукова карта, която може да управлява вашите слушалки само с един порт.
Ако изпробването на това решение също не ви донесе никакви резултати, опитайте следващото решение.
Опитайте друг чифт слушалки:
Има възможност слушалките, които използвате с вашия компютър или конзола, да са несъвместими. Ако все още не сте пробвали други слушалки, време е да го направите. На пазара има множество слушалки за игри, които можете да опитате. Затова отидете до най-близкия магазин за слушалки или купете такива онлайн. И след това опитайте да използвате новите слушалки с вашето устройство. Трябва да работи добре.
Актуализиране на аудио драйвери:
Реклама
Тази корекция е специално за потребители на компютри, които се борят с проблема с неработещия гласов чат. Има възможност аудио драйверите на вашия компютър да са остарели. В този случай функцията за гласов чат няма да работи с Overwatch 2.
Има три начина за актуализиране на драйвер. Можете да го направите автоматично, ръчно или с помощта на приложение на трета страна.
За да го направите автоматично, можете да използвате диспечера на устройства на Windows.
- Натиснете и задръжте клавиша Windows + X и изберете „Диспечер на устройства“ от списъка с опции.
- Разгънете Аудио входове и изходи в прозореца на диспечера на устройства и щракнете с десния бутон върху името на вашето аудио устройство.
- Изберете „Актуализиране на драйвер“.
- Изберете „Автоматично търсене на актуализиран драйверен софтуер“.
- Следвайте инструкциите на екрана и инсталирайте актуализацията на драйвера, която се показва.
Трябва да посетите уебсайта за поддръжка на производителя на вашия лаптоп за ръчния процес и да потърсите файла за настройка на аудио драйвера. Ще бъде като всеки друг файл за инсталиране на софтуер. След като намерите инсталационния файл, инсталирайте го на вашия компютър, както всяко друго приложение.
Освен тези два метода, имате и трети вариант. Можете да инсталирате помощен инструмент за драйвер на трета страна на вашия компютър, като автоматично сканирате компютъра си за остарели или липсващи драйвери. Той също така ще инсталира най-новите драйвери на вашия компютър с едно щракване. Въпреки това, тези помощни софтуерни инструменти обикновено имат цена. Но цената си заслужава, тъй като не е нужно отново да се тревожите за драйверите на вашия компютър.
Това трябва да реши проблема ви с гласовия чат с Overwatch 2.
Така че това е всичко за това как човек може да поправи гласовия чат на Overwatch 2, който не работи. Ако имате някакви въпроси или запитвания относно тази статия, коментирайте по-долу и ние ще се свържем с вас. Разгледайте и другите ни статии за iPhone съвети и трикове,Съвети и трикове за Android, Съвети и трикове за компютъри много повече за повече полезна информация.

![Как да инсталирам Stock ROM на Advan M4 [Фърмуер / Unbrick]](/f/68fd93bcb2f3068e62f6ff23a258f43b.jpg?width=288&height=384)
![Как да инсталирам стоковия фърмуер на Cubot R11 [Stock ROM]](/f/5c2bd4c14ace253828b0c8640128c63e.jpg?width=288&height=384)
