Поправка: Scorn черен екран след стартиране
разни / / April 29, 2023
Ebb Software и Kepler Interactive наскоро стартираха презрение като атмосферна биопънк игра на ужасите за оцеляване от първо лице, разположена в кошмарна вселена от странни форми и мрачен гоблен. В момента тази игра е достъпна за платформи Windows и Xbox Series X|S, за да осигури по-добро изживяване и поддръжка. Проблемите с черния екран на Scorn и проблемите с излизането от играта са сред тях. Повечето играчи съобщават за този проблем и ако вие също сте един от тях, проверете това ръководство за отстраняване на неизправности, за да го коригирате.
Според множество доклади онлайн, засегнатите играчи споменават, че той просто остава на черния екран всеки път, когато се опитват да стартират играта. Друг основен проблем е, че по време на черния екран също не се чува звук. След като изчакат известно време, играчите трябва да натиснат клавишите Alt+F4, за да излязат от екрана и нищо друго просто. Така че този проблем или грешка е разочароващ.
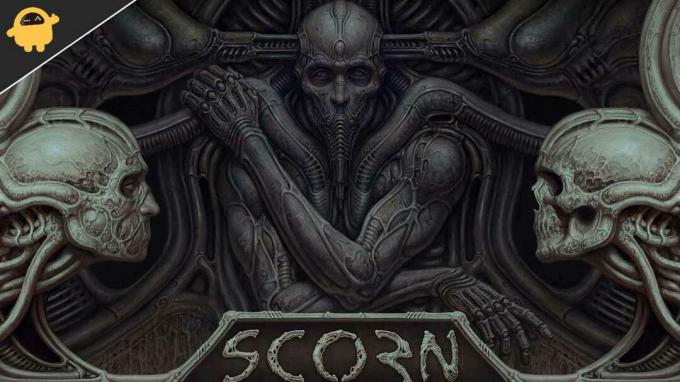
Съдържание на страницата
-
Поправка: Scorn черен екран след стартиране
- 1. Деактивирайте оптимизациите на цял екран
- 2. Стартирайте играта като администратор
- 3. Проверете актуализацията на графичния драйвер
- 4. Актуализиране на Scorn
- 5. Проверете системните ресурси
- 6. Деактивирайте приложенията за наслагване
- 7. Проверете Windows Updates
- 8. По-ниски графични настройки в играта
- 9. Актуализирайте DirectX
- 10. Натиснете комбинация от клавиши ALT+TAB
- 11. Опитайте да деактивирате други приложения за наслагване
- 12. Преинсталирайте Microsoft Visual C++ Runtime
- 13. Проверете файловете на играта и поправете
Поправка: Scorn черен екран след стартиране
Вероятно черният екран на Scorn може да се появи поради проблем със съвместимостта на компютърната конфигурация със системните изисквания на играта. Междувременно, наличието на остарял графичен драйвер, липсващи или повредени файлове на играта, остаряла версия на играта, проблеми с DirectX, проблеми с приложението за наслагване, по-високи графични настройки в играта и т.н., могат да причинят няколко проблема с черния екран по време на играта стартира.
Струва си да споменем да проверите системните изисквания на играта от споменатата връзка, за да сте сигурни, че няма проблем със съвместимостта, който се появява на вашия компютър.
1. Деактивирайте оптимизациите на цял екран
- Първо отидете на C:\Program Files (x86)\Steam\steamapps\common\Scorn\Binaries\Win64 указател. [Ако сте инсталирали Steam клиента или играта на друго устройство или място, тогава отидете там]
- Кликнете с десния бутон на Scorn.exe файл и щракнете върху Имоти.
- Отидете на Съвместимост раздел > Премахнете отметката на Активиране на оптимизации на цял екран превключвам.
- Кликнете върху Приложи и тогава Добре за да запазите промените.
2. Стартирайте играта като администратор
За да избегнете контрола на потребителския акаунт по отношение на проблеми с привилегиите, стартирайте exe файла на играта като администратор. Трябва също така да стартирате Steam клиента като администратор на вашия компютър. Да го направя:
Реклами
- Кликнете с десния бутон на презрение exe файл с пряк път на вашия компютър.
- Сега изберете Имоти > Кликнете върху Съвместимост раздел.

- Не забравяйте да щракнете върху Стартирайте тази програма като администратор отметка, за да го поставите отметка.
- Кликнете върху Приложи и изберете Добре за да запазите промените.
3. Проверете актуализацията на графичния драйвер
Проверете актуализацията на графичния драйвер на вашия компютър, независимо дали е остаряла или не. Понякога остаряла версия на драйвер за GPU или повреден драйвер може да причини няколко проблема. Също така ще ви помогне да коригирате проблемите, свързани с черния екран с игри или приложения. За да направите това:
- Натиснете Windows + X ключове за отваряне на Меню за бързи връзки.
- Сега щракнете върху Диспечер на устройства от списъка > Кликнете два пъти На Адаптери за дисплей.
- Кликнете с десния бутон на специалната графична карта, която използвате.

- След това изберете Актуализирайте драйвера > Изберете да Автоматично търсене на драйвери.
- Ако има налична актуализация, системата автоматично ще я изтегли и инсталира.
- След като приключите, рестартирайте компютъра, за да приложите промените.
4. Актуализиране на Scorn
Ако в такъв случай не сте актуализирали играта си Scorn за известно време, не забравяйте да следвате стъпките по-долу, за да проверите за актуализации и да инсталирате най-новата корекция (ако е налична). Да го направя:
Реклами
- Отвори Пара клиент > Отиди на Библиотека > Кликнете върху презрение от левия прозорец.
- Той автоматично ще търси наличната актуализация. Ако има налична актуализация, не забравяйте да щракнете върху Актуализация.
- Инсталирането на актуализацията може да отнеме известно време > След като приключите, не забравяйте да затворите Steam клиента.
- Накрая рестартирайте компютъра си, за да приложите промените, след което опитайте да стартирате играта отново.
5. Проверете системните ресурси
Ако играта се зарежда бавно или отнема твърде много време при стартиране, проверете системните ресурси след стартиране играта Scorn на вашия компютър, като следвате стъпките по-долу, за да проверите дали използването на RAM или CPU става по-високо или не.
- Натисни Ctrl + Shift + Esc ключове за отваряне Диспечер на задачите.
- Кликнете върху процеси > Изберете задачата, която искате да затворите.

- След като изберете, щракнете върху Последна задача. Уверете се, че изпълнявате стъпките за всяка задача поотделно.
- След като сте готови, просто рестартирайте компютъра си, за да промените ефектите веднага.
6. Деактивирайте приложенията за наслагване
Според някои засегнати играчи приложенията за наслагване могат да работят във фонов режим по време на игра и консумират системни ресурси, което също ще причини проблеми с играта.
Реклами
Така че деактивирането им преди играта ще бъде полезно, ако не използвате специално приложение за наслагване за чат, правене на екранни снимки или запис на сесии на игра. За да направите това:
- Отвори Пара клиент > Отиди на Библиотека.
- Сега, Кликнете с десния бутон На презрение > Изберете Имоти.
- Насочете се към Общ раздел > Тук, просто премахнете отметката на Активирайте наслагването на Steam отметка.
- Върнете се към Библиотека > Отворете отново презрение за да проверите дали проблемът с черния екран се случва или не.
7. Проверете Windows Updates
Шансовете също така са големи вашата компилация на Windows OS да остарее за известно време. При този сценарий ефективността на играта ви ще повлияе много, освен грешки или проблеми със стабилността. Така че винаги е по-добре да проверявате за актуализации на Windows и да инсталирате най-новата версия (ако е налична). Да направя това:
- Натиснете Windows + I ключове за отваряне на Настройки на Windows меню.
- След това щракнете върху Актуализация и сигурност > Изберете Провери за актуализации под Актуализация на Windows раздел.

- Ако има налична актуализация, изберете Изтеглете и инсталирайте.
- Изчакайте известно време, докато актуализацията приключи.
- Накрая рестартирайте компютъра си, за да приложите промените незабавно.
8. По-ниски графични настройки в играта
Опитайте да намалите графичните настройки в играта от менюто на играта, за да проверите дали това помага. Деактивирайте V-Sync, Shadow ефекти и Anti-Aliasing и опитайте да пуснете по-ниска разделителна способност на дисплея за играта, за да коригирате проблеми, свързани с черния екран.
9. Актуализирайте DirectX
Понякога остаряла версия на DirectX или липсващ DirectX може да причини множество проблеми при стартирането на играта или играта. Трябва да опитате да следвате стъпките по-долу, за да го актуализирате.
- Насочете се към тази връзка на Microsoft за да изтеглите DirectX End-User Runtime Web Installer на вашия компютър.
- След това инсталирайте или актуализирайте ръчно версията на DirectX.
- След като приключите, рестартирайте компютъра си, за да приложите промените.
10. Натиснете комбинация от клавиши ALT+TAB
Реклама
Някои засегнати потребители на компютри споменаха, че чрез натискане на ALT + TAB комбинация от клавишни комбинации, те могат да превключват между отворените програми на компютъра. Така че, продължавайте да натискате ALT + TAB, за да превключвате между програми и след това се върнете отново към стартираната игра, за да проверите дали проблемът е отстранен или не. Той ще промени режима на показване от цял екран в режим на прозорец и след това режим на цял екран, което може да коригира проблема с черния екран.
11. Опитайте да деактивирате други приложения за наслагване
Изглежда, че няколко популярни приложения имат своя програма за наслагване, която в крайна сметка може да работи във фонов режим и да причини проблеми с производителността на игрите или дори проблеми със стартирането. Трябва да ги изключите, за да разрешите проблема, като следвате стъпките по-долу:
Деактивиране на наслагването на Discord:
- Стартирайте Раздор приложение > Щракнете върху икона на зъбно колело на дъното.
- Кликнете върху Наслагване под Настройки на приложението > Включи на Активирайте наслагването в играта.
- Кликнете върху игри раздел > Избор презрение.
- накрая изключи на Активирайте наслагването в играта превключвам.
- Не забравяйте да рестартирате компютъра си, за да приложите промените.
Деактивирайте лентата за игри на Xbox:
- Натиснете Windows + I ключове за отваряне Настройки на Windows.
- Кликнете върху Игри > Отидете на Лента за игри > Изключете Записвайте клипове от игри, екранни снимки и излъчвайте с помощта на лентата за игри опция.
Ако в случай, че не можете да намерите опцията Game Bar, просто я потърсете от менюто с настройки на Windows.
Деактивирайте наслагването на Nvidia GeForce Experience:
- Стартирайте Nvidia GeForce Experience приложение > Преминете към Настройки.
- Кликнете върху Общ раздел > Деактивиране на Наслагване в играта опция.
- Накрая рестартирайте компютъра, за да приложите промените и стартирайте играта отново.
Освен това имайте предвид, че винаги трябва да деактивирате някои други приложения за наслагване като MSI Afterburner, Rivatuner, RGB софтуер или всякакви други приложения за наслагване на трети страни, които работят във фонов режим.
12. Преинсталирайте Microsoft Visual C++ Runtime
Уверете се, че сте преинсталирали Microsoft Visual C++ Runtime на вашия компютър, за да коригирате напълно множество проблеми или грешки при игрите. Да направя това:
- Натисни Windows клавиш от клавиатурата, за да отворите Старт меню.

- Тип Приложения и функции и щракнете върху него от резултата от търсенето.
- Сега намерете Microsoft Visual C++ програма(и) в списъка.

- Изберете всяка програма и щракнете върху Деинсталиране.
- Посетете официален уебсайт на Microsoft и изтеглете най-новата Microsoft Visual C++ Runtime.
- След като сте готови, инсталирайте го на вашия компютър и рестартирайте системата, за да промените ефектите.
13. Проверете файловете на играта и поправете
Препоръчва се също така да проверите файловете на играта и да ги поправите автоматично с помощта на клиента на играта.
За Steam:
- Отвори Пара > Отидете на Библиотека.
- Кликнете с десния бутон на презрение игра.
- Кликнете върху Имоти > Отидете на Локални файлове раздел.
- Изберете Проверете целостта на файловете на играта...
- Този процес ще започне проверка и проверка на всички инсталирани файлове на играта дали има липсващ/повреден файл или не.
- Нека процесът приключи. След като сте готови, затворете Steam клиента и рестартирайте компютъра си, за да приложите промените.
- Накрая отворете отново Steam и опитайте отново да стартирате играта Scorn.
За Epic Games Launcher:
- Отворете Epic Games Launcher на компютъра.
- Кликнете върху Библиотека с игри > Кликнете върху презрение.
- Изберете Настройки > Кликнете върху Проверете.
- Затворете стартовия панел, след което рестартирайте компютъра, за да приложите промените.
Това е, момчета. Надяваме се, че това ръководство е било полезно за вас. За допълнителни запитвания можете да коментирате по-долу.

![Как да влезете в режим на възстановяване на Tecno W3 Pro [Склад и по поръчка]](/f/413c34ea42431f4e40cb27efe9907ada.jpg?width=288&height=384)

