Как да поправя Overwatch 2 Aim и Input Lag?
разни / / April 29, 2023
Overwatch 2 най-накрая излезе, това е продължение на Overwatch, която беше пусната още през 2016 г., и е футуристична 5v5 екипна екшън игра. Той е разработен и публикуван от Blizzard Entertainment. Играта пожъна голям успех от излизането си на 4 октомври, играчите се наслаждават много на тази игра. Въпреки това, някои играчи се сблъскват с проблеми, при които се сблъскват със закъснения при прицелване на Overwatch 2 или се наблюдава голямо забавяне или забавяне на входа. В това ръководство се стремим да коригираме този проблем, като предлагаме на играчите различни методи, за да се опитат да разрешат този проблем.
Получихме многобройни доклади през изминалата седмица, при които играчите чувстват, че изпитват забавяне в движението, не се прицелват добре, бавно въвеждане от играчи и т.н. Overwatch 1 нямаше такива проблеми, но Overwatch 2 изглежда има предварително активирани някои настройки, които причиняват тези проблеми, свързани с целта и изоставането при въвеждане.

Съдържание на страницата
-
Как да поправя Overwatch 2 Aim и Input Lag?
- Метод 1: Разрешете високопрецизно въвеждане с мишката от Настройки
- Метод 2: Деактивирайте мащаба на динамичното изобразяване в настройките
- Метод 3: Деактивирайте настройките, свързани с Vsync в настройките
- Метод 4: Деактивирайте прецизността на показалеца в настройките на Windows
- Метод 5: Деактивирайте Vsync от контролния панел на Nvidia (само за графични процесори на Nvidia)
- Метод 6: Докладвайте проблема във форумите/поддръжката на Overwatch
- Заключение
Как да поправя Overwatch 2 Aim и Input Lag?
Първо ще прегледаме настройките, които са налични в играта, и ще преминем към някои настройки на Windows, които потенциално биха могли да разрешат този проблем.
Метод 1: Разрешете високопрецизно въвеждане с мишката от Настройки
Първата и най-важна корекция, която предлагаме на играчите да разгледат, е „Активиране на въвеждане с високо прецизна мишка“, което е налично в настройките на играта. За да направят това, играчите трябва да изпълнят следните стъпки.
- След като играта е отворена, натиснете „ESC“ бутон на клавиатурата –> Избор 'Настроики'.

Реклами
- Насочете се към Настройки на играта Tab от горната част на екрана.
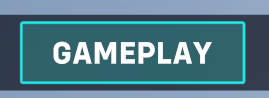
- Изберете Основни настройки от лявата страна на вашия екран.

- Потърсете раздела Разни –> Включете „Високопрецизно въвеждане с мишка“ опция.
Метод 2: Деактивирайте мащаба на динамичното изобразяване в настройките
Вторият метод би бил да изключите Dynamic Render Scale в Settings. Тази опция позволява на играта да предоставя постоянна честота на кадрите, което може да намали нейната разделителна способност, поради което ви предлагаме да изключите тази опция. За да го изключат, играчите трябва да следват тези стъпки.
Прочетете също: Overwatch 2 Списък с нива на герои
Реклами
- В Играта натиснете Esc на клавиатурата –> Изберете Опции
- Този път се насочете към Настройки за видео Tab от горната част на екрана.

- Под Видео потърсете „Динамичен мащаб на изобразяване“ настройка и я изключете.
Метод 3: Деактивирайте настройките, свързани с Vsync в настройките
Третият ни виновник в настройките на играта може да е Vsync. Vsync принуждава играта ви да заключи честотата на кадрите към честотата на опресняване на вашия монитор. Това е за избягване на проблеми като разкъсване на екрана и т.н. За да го изключат, играчите трябва да следват тези стъпки.
- В Играта натиснете Esc на клавиатурата –> Изберете Опции
- Сега се насочете към Настройки за видео Tab от горната част на екрана.
- Под Видео потърсете „Vsync‘, ‘Тройно буфериране', и 'Намаляване на буферирането“ настройки и ги изключете всички.

Реклами
- Ако Nvidia Reflex е наличен, предлагаме да го зададете на On + Boost за по-плавно изживяване.
Метод 4: Деактивирайте прецизността на показалеца в настройките на Windows
Много играчи забравят, че Pointer Precision също може да предизвика подобно усещане. За да деактивирате това, играчите трябва да изпълнят следните стъпки. Това работи както на Windows 10/11.
- В лентата за търсене на вашите прозорци. Потърсете „Настройки на мишката“
- Изберете „Допълнителни настройки на мишката“ от отворения раздел.
- Преминете към раздела „Опции на показалеца“ отгоре.
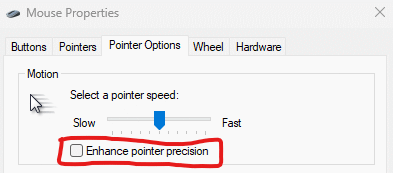
- Премахнете отметката от квадратчето „Подобряване на точността на показалеца“.
Метод 5: Деактивирайте Vsync от контролния панел на Nvidia (само за графични процесори на Nvidia)
И накрая, ако всички горепосочени решения не работят, деактивирането на Vsync от контролния панел на Nvidia изглежда е единственото решение. Играчите трябва да следват тези стъпки.
- На работния плот щракнете с десния бутон и изберете Контролен панел на Nvidia.
- От лявата страна изберете опцията „Управление на 3D настройки“.
- В раздела Глобални настройки потърсете Вертикална синхронизация –> Изберете опцията Изключено.
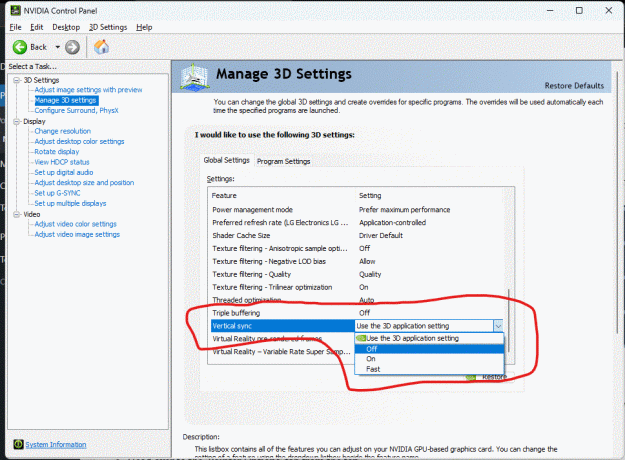
- Приложете настройките и затворете контролния панел.
Метод 6: Докладвайте проблема във форумите/поддръжката на Overwatch
Ако всички горепосочени методи не работят. Предлагаме ви да съобщите за проблема на форумите на Overwatch или на екипа за поддръжка. Играта е наскоро стартирана и може да има много грешки, може да отнеме няколко актуализации, преди да бъдат отстранени всички основни грешки.
Реклама
Прочетете също: Поправка: Overwatch 2 продължава да се срива при стартиране на компютър
Предлагаме ви да изчакате търпеливо, докато Blizzard Entertainment пуска постоянни актуализации, за да коригира такива проблеми.
Заключение
Това ни води до края на това ръководство за коригиране на целта и закъснението при въвеждане на Overwatch 2. Моля, имайте предвид, че горните методи определено трябва да ви помогнат да коригирате този проблем, но ако не, препоръчваме ви да преинсталирате играта и да видите дали ще помогне.



![Как да инсталирам Stock ROM на Professional Pro V5 [Фърмуер на Flash файл]](/f/bdf875ce3186e49c563bddcdbe63e42a.jpg?width=288&height=384)