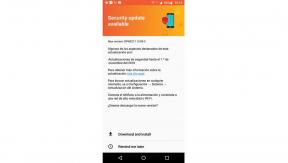Коригиране: Необходимост от скорост Heat заекване, забавяне или постоянно замръзване
разни / / April 29, 2023
Need for Speed Heat е една от състезателните видео игри, разработени от Ghost Games и публикувани от Electronic Arts през 2019 г. Играта е достъпна за платформи PlayStation 4, Microsoft Windows и Xbox One.
За да стартира играта изисква достатъчно хардуерна конфигурация, за да работи правилно, особено за компютър, защото не всеки може да има такава конфигурация, за да стартира играта в пълна разделителна способност и по-висок FPS. Това е доста обичайно за повечето компютърни заглавия, защото са гладни за производителност. Тук сме предоставили стъпки за коригиране на проблеми със заекването и забавянето на Need for Speed Heat.
Доста жалко е, че някои компютърни играчи на Need for Speed Heat изпитват множество проблеми като заекване, забавяне, сривове, падане на кадрите и т.н., докато играят. В зависимост от фактора за съвместимост, това може да бъде сериозен проблем на някои компютри. Така че винаги е по-добре да коригирате проблема, така че поне да можете да играете играта с уважаван брой FPS. Може да има няколко причини зад такъв проблем, които могат да бъдат разрешени, като следвате това ръководство.

Съдържание на страницата
- Проверете системните изисквания
-
Поправка: Need for Speed Heat заеква и изостава
- 1. Използвайте опциите за стартиране
- 2. Актуализиране на графични драйвери
- 3. Стартирайте играта като администратор
- 4. Задайте висок приоритет в диспечера на задачите
- 5. Проверете целостта на файловете на играта
- 6. Променете настройките на GPU
- 7. Деактивирайте оптимизациите на цял екран
- 8. Актуализирайте Need for Speed Heat
Проверете системните изисквания
Вижте системните изисквания на играта Need for Speed Heat по-долу, за да се уверите дали конфигурацията на вашия компютър отговаря на системните изисквания на играта или не.
Реклами
Минимални изисквания:
- Изисква 64-битов процесор и операционна система
- ОПЕРАЦИОННА СИСТЕМА: Windows 10
- Процесор: FX-6350 или еквивалент; Core i5-3570 или еквивалентен
- Памет: 8 GB RAM
- Графика: AMD: Radeon 7970/Radeon R9 280x или еквивалент; NVIDIA: GeForce GTX 760 или еквивалент
- DirectX: Версия 11
- Съхранение: 50 GB налично пространство
Препоръчителни изисквания:
- Изисква 64-битов процесор и операционна система
- ОПЕРАЦИОННА СИСТЕМА: Windows 10
- Процесор: Ryzen 3 1300X или еквивалентен; Core i7-4790 или еквивалентен
- Памет: 16 GB RAM
- Графика: AMD: Radeon RX 480 или еквивалент; NVIDIA: GeForce GTX 1060 или еквивалент
- DirectX: Версия 11
- мрежа: Широколентова интернет връзка
- Съхранение: 50 GB налично пространство
Поправка: Need for Speed Heat заеква и изостава
Поправянето на забавяния в играта или проблеми с изпускане на кадри не е лесно нещо, защото зависи от множество фактори като като компютърен хардуер, разделителната способност на дисплея на играта, максималния ограничен брой FPS, конфликтни приложения на трети страни и Повече ▼. Така че ще ви препоръчаме да опитате да следвате всички методи един по един, докато проблемът бъде коригиран или намален много. Най-вече промяната на настройките, свързани с графиката в играта, или поддържането им на ниско ниво може да реши няколко проблема за миг.
Може да включва разделителната способност на екрана на играта, разделителната способност на текстурата в играта, разделителната способност на сенките, максималната Честота на кадрите, брой показани знаци или други визуални ефекти, които изискват по-висока графика или памет. Така че можете да следвате стъпките по-долу, за да опитате да намалите до известна степен закъсненията или спадовете на кадрите в зависимост от разделителната способност и качеството, в които играете играта, с изключение на броя FPS.
Реклами
1. Използвайте опциите за стартиране
- Отворете вашия Steam клиент > Отидете на Библиотека > Кликнете с десния бутон на Need for Speed Heat.
- Изберете Имоти > На Общ раздел, ще намерите Опции за стартиране.
- Въведете опциите за стартиране -цял екран = Принуждава двигателя да стартира в режим на цял екран.
2. Актуализиране на графични драйвери
- Кликнете с десния бутон на Старт меню за да отворите Меню за бърз достъп.
- Кликнете върху Диспечер на устройства от списъка.
- Сега, кликнете два пъти на Адаптери за дисплей категория, за да разширите списъка.
- Тогава Кликнете с десния бутон върху името на специалната графична карта.
- Изберете Актуализирайте драйвера > Изберете Автоматично търсене на драйвери.
- Ако има налична актуализация, тя автоматично ще изтегли и инсталира най-новата версия.
- След като сте готови, не забравяйте да рестартирате компютъра си, за да промените ефектите.
3. Стартирайте играта като администратор
Уверете се, че стартирате exe файла на играта като администратор, за да избегнете контрол на потребителския акаунт по отношение на проблеми с привилегиите. Трябва също така да стартирате Steam клиента като администратор на вашия компютър. Да го направя:
- Кликнете с десния бутон във файла с пряк път Need for Speed Heat exe на вашия компютър.
- Сега изберете Имоти > Кликнете върху Съвместимост раздел.
- Не забравяйте да щракнете върху Стартирайте тази програма като администратор отметка, за да го поставите отметка.
- Кликнете върху Приложи и изберете Добре за да запазите промените.
4. Задайте висок приоритет в диспечера на задачите
Направете вашата игра приоритет в по-високия сегмент чрез диспечера на задачите, за да кажете на вашата Windows система да стартира играта правилно. Да го направя:
- Кликнете с десния бутон на Старт меню > Изберете Диспечер на задачите.
- Кликнете върху процеси раздел > Кликнете с десния бутон на задачата от играта Need for Speed Heat.
- Изберете Задаване на приоритет да се Високо.
- Затворете диспечера на задачите.
- Накрая стартирайте играта Need for Speed Heat, за да проверите за проблема.
5. Проверете целостта на файловете на играта
Ако в случая има проблем с файловете на играта и по някакъв начин те се повредят или липсват, тогава не забравяйте да изпълните този метод, за да проверите лесно за проблема. За да направите това:
Реклами
Проверете файловете на играта в Steam:
- Стартирайте Пара > Кликнете върху Библиотека.
- Кликнете с десния бутон На Need for Speed Heat от списъка с инсталирани игри.
- Сега щракнете върху Имоти > Отидете на Локални файлове.

- Кликнете върху Проверете целостта на файловете на играта.
- Ще трябва да изчакате процеса, докато приключи.
- След като сте готови, просто рестартирайте компютъра си.
Проверете файловете на играта на Epic:
За произход:
- Отвори Първоначален клиент на компютъра.
- Отидете на Моята библиотека с игри > Изберете F1 2022 от списъка с инсталирани игри.
- Сега щракнете върху Настройки икона > Избери Ремонт.
- Изчакайте клиента да свърши работата вместо вас.
- След като приключите, не забравяйте да затворите клиента и рестартирайте компютъра, за да промените ефектите незабавно.
Реклама
За EA Desktop:
- Отвори EA Desktop клиент > Отиди на 'Колекцията ми'.
- Сега, Кликнете с десния бутон На Need for Speed Heat от списъка с игри.
- Кликнете върху Ремонт и изчакайте процеса на проверка да приключи.
- След като сте готови, не забравяйте да рестартирате компютъра, за да приложите промените.
6. Променете настройките на GPU
Не забравяйте да промените настройките на графичната карта на компютъра, като следвате стъпките по-долу, за да проверите дали проблемът е отстранен или не.
За Nvidia:
- Отворете контролния панел на Nvidia > щракнете с десния бутон върху екрана на работния плот.
- Щракнете върху Контролен панел на Nvidia > Щракнете върху Управление на 3D настройки.
- Изберете Настройки на програмата > Намерете „Need for Speed Heat“ и ръчно добавете играта, ако не е в списъка:
- Технология на монитора: G-Sync (ако е наличен)
- Максимален брой предварително изобразени кадри: 2
- Нишкова оптимизация: Вкл
- Управление на мощността: Предпочитайте максимална производителност
- Филтриране на текстури – качество: производителност
За AMD:
- Технология на монитора: G-Sync (ако е наличен)
- Максимален брой предварително изобразени кадри: 2
- Нишкова оптимизация: Вкл
- Управление на мощността: Предпочитайте максимална производителност
- Филтриране на текстури – качество: производителност
7. Деактивирайте оптимизациите на цял екран
Оптимизацията на цял екран и DPI настройките са по подразбиране в Windows. Трябва да опитате да го деактивирате, като следвате стъпките по-долу:
- Намерете директорията на играта Need for Speed Heat.
- Намерете и щракнете с десния бутон върху файла Need for Speed Heat.exe.
- Изберете Свойства > Щракнете върху раздела Съвместимост.
- Поставете отметка в квадратчето „Деактивиране на оптимизациите на цял екран“.
- Сега щракнете върху бутона „Промяна на настройката за висок DPI“.
- Поставете отметка на „Замяна на поведението при мащабиране на висок DPI“ > Изберете „Приложение“ от падащото меню.
- Кликнете върху Прилагане и след това върху OK, за да запазите промените.
8. Актуализирайте Need for Speed Heat
Ако в такъв случай не сте актуализирали своята игра Need for Speed Heat за известно време, тогава не забравяйте да следвате стъпките по-долу, за да проверите за актуализации и да инсталирате най-новата корекция (ако е налична). Да го направя:
Потребители на Steam:
- Отвори Пара клиент > Отиди на Библиотека > Кликнете върху Need for Speed Heat от левия прозорец.
- Той автоматично ще търси наличната актуализация. Ако има налична актуализация, не забравяйте да щракнете върху Актуализация.
- Инсталирането на актуализацията може да отнеме известно време > След като приключите, не забравяйте да затворите Steam клиента.
- Накрая рестартирайте компютъра си, за да приложите промените, след което опитайте да стартирате играта отново.
Потребители на Epic Launcher:
- Отвори Epic Launcher клиент > Отиди на Библиотека > Търсете Need for Speed Heat от левия прозорец.
- Във вашето приложение Need for Speed Heat трябва да докоснете иконата с три точки.
- Не забравяйте да проверите автоматичната актуализация, за да получите автоматично нова инсталация на актуализация.

- Той автоматично ще търси наличната актуализация. Ако има налична актуализация, не забравяйте да щракнете върху Актуализация.
- Накрая рестартирайте компютъра си, за да приложите промените, след което опитайте да стартирате играта отново
За произход:
- Отвори Произход клиент на компютъра > Щракнете върху Настройки на приложението.
- Сега потърсете Актуализация на клиента раздел > Тук ще трябва Включи на Автоматични актуализации на играта опция.
За EA Desktop:
- Стартирайте EA Desktop клиент на компютъра.
- Уверете се, че сте влезли в валидния акаунт на EA.
- Насочете се към Профил раздел в горния десен ъгъл.
- Сега щракнете върху икона със стрелка надолу до профил > Щракнете върху Настройки от падащото меню.
- Кликнете върху Изтегли раздел > Под Актуализации раздел, ще трябва Включи на Актуализирайте игрите автоматично превключвам.
- Вие също трябва Включи на Активиране на фонови услуги превключете, за да поддържате нещата гладки.
- След като сте готови, рестартирайте клиента на EA Desktop отново, за да приложите промените веднага.
Това е, момчета. Предполагаме, че това ръководство е полезно за вас. За допълнителни запитвания можете да коментирате по-долу.