Поправка: Разкъсване на екрана на Rainbow Six Siege на PS4, PS5, Xbox One, Xbox Series X и S
разни / / April 29, 2023
Том Кланси Rainbow Six Siege е онлайн тактическа видео игра със стрелба от първо лице от Ubisoft, която стартира през 2015 г. Той получи много положителни отзиви на няколко платформи, но има голяма вероятност толкова много играчи да докладват за Проблем с разкъсване на екрана на Rainbow Six Siege на конзолите PS4, PS5, Xbox One, Xbox Series X & S внезапно по време на игра сесии. Е, изглежда наистина разочароващо за засегнатите играчи.
Сега, ако сте една от жертвите, които срещат такъв проблем на някоя от вашите игрови конзоли като PlayStation или Xbox, тогава не се притеснявайте. Тук сме споделили няколко възможни заобиколни решения за вас, които трябва да са ви полезни. The трептене на екрана или проблемът с разкъсването на екрана става доста често срещан в наши дни при видеоигрите, независимо дали използвате компютър или конзола. Въпреки това, настройките в играта, грешките или причините, свързани с честотата на опресняване на екрана, могат да бъдат там.
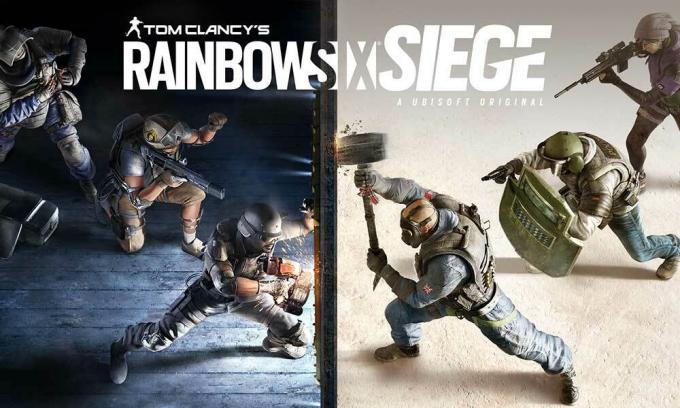
Съдържание на страницата
-
Поправка: Разкъсване на екрана на Rainbow Six Siege на PS4 и PS5
- 1. Използвайте друг графичен режим
- 2. Рестартирайте конзолата PS4/PS5
- 3. Актуализирайте фърмуера на PlayStation
- 4. Актуализирайте Rainbow Six Siege
- 5. Изключете захранването на вашата PS4/PS5
- 6. Съхранявайте PS4/PS5 на добре проветриво място
- 7. Проверете вашия телевизор или монитор
- 8. Проверете HDMI порта
- 9. Проверете свободното място на твърдия диск
- 10. Извадете диска с играта и го почистете внимателно
- 11. Опитайте да играете друга игра на PS4/PS5
- 12. Изчистване на данните от играта Rainbow Six Siege
- 13. Възстановете базата данни
- 14. Твърдо нулиране на вашата конзола
- 15. Не поставяйте в режим на почивка
-
Поправка: Разкъсване на екрана на Rainbow Six Siege на Xbox One, Xbox Series X и S
- 1. Проверете системните актуализации
- 2. Актуализирайте Rainbow Six Siege
- 3. Включете захранването на вашата Xbox конзола
- 4. Преинсталирайте играта
- 5. Нулирайте конзолата
Поправка: Разкъсване на екрана на Rainbow Six Siege на PS4 и PS5
Според няколко доклада, играчите на Rainbow Six Siege имат някои графични проблеми в играта или визуални блещукания доста често, което в крайна сметка се отразява на геймплея. За щастие има някои методи, споменати по-долу, които могат лесно да разрешат проблема вместо вас. Така че, без да губим повече време, нека се впуснем в него.
1. Използвайте друг графичен режим
Очаква се понякога да се сблъскате с падане на кадрите в някои игри, дори ако използвате конзолата PS4/PS5. Не забравяйте да опитате да използвате друг графичен режим в менюто с настройки на играта, за да проверите дали по-високите графични настройки са в конфликт с производителността на системата или не. Понякога промяната на графичния режим или намаляването на качеството на графиката до известна степен (в зависимост от вашите нужди) може да реши такъв проблем.
2. Рестартирайте конзолата PS4/PS5
В такъв случай вие сте един от потребителите на конзолата PlayStation 4 или PlayStation 5 и имате проблеми със системата производителност или дори производителност в играта, след това не забравяйте да рестартирате конзолата PS4/PS5, за да обновите система. Понякога простото рестартиране на конзолата може да реши проблема със сривовете или забавянията на играта, заекването, трептенето на екрана и т.н.
Реклами
3. Актуализирайте фърмуера на PlayStation
Препоръчително е да актуализирате системния софтуер на PS4/PS5, за да избегнете графични проблеми или забавяния. Можете да следвате стъпките по-долу, за да инсталирате актуализацията.
- Насочете се към Настройки > Хит Система.
- Изберете Системен софтуер > Хит Актуализация и настройки на системния софтуер.
- Изберете Актуализирайте системния софтуер > Изберете Актуализиране чрез интернет.
4. Актуализирайте Rainbow Six Siege
Ако не сте актуализирали видеоиграта Rainbow Six Siege на вашата конзола PlayStation 4 или PlayStation 5 за известно време, не забравяйте да я актуализирате, като следвате стъпките по-долу:
- Включете вашата конзола PS4/PS5 > Отидете на Началния екран.
- Сега отидете до главното меню отгоре.
- Насочете се към игри раздел.
- Превъртете надолу до Rainbow Six Siege и го подчертайте.
- Натисни Настроики бутон на вашия контролер.
- Накрая изберете да Проверка за актуализация от падащото меню.
5. Изключете захранването на вашата PS4/PS5
Изглежда, че понякога всеки системен проблем или проблем с кеша може да причини грешки, сривове, забавяния, трептене на екрана и т.н. Като включите захранването на вашата конзола, можете просто да изчистите временния кеш или проблем, за да подобрите производителността.
- Първо, изключете конзолата напълно.
- След това извадете захранващия кабел от конзолата.
- Изчакайте около 30 секунди и включете отново кабела.
- Накрая включете конзолата PS4/PS5 и проверете отново за проблема.
6. Съхранявайте PS4/PS5 на добре проветриво място
В някои сценарии вашата конзола PS4/PS5 може да предизвика няколко проблема с производителността на системата или забавяне на играта поради прегряване. Понякога липсата на подходяща въздушна вентилация в стаята може да причини хардуерен стрес, който пряко влияе върху играта или производителността на играта. Така че трябва да държите конзолата си PS4/PS5 на добре проветриво място, за да проверите дали има проблем с прегряване или не.
Реклами
Правилният въздушен поток и по-хладното място или температура в стаята може да помогнат на конзолата PS4/PS5 да работи по-добре. Поддържането на конзолата в задръстена зона или директно под слънчева светлина може да причини много проблеми.
7. Проверете вашия телевизор или монитор
Друга възможна причина за забавянето на играта Rainbow Six Siege на конзолата PS4/PS5 е, че вашият телевизор или монитор може да има проблеми със скоростта на опресняване на екрана. Може би има временен проблем или проблемът със скоростта на опресняване, който се появява на конзолата PS4/PS5, което може да предизвика някои проблеми.
8. Проверете HDMI порта
Също така се препоръчва да проверите правилно HDMI порта както на конзолата, така и на устройството за показване, тъй като разместване или дори прахови частици могат лесно да причинят проблеми със свързването. Опитайте внимателно да премахнете HDMI кабела и след това издухайте със сила малко въздух, за да почистите мръсотията/праха от HDMI порта.
Реклами
9. Проверете свободното място на твърдия диск
Понякога липсата на място за съхранение на твърдия диск също може да предизвика проблеми със стартирането на приложения, освен проблеми, бавно зареждане, забавяния, графични проблеми и т.н. Винаги трябва да проверявате за свободно място за съхранение на твърдия диск, преди да стигнете до друго заключение. Ако свободното място за съхранение е твърде малко, уверете се, че сте деинсталирали ненужните игри или други приложения от конзолата на PlayStation и проверете отново за проблема с разкъсването на екрана.
10. Извадете диска с играта и го почистете внимателно
Ако в този случай използвате дисковото издание на конзолата PlayStation, тогава запазването и използването на физическите дискове е доста трудно работа, защото всякакъв вид драскотини или физически повреди или дори частици прах могат лесно да съсипят диска и вашето игрово изживяване също. Затова се препоръчва просто да извадите диска с играта и внимателно да го почистите с микрофибърна кърпа, за да премахнете петна и мръсотия, след което опитайте да поставите диска отново, за да проверите за проблема.
11. Опитайте да играете друга игра на PS4/PS5
Понякога игрите на PlayStation може да не работят правилно, което е малко разочарование. Не забравяйте да играете друга игра на конзолата PS4/PS5, за да проверите за проблема, или изчакайте известно време, за да опитате отново.
12. Изчистване на данните от играта Rainbow Six Siege
Изглежда, че изчистването на записаните от играта данни на конзолата също може да коригира множество проблеми със стартирането на играта или играта. Можете да го изпробвате:
- Отидете на Настройки > Изберете Управление на запазени данни в приложението.
- Изберете едно от двете Системно съхранение или Онлайн съхранение или USB памет > Изберете Изтрий.
- Изберете Rainbow Six Siege игра > Маркирайте файловете, които искате да изтриете или просто Избери всички.
- Накрая изберете Изтрий > Изберете Добре за потвърждение на задачата.
- След като приключите, рестартирайте конзолата си, за да проверите за проблема с трептенето на екрана на Rainbow Six Siege на конзолата PS4/PS5.
13. Възстановете базата данни
Повторното изграждане на базата данни на вашата PlayStation конзола може бързо да разреши потенциални проблеми или грешки. За да направите това:
- Изключете конзолата напълно. Изключете захранващия кабел от конзолата и изчакайте около 2-3 минути.
- Сега включете захранващия кабел и го включете, за да изчистите автоматично кешираните данни от системата.
Реклама
Проверете дали този проблем е решен с играта Rainbow Six Siege или не. Ако не, следвайте следващите стъпки по-долу.
- Сега натиснете и задръжте бутона за захранване на конзолата PlayStation, докато чуете 2 звукови сигнала. [Вторият звуков сигнал ще прозвучи след седем секунди]
- Конзолата ще се стартира в безопасен режим > Свържете контролера към USB с конзолата и натиснете бутона PS на контролера.
- След това ще получите извикана опция Възстановете базата данни.
- Изберете Възстановете базата данни и потвърдете задачата.
- Може да отнеме известно време в зависимост от размера на данните на твърдия диск. Имай малко търпение.
- След като сте готови, просто рестартирайте системата нормално.
14. Твърдо нулиране на вашата конзола
В повечето случаи извършването на хардуерно нулиране на вашата конзола може да коригира системни проблеми или проблеми с кеширани данни от самата игра. За да направите това:
- Първо изключете вашата конзола PlayStation 4 или PlayStation 5.
- След като конзолата е изключена, натиснете и задръжте Мощност бутон на конзолата, докато чуете два звукови сигнала в рамките на няколко секунди.
- Тук ще видите две опции за нулиране, от които да избирате.
- Изберете необходимата опция, за да нулирате конзолата на PlayStation.
- Изчакайте процесът да завърши и след това се уверете, че сте влезли в акаунта на PlayStation.
- Накрая инсталирайте играта Rainbow Six Siege и опитайте да я стартирате.
15. Не поставяйте в режим на почивка
Като бонус метод се уверете, че не поставяте конзолата си в режим на почивка, защото това може да доведе до проблеми в системата или напълно да премине в режим на почивка. Така че, по време на игрови сесии, не поставяйте в режим на почивка. За да направите това:
- Отидете на PS5 Настройки меню > Отворете Енергоспестяващ раздел.
- Изберете Задайте време до влизане на PS4/PS5 в режим на почивка.
- Настроен на Не поставяйте в режим на почивка > Рестартирайте конзолата, за да приложите промените.
Поправка: Разкъсване на екрана на Rainbow Six Siege на Xbox One, Xbox Series X и S
Ако използвате конзолата за игри Xbox и се сблъсквате с проблема с разкъсването на екрана с играта Rainbow Six Siege, тогава не забравяйте да следвате методите по-долу.
1. Проверете системните актуализации
Силно препоръчваме да проверите за системни актуализации на конзолата Xbox, преди да преминете към друга навлизане в други заобиколни решения, тъй като остаряла версия на системата може да предизвика проблеми, свързани с екрана каквото и да било. За да направите това:
- Натисни Начало бутон на конзолата на Xbox, за да отворите менюто на таблото за управление.
- Сега изберете Настройки от долната част на менюто > Избор Всички настройки.
- Изберете да Система > Изберете Актуализации.
- Изберете Актуализиране на конзолата (ако е налично) > Следвайте подканите на екрана, за да завършите процеса на актуализиране.
- След като сте готови, не забравяйте да рестартирате конзолата, за да приложите промените.
2. Актуализирайте Rainbow Six Siege
Трябва също така да актуализирате версията на играта на вашата конзола, за да сте сигурни, че няма проблем с файловете на играта. Една остаряла или повредена игра може лесно да предизвика множество проблеми. За да направите това:
- Отидете на Моите игри и приложения раздел от менюто на таблото ви за управление.
- Изберете Управлявайте > Отидете на Актуализации.
- Ако твоят Rainbow Six Siege играта има всички налични актуализации, можете да ги намерите лесно.
- Уверете се, че сте избрали процеса на актуализиране и натиснете А бутон на контролера, за да го стартирате.
Моля обърнете внимание: Струва си да препоръчате да отидете на Настройки страница > Избери системи > Изберете Актуализации за да накарате играта ви да се актуализира автоматично, когато конзолата е свързана към интернет.
3. Включете захранването на вашата Xbox конзола
Струва си да споменем да изпълните метод на цикъл на захранване на вашата Xbox конзола, за да сте сигурни, че няма проблем с фърмуера на устройството или проблем. Нормалното рестартиране може да не работи в повечето случаи и изисква процес на захранване, за да се изчистят временни проблеми или проблеми с кешираните данни. Да го направя:
- Изключете конзолата Xbox > Изключете захранващия кабел от конзолата и източника на захранване.
- Сега изчакайте около 30 секунди и след това включете отново захранващия кабел.
- Уверете се, че сте включили конзолата Xbox и проверете дали проблемът с трептенето на екрана е отстранен или не.
4. Преинсталирайте играта
Трябва също да опитате да деинсталирате и преинсталирате играта Rainbow Six Siege на вашата Xbox конзола. След като приключите, не забравяйте да го инсталирате отново на конзолата Xbox, за да избегнете проблеми, свързани с играта. Да го направя:
- Натисни Бутон Xbox на контролера, за да отворите менюто Guide.
- Изберете Моите игри и приложения > Хит Виж всички > Изберете игри.
- След това изберете Готов за монтаж раздел > Избор Опашка.
- Изберете Rainbow Six Siege игра, която се опитвате да преинсталирате.
- Сега натиснете Бутон за меню на вашия контролер.
- Изберете Управлявайте игри и добавки или Управление на приложението.
- Избирам Rainbow Six Siege > Изберете Деинсталирайте всички.
- Уверете се, че сте избрали Деинсталирайте всички за потвърждение на задачата.
- Изчакайте процеса на деинсталиране да завърши.
- Рестартирайте системата, за да приложите промените.
- След това натиснете Бутон Xbox на контролера, за да отворите отново менюто Guide.
- Хит Моите игри и приложения > Изберете Виж всички > Отидете на игри.
- Изберете Готов за монтаж раздел > Хит Инсталирай за Rainbow Six Siege.
- Изчакайте инсталационния процес и след това рестартирайте конзолата.
5. Нулирайте конзолата
Ако горните методи не са работили за вас, не забравяйте да следвате стъпките по-долу, за да нулирате конзолата ръчно. По този начин можете лесно да изчистите системни проблеми или проблеми с кеширани данни от вашата конзола. За да направите това:
- Натисни Бутон Xbox на контролера, за да отворите менюто Guide.
- Изберете Профил и система > Отидете на Настройки > Изберете Система.
- Отидете на Информация за конзолата > Изберете Нулирайте конзолата.
- Ще получите подкана за харесване Нулиране на вашата конзола?
- Тук трябва да изберете Нулирайте и премахнете всичко. [Това ще изтрие всички потребителски данни, включително акаунти, запазени игри, настройки, всички инсталирани приложения и игри и т.н.]
- Въпреки че можете да изберете Нулирайте и запазете моите игри и приложения, може да не реши проблема в повечето случаи.
- След като изберете опцията, вашата Xbox конзола започва да изтрива и нулира системата до фабричните настройки по подразбиране.
- Изчакайте процесът да завърши, след което рестартирайте конзолата.
Това е, момчета. Предполагаме, че това ръководство е било полезно за вас. За допълнителни запитвания можете да коментирате по-долу.

![Изтеглете Resurrection Remix на Google Nexus 6P, базиран на 9.0 Pie [RR 7.0]](/f/acb8e010215669636d06041fe2eb4e7c.jpg?width=288&height=384)
![Как да инсталираме AOSP Android 10 за HomTom S99i [GSI Treble Q]](/f/f8326185fff40022c62452b202ab39a9.jpg?width=288&height=384)
