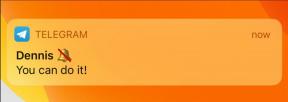Проблеми и решения на Steam Deck Apex Legends
разни / / April 29, 2023
Respawn Entertainment и Electronic Arts свършиха отлична работа, като пуснаха Apex Legends през 2020 г., която е наградена безплатна Battle Royale Hero Shooter видео игра. Той включва легендарни герои и техните мощни способности, отрядна игра, зашеметяваща графика, подобрени оръжия и много други. Въпреки че заглавието се справя наистина добре, изглежда, че има няколко Steam Deck потребители, търсещи проблеми и решения на Apex Legends.
Сега, ако сте една от жертвите, които срещат често срещани проблеми с Apex Legends на вашия Steam Deck, тогава не се притеснявайте. Както всички знаем, че Steam Deck е една от най-мощните ръчни игрови конзоли за игра на компютърни игри, в някои случаи може да има някои конфликти или проблеми с изпълняваните заглавия. Винаги е по-добра идея да навлезете в конкретните причини и след това да опитате да коригирате проблема от корена, за да избегнете повторение и повторение. Без повече шум, нека влезем.

Съдържание на страницата
-
Проблеми и решения на Steam Deck Apex Legends
- 1. Apex Legends не се стартира или не се зарежда, или се срива
- 2. Грешка при закупуване на артикули в приложението
- 3. Не се синхронизира със Steam Cloud
- 4. Apex Legends не се стартира в офлайн режим
- 5. Грешка при неработеща мишка с Apex Legends
- 6. Apex Legends блокира на екрана за зареждане
- 7. Apex Legends не се показва в библиотеката
- 8. Apex Legends работи без контролер
- 9. Грешка при влизане в Steam Deck с Apex Legends
Проблеми и решения на Steam Deck Apex Legends
Струва си да се спомене, че много видеоигри със стрелба от първо лице като Apex Legends и други заглавия имат няколко проблема в Steam Deck, като например бъг с мишка, проблеми с проверка на колодата, конфликти с поддръжката против измама за Linux, стартиране на играта без поддръжка на контролер, грешка при влизане в Steam Deck, и т.н. Докато някои потребители на Steam Deck се сблъскват със сривове при стартиране на играта, забавяне в играта, хълцане, падане на FPS, блокиране на екрана, грешки при покупка в приложението и т.н.
1. Apex Legends не се стартира или не се зарежда, или се срива
На първо място, Apex Legends не се стартира или се срива при стартиране, проблемът на Steam Deck се превръща в един от често срещаните проблеми сред играчите, които трябва да бъдат коригирани. Изглежда, че поради няколко възможни причини играта ви започва да се срива по време на стартиране или излиза по време на зареждане. За щастие има няколко заобиколни решения, споменати по-долу, които могат да бъдат полезни.
- Опитайте да рестартирате устройството Steam Deck, за да премахнете временните системни проблеми. Натисни Бутон за пара от лявата страна на Steam Deck. След това изберете Мощност > Изберете Рестартирам. След като устройството се рестартира, проверете отново за проблема.
- Можете също така да рестартирате принудително устройството Steam Deck, като натиснете и задържите бутона за захранване за поне 3 секунди. Ако не реагира, опитайте да натиснете продължително бутона за захранване за около 10 секунди, за да рестартирате системата отново принудително. Това ще помогне на устройството да работи прясно.
- Остарялата версия на SteamOS може най-вече да причини няколко проблема с играта, работеща на Steam Deck. Трябва да проверите за наличната актуализация, като натиснете Бутон за пара от лявата страна на Steam Deck. След това отидете на Настройки > Преминете към Система раздел. Изберете Провери за актуализации от дясната страна. Ако има налична актуализация, натиснете Приложи. Сега изчакайте актуализацията на софтуера да завърши. След като сте готови, докоснете Рестартирам за прилагане на промените.
- Опитайте да проверите за актуализацията на играта Apex Legends в Steam Deck и инсталирайте най-новата версия на корекцията, защото една остаряла версия винаги може да има множество проблеми. Отвори си Steam библиотека > Под страницата на библиотеката на Apex Legends изберете Управлявайте. Избирам Имоти > Изберете Актуализации раздел. Уверете се, че сте избрали Автоматични актуализации > Рестартирайте Steam Deck. Всеки път, когато е налична нова актуализация за Apex Legends, тя ще се инсталира автоматично.
- Трябва също така да проверите за малко място за съхранение на вашия Steam Deck, защото липсата на достатъчно памет може да причини множество конфликти при стартирането на играта. За да направите това: Просто натиснете Бутон за пара на Steam Deck > Отиди на Настройки > Изберете Съхранение. Ако наличното място за съхранение стане малко, изтрийте или деинсталирайте ненужните приложения/игри от конзолата, за да освободите място.
- Уверете се, че сте извадили и поставили отново microSD картата в устройството Steam Deck, ако сте инсталирали Apex Legends в него. Този метод може също да ви помогне да стартирате играта правилно, като премахнете проблемите при свързване. За да направите това: Внимателно извадете и поставете MicroSD картата в слота за памет от долната страна.
- Можете също да опитате да нулирате или форматирате MicroSD картата на Steam Deck чрез менюто Настройки, за да изтриете повредени или липсващи игри. За да направите това: Натиснете Бутон за пара на Steam Deck > Отиди на Настройки. Избирам Система > Изберете Форматиране на SD карта. Завършването на форматирането може да отнеме няколко минути. След като сте готови, рестартирайте Steam Deck и след това преинсталирайте или преместете играта Apex Legends.
- Силно препоръчително е да промените принудително версията на Proton на Steam Deck, защото това може да повлияе много на стартирането на играта или на производителността. За да направите това: Изберете Apex Legends от Библиотека. Отидете на Настройки на играта > Отидете на Имоти. Избери Съвместимост опция в лявата странична лента. Не забравяйте да щракнете върху квадратчето за отметка и да изберете Протон Експериментален. Вече можете да изберете версията, която искате да използвате.
- Ако горните методи не са работили за вас, тогава е по-добре да деинсталирате и преинсталирате играта Apex Legends на вашия Steam Deck. Шансовете са високи преинсталирането на играта да коригира няколко конфликта или проблеми със стартирането и заекването. За да направите това: Натиснете Бутон за пара на Steam Deck, за да отворите Настройки. Превъртете надолу в страничната лента и изберете Съхранение. Изберете Apex Legends игра, която искате да деинсталирате. Сега натиснете Клавиш X да се Деинсталиране играта. Изчакайте играта да бъде изтрита напълно. След като сте готови, не забравяйте да преинсталирате играта Apex Legends чрез Steam Store.
- Трябва също така да изпълните метода за възстановяване на фабричните настройки на Steam Deck, за да изтриете всички данни и настройки до състоянието по подразбиране. Може също да ви помогне да коригирате проблеми със сривове в играта. За да направите това: Натиснете Бутон за пара на Steam Deck, за да отворите Настройки. Под Система меню, превъртете до дъното и изберете Фабрично нулиране. Ако бъдете подканени, потвърдете и продължете. Завършването на процеса може да отнеме известно време.
2. Грешка при закупуване на артикули в приложението
Силно препоръчително е да изчакате известно време и да опитате да закупите артикула отново в играта Apex Legends, за да проверите за проблема. Трябва също да опитате да го направите по време на време извън пиковите натоварвания, като например когато активният брой потребители като цяло намалее. По-големият брой активни играчи може да доведе до спиране на сървърите или забавяне на реакцията. В противен случай опитайте да използвате друг метод на плащане като дебитна/кредитна карта, Steam Wallet и т.н. (с изключение на PayPal), за да проверите дали това помага или не.
Реклами
3. Не се синхронизира със Steam Cloud
Има няколко играча на Apex Legends, които съобщават за проблем, който не се синхронизира със Steam Cloud на Steam Deck, който трябва да бъде коригиран, като следвате стъпките по-долу. Можете да опитате да деактивирате и да опитате отново метода за синхронизиране на Steam Cloud. Освен това трябва също да опитате да поправите файловете на играта чрез библиотеката на Steam, която можете да намерите по-долу.
- Ако сте деактивирали функцията Steam Cloud Synchronization на вашия Steam Deck, включете я веднага, за да синхронизирате правилно играта със сървърите в облак. За да направите това: Натиснете Бутон за пара > Изберете Пара меню в горния ляв ъгъл. Отидете на Настройки от списъка > Навигирайте до Облак раздел. Маркирайте АктивирайтеОблачна синхронизация на Steam кутия. Изберете Добре за да запазите промените. След като сте готови, рестартирайте Steam Deck, за да приложите промените.
- Можете също да опитате отново ръчно синхронизиране в облака, като следвате стъпките по-долу, за да се уверите, че Steam акаунтът не е извън синхронизация със състоянието на облака. Натисни Бутон за пара > Изберете конкретната игра, която ви притеснява. Изберете Извън синхронизация под Състояние на облака опция. Избери Повторен опит за синхронизиране бутон от изскачащия прозорец. Изчакайте процесът да завърши и състоянието на облака трябва да се покаже В крак с времето.
- Ако нито един от методите не работи за вас, не забравяйте да опитате да проверите и поправите файловете на играта (папка Steam Library), която ще включва всички инсталирани игри на Steam Deck. Понякога проблемите с повредените или липсващи файлове на играта в Steam Deck могат да причинят няколко конфликта. За да направите това: Натиснете Бутон за пара за да го отворите > Изберете Пара меню. Отидете на Настройки > Отидете на Изтегляния раздел. Изберете Папки на Steam библиотека бутон > Изберете конкретната игра. Избирам Папка за ремонт от менюто с опции. Ако бъдете подканени, не забравяйте да изберете да за да потвърдите. Изчакайте процеса на ремонт да завърши. След като приключи, Steam ще може лесно да синхронизира файлове в облака.
4. Apex Legends не се стартира в офлайн режим
Понякога играчите на Apex Legends не могат неочаквано да стартират играта в офлайн режим на Steam Deck. Ако и вие срещате същия вид проблем, не забравяйте да следвате методите по-долу, за да го коригирате.
- Можете да следвате инструкциите по-долу, за да конфигурирате успешно офлайн режима на вашия компютър за Steam Deck. Стартирайте Steam онлайн > Уверете се, че сте избрали „Запомни паролата ми“ поле на екрана за вход. Сега проверете и поправете файловете на играта на това конкретно заглавие, за да сте сигурни, че всичко е актуално. Стартирайте конкретната игра (и), която искате да играете в офлайн режим. Излезте от играта и се върнете към Steam, след като разберете, че играта може да се играе. Отидете на Пара интерфейс > Избери Настройки > Изберете Сметка. Уверете се, че премахнете отметката на „Не запазвайте идентификационните данни на акаунта на този компютър“ опция. Върнете се към главния интерфейс на Steam > Отидете на Пара меню в горния ляв ъгъл. Изберете Офлайн... > Изберете Рестартирайте в офлайн режим за да рестартирате Steam в офлайн режим.
- Можете също така да опитате да изпълните друг метод за изключване на режима на съвместимост и след това да опитате да играете играта офлайн. За да направите това: Стартирайте играта на Steam Deck > Натиснете точно на D_pad два пъти за избор на скоростите. Натисни Бутон > Изберете Имоти. [Можете също да използвате сензорния екран и да докоснете зъбните колела, след което да докоснете Properties] Сега превъртете надолу веднъж до Съвместимост опция > Просто Премахнете отметката за да го изключите. Върнете се към основния интерфейс на Steam и играйте играта в офлайн режим, за да проверите за проблема.
5. Грешка при неработеща мишка с Apex Legends
Множество потребители на Steam Deck съобщават за проблема с неработещата мишка с Apex Legends, който трябва да опитате да коригирате, като следвате стъпките по-долу.
- Ако хвърлим бърз поглед на Steam Deck, той се счита за мини-компютър по отношение на игра на компютърни игри под формата на ръчна конзола. Въпреки че в повечето случаи няма удобство като мишка и клавиатура на конзолите, Steam Deck може да стартира игри с мишка директно на работния плот на Linux. Можете да следвате стъпките по-долу, за да направите това: Затворете всички стартирани игри на Steam Deck. Натисни Бутон за пара на Steam Deck > Отиди на Мощност. Изберете Превключване към работен плот > Сега отворете Steam през работния плот. Отворете Steam библиотека > Изберете и отворете Apex Legends.
- Необходимо е да сдвоите вашето Bluetooth устройство с вашия дек, преди то да може да бъде свързано. Когато сте сдвоили вашето Bluetooth устройство с вашия Deck, ще можете лесно да свържете устройството си с вашия Deck, когато пожелаете. Отвори Настройки на Steam Deck. Докоснете Bluetooth. След това превключете Покажи всички устройства да се На позиция. Сега свържете и сдвоете безжичната Bluetooth мишка, за да проверите за проблема.
Ето как потребителите на Steam Deck могат лесно да играят Apex Legends точно като на настолен компютър с помощта на кабелна/безжична мишка и клавиатура на екрана на Steam Deck.
Реклами
6. Apex Legends блокира на екрана за зареждане
Е, много доклади също твърдят, че играта Apex Legends е заседнала на екрана за зареждане на Steam Deck, което става много разочароващо. Има няколко възможни причини зад такъв проблем, които лесно могат да бъдат проследени и коригирани. Можете да следвате стъпките по-долу, за да направите това:
- Честотата на опресняване на дисплея е друг фактор, допринасящ за забавянето на Steam Deck. Няколко игри не поддържат високата честота на опресняване, въпреки че поддържа 60 Hz. Ако изоставащите проблемът продължава, променете честотата на опресняване на 30 Hz и се уверете, че вашето устройство има 30 Hz опресняване процент.
- Когато игрите не са заредени правилно, Steam Deck не ги показва всички в библиотеката. Въпреки това, когато батериите не са напълно заредени, Deck често не може да зарежда приложения. Това е доста често срещано явление, въпреки че може да изглежда странно. Кабелите за зареждане на вашия iPhone трябва да бъдат включени и изключени правилно, ако искате да сте сигурни, че се зарежда правилно. Въпреки това можете да проверите отново дали вашият Steam Deck е блокиран при зареждане или проблемът с екрана за зареждане е разрешен или не.
- Опитайте да изпълните метода на цикъла на захранване на Steam Deck, за да обновите системния проблем или проблемът в свързването. Използвайте бутона за захранване, за да изключите напълно вашия Steam Deck. След като захранващият кабел и кабелите са премахнати, премахнете всички кабели и проводници. След това можете да включите кабелите след около 20 или 30 секунди. Може да се наложи да рестартирате Steam Deck, ако имате проблеми. Проблемът може да е решен, ако включите отново захранването.
- Проверете за интернет връзка на Steam Deck дали работи правилно или не. Проблеми със стабилността или скоростта на мрежата в крайна сметка могат да предизвикат няколко конфликта.
7. Apex Legends не се показва в библиотеката
Ако в такъв случай срещнете играта Apex Legends, която не се показва в грешката на библиотеката на Steam Deck, тогава не забравяйте да следвате стъпките по-долу, за да го направите.
- Опитайте да рестартирате устройството Steam Deck, за да премахнете временните системни проблеми. Натисни Бутон за пара от лявата страна на Steam Deck. След това изберете Мощност > Изберете Рестартирам. След като устройството се рестартира, проверете отново за проблема.
- Можете също така да рестартирате принудително устройството Steam Deck, като натиснете и задържите бутона за захранване за поне 3 секунди. Ако не реагира, опитайте да натиснете продължително бутона за захранване за около 10 секунди, за да рестартирате системата отново принудително. Това ще помогне на устройството да работи прясно.
- Остарялата версия на SteamOS може най-вече да причини няколко проблема с играта, работеща на Steam Deck. Трябва да проверите за наличната актуализация, като натиснете Бутон за пара от лявата страна на Steam Deck. След това отидете на Настройки > Преминете към Система раздел. Изберете Провери за актуализации от дясната страна. Ако има налична актуализация, натиснете Приложи. Сега изчакайте актуализацията на софтуера да завърши. След като сте готови, докоснете Рестартирам за прилагане на промените.
- Опитайте да проверите за актуализацията на играта Apex Legends в Steam Deck и инсталирайте най-новата версия на корекцията, защото една остаряла версия винаги може да има множество проблеми. Отвори си Steam библиотека > Под Apex Legends страница на библиотеката, изберете Управлявайте. Избирам Имоти > Изберете Актуализации раздел. Уверете се, че сте избрали Автоматични актуализации > Рестартирайте Steam Deck. Всеки път, когато е налична нова актуализация за Apex Legends, тя ще се инсталира автоматично.
- Уверете се, че сте излезли от Steam акаунта на Steam Deck > Рестартирайте устройството и след това влезте отново в акаунта, за да проверите за проблема.
8. Apex Legends работи без контролер
Изглежда, че няколко потребители на Steam Deck имат проблеми с поддръжката на контролера, докато играят или стартират Apex Legends. Според множество отчети Apex Legends автоматично започва да работи без да използвате контролер. Сега, ако и вие сте изправени пред същия проблем, не забравяйте да опитате да натиснете бутона „A“ на контролера, за да се отървете от конкретния проблем. Този трик може лесно да смени играта на контролера.
Реклами
Освен това можете също да опитате да докоснете екрана, за да регулирате насила фокуса на прозореца на играта, защото понякога играта работи само в режим Big Picture на Steam Deck чрез Steam, което може да е друг проблем.
9. Грешка при влизане в Steam Deck с Apex Legends
Много играчи на Apex Legends неочаквано имат проблеми с влизането в Steam Deck. Според докладите, дори след като играят играта на Steam PC, когато се опитат да влязат с идентификационните данни на Steam Deck, винаги се казва „Вие вече сте свързани с акаунт в Steam и моля, влезте или се регистрирайте с друг акаунт“. Дори прекратяването на връзката и свързването обратно към акаунта в Steam не работи правилно. Понякога пише, че идентификационните данни са неправилни или изтекли.
Добре, изглежда, че вашият акаунт в Steam е свързан с различен акаунт в EA и затова грешката, свързана с влизането, се появява в Steam Deck доста често. Трябва да проверите дали използвате друг акаунт в EA едновременно за друга видео игра или не. По-добре е да се свържете с поддръжката на EA относно този проблем и да поискате да разберете какво всъщност е тревожно по отношение на свързването на акаунти.
Все още няма конкретно решение за него и ще трябва да изчакате още, ако проблемът продължава. Все още можете проследете тази тема за да получите поддръжка от EA Help.
Това е, момчета. Предполагаме, че това ръководство е било полезно за вас. За допълнителни запитвания можете да коментирате по-долу.