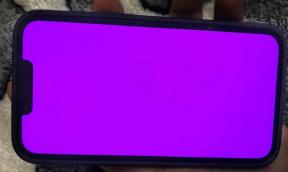Как да заобиколите администраторската парола на Windows 10, когато сте заключени
разни / / April 29, 2023
Забравили сте администраторската си парола за Windows 10 и сте блокирали достъпа до компютъра си. Това е единственият администраторски акаунт, който имате. Нямате диск за нулиране на парола или друг начин да нулирате паролата си. Не искате да загубите файлове на компютъра си. Така че се чудите дали има начин да заобикаляйте администраторската парола на Windows 10, когато сте заключени на компютъра.
Сега сте попаднали на правилното място. Тази статия ще демонстрира два прости, но ефективни начина за заобикаляне на администраторската парола на Windows 10 и отключване на вашия заключен компютър.
- Метод 1: Заобикаляне на администраторската парола на Windows 10 със софтуер
- Метод 2: Заобикаляне на паролата за Windows 10 с командния ред
Съдържание на страницата
-
Метод 1: Заобикаляне на администраторската парола на Windows 10 със софтуер
- Стъпка 1: Създайте диск за нулиране на парола.
- Стъпка 2: Стартирайте вашия заключен компютър от диска.
- Стъпка 3: Заобикаляне на администраторската парола на Windows 10.
-
Метод 2: Заобикаляне на администраторската парола на Windows 10 с командния ред
- Стъпка 1: Стартирайте към разширените опции за стартиране.
- Стъпка 2: Заменете Utilman.exe с CMD.exe.
- Стъпка 3: Заобикаляне на администраторската парола на Windows 10.
- Лесно е да заобиколите администраторската парола на Windows 10, когато сте заключени
Метод 1: Заобикаляне на администраторската парола на Windows 10 със софтуер
С помощта на специализиран инструмент като iSumsoft Windows Password Fixer за решаване на проблеми с паролата на Windows обикновено води до два пъти по-добър резултат с половината усилия. Това е един от най-добрите инструменти за нулиране на парола за Windows 10, който ви позволява да заобиколите паролата за Windows 10 за няколко минути без загуба на данни. Просто следвайте стъпките по-долу.
Стъпка 1: Създайте диск за нулиране на парола.
Тъй като компютърът ви е заключен, трябва да създадете диск за нулиране на парола за него с помощта на iSumsoft Windows Password Refixer на друг работещ компютър. Ако нямате втори компютър, вземете го назаем от приятел.
На друг работещ компютър изтеглете и инсталирайте iSumsoft Windows Password Refixer.
Стартирайте iSumsoft Windows Password Refixer и изберете USB устройство.
Реклами

Поставете USB устройство в компютъра и щракнете върху бутона Започнете записване.

Щракнете върху Да, когато бъдете подканени, и софтуерът успешно ще създаде диск за нулиране на парола за Windows за секунди.
Реклами

Стъпка 2: Стартирайте вашия заключен компютър от диска.
Поставете диска за нулиране на парола (USB) в заключения си компютър, на който искате да заобиколите вашата администраторска парола за Windows 10.
Стартирайте или рестартирайте компютъра си и веднага щом се появи първият екран, натиснете и задръжте Boot Menu клавиш (обикновено Esc, F12, F11 или F10, в зависимост от производителя на компютъра) за достъп до Boot Меню.
Реклами
В менюто за зареждане изберете USB устройството като основно устройство за зареждане и вашият компютър ще се зареди от USB устройството.

Стъпка 3: Заобикаляне на администраторската парола на Windows 10.
iSumsoft Windows Password Refixer ще се появи на вашия екран, след като вашето устройство завърши зареждането от диска за нулиране на парола.
Изберете вашата система Windows 10, след това администраторския акаунт, чиято парола искате да заобиколите, и след това щракнете върху Нулиране на паролата.
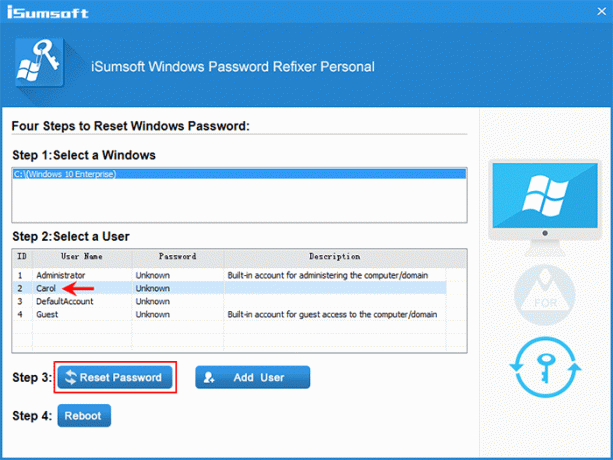
Реклама
Щракнете върху Да, когато бъдете подканени, и паролата за вашия акаунт в Windows 10 ще бъде изтрита незабавно.

Щракнете върху Рестартиране и когато бъдете подканени, щракнете върху Да и незабавно премахнете USB устройството. След това вашият компютър ще се зареди с Windows 10.
Когато сте на екрана за влизане в Windows 10, можете да влезете, без да въвеждате парола.
Метод 2: Заобикаляне на администраторската парола на Windows 10 с командния ред
Ако се надявате да заобиколите вашата администраторска парола за Windows 10, без да използвате софтуер на трети страни, трикът с командния ред е за вас. Независимо дали сте влезли или сте заключени, командният ред ви позволява да нулирате или заобикаляте забравени пароли за локален акаунт в Windows, без да губите данни. Ето как да заобиколите администраторската парола на Windows 10 с помощта на командния ред, когато сте заключени.
Стъпка 1: Стартирайте към разширените опции за стартиране.
Уверете се, че компютърът ви е изключен.
Натиснете бутона за захранване, за да включите компютъра си, и веднага щом видите логото на Windows, натиснете и задръжте бутона за захранване, докато компютърът ви се изключи.
Повторете горния процес и вашият компютър ще се зареди до екрана Подготовка на автоматична поправка.
Изберете Разширени опции и вашият компютър ще се зареди до екрана Разширени опции за стартиране.

Съвети: Ако компютърът ви не може да се зареди от екрана с разширени опции за стартиране чрез горните стъпки, ще трябва да използвате инсталационен диск на Windows, за да заредите компютъра си.
Стъпка 2: Заменете Utilman.exe с CMD.exe.
На екрана с разширени опции за стартиране изберете Отстраняване на неизправности > Разширени опции > Възстановяване на образ на системата.

Когато се появи съветникът „Повторно изображение на вашия компютър“, изберете Отказ, след това Напред.

На следващата страница щракнете върху Разширени, изберете Инсталиране на драйвер и след това щракнете върху OK.

Ще се появи диалогов прозорец Отваряне. Изберете Този компютър, след което намерете и отворете устройството на операционната система, където е инсталиран вашият Windows 10.

Когато сте в OS устройството, отворете папката Windows\System32, намерете файла Utilman и го преименувайте на Utilman1. За да видите промените, трябва да натиснете F5, за да обновите папката.

Намерете cmd файла и го преименувайте на Utilman. Това заменя приложението Utilman.exe на Utility Manager, което се използва за конфигуриране на опциите за достъпност, с приложението на командния ред CMD.exe.

Продължете да щракнете върху Отказ, за да затворите всички прозорци на екрана и ще се върнете към екрана Избор на опция. Този път изберете Продължи, за да позволите на вашия компютър да стартира Windows 10.

Стъпка 3: Заобикаляне на администраторската парола на Windows 10.
Когато сте на екрана за влизане в Windows 10, щракнете върху иконата Изтриване на достъп (Достъпност) в долния десен ъгъл. Това ще изведе прозорец на командния ред вместо менюто за достъпност.
В прозореца на командния ред въведете net user потребителско име паролаи натиснете Enter. Това ще заобиколи забравената ви парола за Windows 10 и ще зададе нова. Трябва да смените „потребителско име” в командата с действителното име на вашия администраторски акаунт и „парола” с желаната нова парола, например net user Carol 123456.

След това можете да влезете в Windows 10 с новата си администраторска парола. Ако трябва да върнете помощната програма за лесен достъп там, където беше, просто отидете в папката Windows\System32 на устройството на вашата операционна система и преименувайте файла Utilman на CMD и файла Utilman1 на Utilman.
Лесно е да заобиколите администраторската парола на Windows 10, когато сте заключени
Когато забравите администраторската си парола за Windows 10 и бъдете заключени от компютъра си, всъщност няма нужда да се притеснявате. Това е така, защото е лесно да заобиколите паролата на Windows 10, като използвате трикове с вграден команден ред на Windows или специален софтуерен инструмент като iSumsoft Windows Password Refixer. Заобикалянето означава също промяна или премахване на паролата, без да знаете старата парола. По-важното е, че няма да доведе до загуба на данни или каквато и да е повреда на системата.