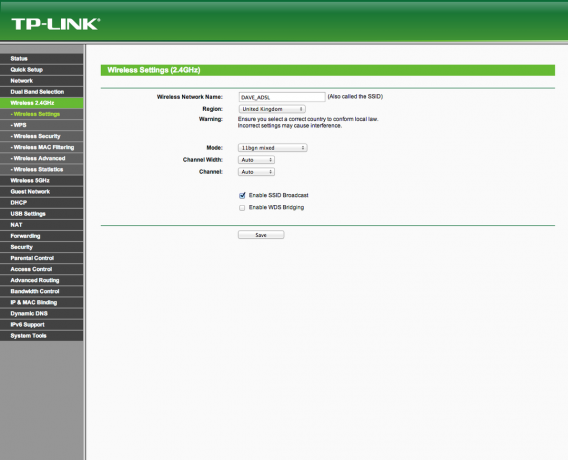Как да разширите обхвата на Wi-Fi: Увеличете скоростта си и отстранете бавните проблеми с интернет
Безжични рутери / / February 16, 2021
Как да конфигурирам 2.4GHz безжичен рутер
СТЪПКА 1 - Свържете се със страницата за управление
Свържете се с уеб-базираната страница за управление, като отворите уеб браузър и въведете IP адреса на вашия рутер. Това трябва да бъде написано в ръководството, приложено към рутера, но можете да намерите адреса достатъчно просто от вашия компютър.
В Windows стартирайте команден ред от менюто "Старт" и напишете ipconfig. Запишете адреса на шлюза, тъй като това е IP адресът на вашия рутер. Ако имате Mac, станете Терминал и напишете, netstat -nr. Ще получите дълъг списък с резултати, но адресът на шлюза, посочен до подразбирането, е този, който искате.
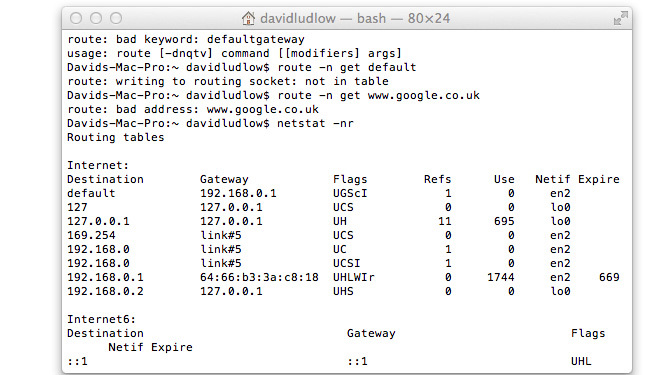
СТЪПКА 2 - Задайте региона
Ще започнем с 2,4 GHz мрежи, които са най-често срещаните. Намерете безжичните настройки във вашия рутер. В зависимост от производителя, настройките, които ще ви кажем да промените, може да са на няколко различни места и вашият рутер може да има разширена секция с повече настройки в нея. Първо се уверете, че Регионът е зададен правилно. Ако е зададен за различен регион, няма да можете да използвате канали 12 и 13 във Великобритания

СТЪПКА 3 - Задайте режима на работа
Повечето рутери ще ви позволят да зададете режима на работа. Това определя кои безжични стандарти могат да се свържат с вашия рутер. Например можете да го принудите, така че само 802.11n устройства да могат да се свързват. Ако всички ваши устройства използват най-бързата скорост, която рутерът предлага, задайте го на най-високия режим. Ако имате по-стари стари устройства, уверете се, че сте задали смесен режим, който включва най-бързата скорост, поддържана от рутера. Например рутерите 802.11n трябва да бъдат настроени да поддържат 802.11n, 802.11g и 802.11b.
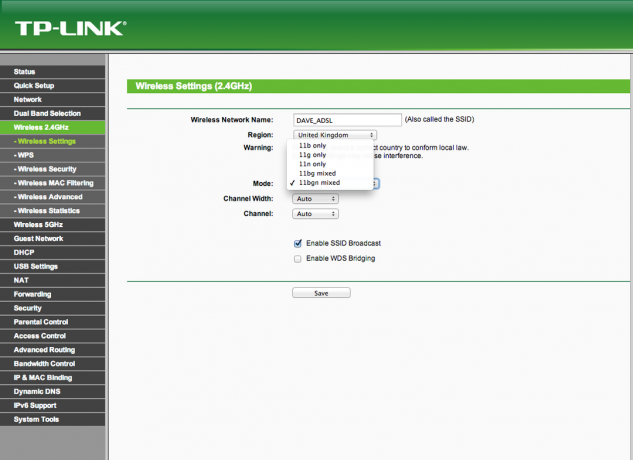
СТЪПКА 4 - Деактивирайте свързването на канали
След това трябва да погледнете колко канала използва вашият рутер. За да увеличат скоростта, много рутери използват свързване на канали, което използва два безжични канала едновременно, за да удвои теоретичната пропускателна способност. В претовареното пространство от 2,4 GHz това причинява смущения и може да намали производителността, поради което препоръчваме да настроите вашия рутер, за да използвате един канал: ако живеете в ненатоварена зона, винаги можете да експериментирате, като включите двуканален режим по късно.


Настройката варира в зависимост от типа и модела на рутера, така че може да се наложи да проверите ръководството на вашия рутер. За мрежи 802.11g потърсете селектор за свързване на канали или променете максималната скорост от 125Mbits / sec или 108Mbits / sec на половината от тези стойности. За рутери 802.11n може да видите опция за свързване на канали, но е по-вероятно да видите настройка на скоростта. Ако рутерът е настроен на 270Mbits / sec или 300Mbits / sec (или по-висока), пуснете настройката до половината от тези стойности.
При рутери 802.11ac частта от 2,4 GHz всъщност използва 802.11n. Може да намерите същите настройки, както по-горе, но някои рутери имат настройка за широчина на канала, която трябва да бъде настроена на 20MHz, от 40MHz. И накрая, някои маршрутизаторите имат автоматична настройка за този режим, но препоръчваме ръчно да изберете най-добрия режим, за да получите първоначална стабилност, след това да експериментирате, като завъртите Auto по-късно.
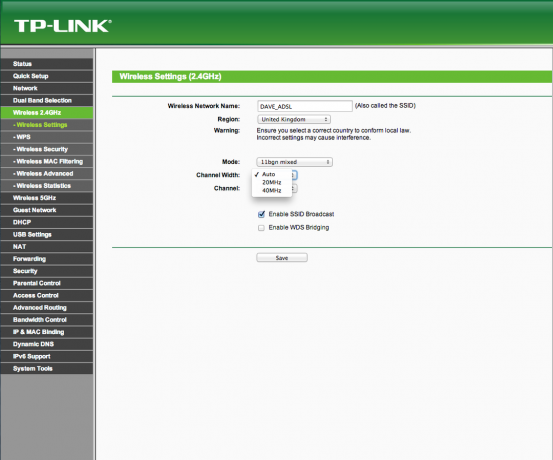
СТЪПКА 5 - Променете канала на вашия рутер
Сега трябва да смените канала, по който работи вашият рутер. Използвайки информацията, която сте записали от Wi-Fi скенера и диаграмата за припокриване, изберете най-малко претоварения канал, без припокриване с други канали (където е възможно). Запазете настройките си и новите настройки ще бъдат приложени. Отново, някои рутери имат автоматична настройка за този режим, но обикновено установихме, че ръчният избор на канал работи най-добре.
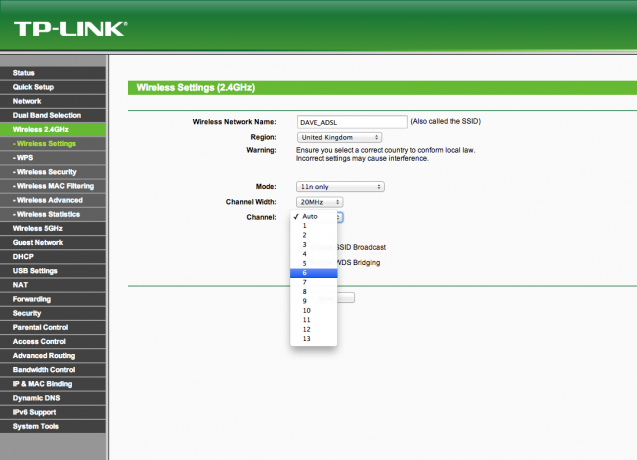
СТЪПКА 6 - Тествайте нашите настройки
Вече можете да изпробвате новите си настройки. Разходете се из дома си, за да видите дали безжичният обхват и силата на сигнала са се подобрили. Може да искате да тествате скоростта на широколентовия си достъп отново. Ако нещата са се подобрили, можете да се върнете в настройките на вашия рутер и да опитате да включите някои от автоматичните настройки. Може да опитате свързване на канали, за да увеличите скоростта, но не го препоръчваме, тъй като винаги сме установявали, че причинява проблеми. Ако нещата не са се подобрили или са се влошили, трябва да се върнете в настройките на вашия рутер и да опитате нов канал, като използвате информацията, която сте събрали преди, за да изберете следващия най-малко претоварен.