Как да изпратите iMessage на iPhone 11, 11 Pro и 11 Pro Max
разни / / August 05, 2021
Ако не знаете, iMessage е приложение / услуга за незабавни съобщения в чат, разработено от самата Apple. Най-добрата част от услугите на Apple е, че всички те работят наистина добре на повечето устройства на Apple, независимо дали използвате iPhone или iPad или Apple Watch или Mac. Ето защо хората обичат устройствата на Apple и тяхната екосистема. С помощта на приложението iMessage можете да изпращате или получавате текстови съобщения, мултимедийни файлове и др. На друг потребител на iMessage. Проверете простото ръководство за Как да изпратите iMessage на iPhone 11, 11 Pro и 11 Pro Max.
Приложението iMessage работи през интернет връзка или чрез Wi-Fi, или чрез мобилни данни. Съобщенията винаги са криптирани и се появяват в сините текстови балони, което също изглежда страхотно и лесно за разбиране. Най-хубавото е, че не се нуждаете от SMS пакет или салдо по акаунта, за да изпращате текстове чрез iMessage. Понастоящем Google се опитва да приложи функцията RCS Messaging за повечето устройства с Android с помощта на мобилни оператори. IMessage може също да се синхронизира с вашия акаунт в iCloud.
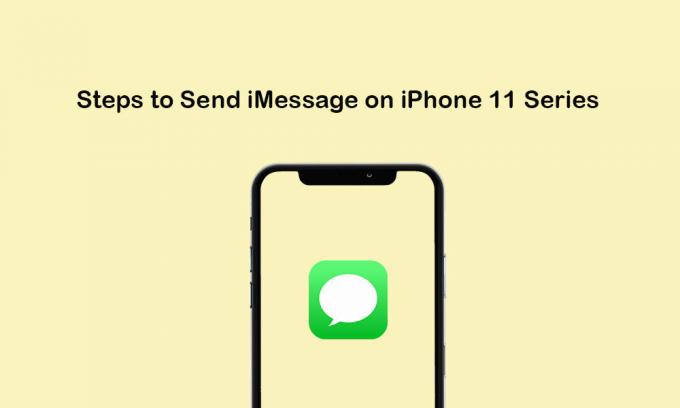
Съдържание
- 1 Започнете с iMessage
- 2 Настройте iMessage на вашия iPhone 11/11 Pro / 11 Pro Max
- 3 Стъпки за изпращане на iMessage на iPhone 11, 11 Pro и 11 Pro Max
- 4 Стъпки за изпращане на групово iMessage от вашия iPhone 11 Series
- 5 Стъпки за изтриване на iMessage от вашия iPhone 11/11 Pro / 11 Pro Max
Започнете с iMessage
iMessage не се предлага с предварително активирани устройства с iOS. Така че потребителите трябва да го активират ръчно, докато настройват устройството. Ако сте пропуснали процеса на настройка на iMessage в началния етап, трябва да го активирате по-късно чрез Настройки (Ако искате да използвате iMessage).
Има част от информацията, спомената по-долу:
- iMessage работи напълно на Wi-Fi или Mobile Data връзка, ако е изпратено чрез iOS устройство или други устройства на Apple.
- Ако сте изпратили iMessage на устройство, което не е от Apple, то ще бъде таксувано според SMS таксите.
- За пълно използване на iMessage се изисква валиден Apple ID или валиден мобилен номер.
- Налични са два цвята като за iMessage, цветът ще бъде син. Докато стандартните SMS / MMS ще бъдат показани като зелен цвят.
- Иконата Bubble ще показва, че получателят пише.
- В случай, че iMessage не е доставено, ще се появи червена икона на удивителен знак.
Настройте iMessage на вашия iPhone 11/11 Pro / 11 Pro Max
- От началния екран отидете на Настройки на iPhone.
- Докоснете Съобщения >> Включете „IMessage“ превключване.
- Превъртете надолу и включете / изключете „Изпращане като SMS“ опция. След като активирате тази опция, вашето iMessage ще бъде изпратено чрез текстово съобщение, ако услугата е налична или няма да има интернет връзка.
- Можете също да изберете „Режим на ниско качество на изображението“, за да намалите използването на мобилни данни. Но ако винаги използвате Wi-Fi, тази опция няма да е необходима.
- Сега отидете на приложението iMessage и започнете да го използвате.
Стъпки за изпращане на iMessage на iPhone 11, 11 Pro и 11 Pro Max
SMS / MMS винаги работи автоматично в зависимост от мрежовите настройки, настройките на оператора, плановете на оператора и други. Като цяло iMessage се счита за текстово съобщение, когато става въпрос за Apple към устройства на Apple. Но за устройства, които не са от Apple, iMessage ще се превърне в SMS / MMS.
Сега, нека да разгледаме набързо стъпките за изпращане на iMessage на вашите устройства от серия iPhone 11.
- От началния екран на iPhone докоснете приложението Messages.
- Сега, за да съставите съобщение, натиснете Новото съобщение (
 ) в горния десен ъгъл на екрана.
) в горния десен ъгъл на екрана. - Докоснете иконата (+), за да изберете контакт или въведете ръчно телефонен номер или имейл адрес. Можете също да изпратите съобщението до множеството получатели.
- Въведете съдържанието на съобщението си >> Докоснете иконата Изпращане, за да изпратите съобщението.
- Това е.
Забележка:
Можете също да изпращате снимки или видеоклипове или аудио съобщения или прикачени файлове към приложения.
- Докоснете иконата Камера, за да прикачите снимки и видеоклипове.
- Докоснете иконата на микрофон, за да изпратите аудио съобщение.
- Можете да докоснете иконата на App Store, за да изпратите и прикачени файлове към приложението.
Стъпки за изпращане на групово iMessage от вашия iPhone 11 Series
Както подсказва името, като използвате iMessage, можете да изпращате и групови съобщения. Включва изпращане или получаване на снимки, видеоклипове, аудио съобщения, споделяне на местоположение и т.н. Можете също да добавяте или премахвате хора от групата, да заглушавате известията и дори да напускате групата, точно както другите приложения за съобщения в чата. Така че, нека проверим стъпките по-долу, за да изпратим iMessage.
- От началния екран докоснете приложението Съобщения.
- Изберете новото съобщение (
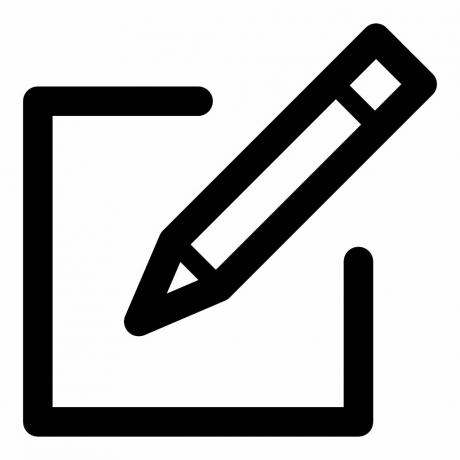 ) икона.
) икона. - След това докоснете иконата (+), за да добавите получатели от вашите контакти или да добавите ръчно телефонни номера или имейл адреси.
- Сега просто напишете съобщението си и натиснете иконата Изпрати.
Забележка:
Когато изпращате MMS от вашия iPhone, просто проверете дали функцията за MMS съобщения е активирана или не. Отидете на Настройки на устройството >> Съобщения >> активирайте MMS съобщенията.
Стъпки за изтриване на iMessage от вашия iPhone 11/11 Pro / 11 Pro Max
Ако искате да освободите малко място или просто искате да премахнете ненужните по-стари съобщения, можете да следвате стъпките по-долу, за да изтриете съобщенията.
- Докоснете приложението Съобщения >> изберете съобщенията от списъка.
- След това натиснете Още >> натиснете Изтриване за потвърждение.
- Ако искате да изтриете всички съобщения, просто изберете Изтрий всички.
- Можете също да изтриете нишка на съобщение, като просто плъзнете нишката вляво.
- Опцията за изтриване ще се появи >> Натиснете Изтриване и отново натиснете Изтриване, за да потвърдите.
Забележка:
Можете да възстановите изтритите съобщения само от архива.
Това е, момчета. Надяваме се, че това ръководство Ви е било полезно. За всички въпроси, не се колебайте да попитате в коментарите по-долу.
Subodh обича да пише съдържание, независимо дали е свързано с технология или друго. След като пише в техническия блог в продължение на една година, той се запалва по него. Той обича да играе игри и да слуша музика. Освен блоговете, той е пристрастяващ към компилациите на компютърни игри и изтичането на смартфони.

![Изтеглете G960WVLU3ARH3 август 2018 г. Сигурност за Galaxy S9 [Канада]](/f/6c1b48fd267a1649a3e63fa21dc44c6a.jpg?width=288&height=384)

