Как да инсталирате iOS 13 на вашите iPhone устройства [Ръководство стъпка по стъпка]
разни / / August 05, 2021
World Wide Developer Conference 2019, която е по-известна като WWDC, е годишната конференция за разработчици на Apple, която се проведе в Сан Хосе, Калифорния през юни тази година. Много вълнуващи нови функции и някои функции, които бяха изисквани от потребителите на Apple iPhone за мнозина месеца (да, говоря за тъмносистемния режим), беше най-накрая разкрит заедно с новия iOS 13. Една от най-обещаващите нови функции, които аз, заедно с милиони други потребители на смартфони, които исках да имам в iPhone, беше тъмносистемният режим. Неговият фин дава подобрен живот на батерията, не издухва очите ви, може да се използва през нощта и по-важното е, че обичам ЧЕРНО!
Освен това можете да се докоснете до iOS 13 точно сега, без да е необходимо да го чакате. Предварителният преглед на разработчика или програмата за ритъм за iOS 13 е тук и можете да го инсталирате веднага на вашето устройство, без да е необходимо да чакате официалното му издаване през есента тази година. И за ваша любезна информация няма да хакнем или да направим нещо незаконно, за да постигнем това. Освен това ще скочим на борда за неговата бета програма. Apple покани бета тестерите да изтеглят и инсталират iOS 13, така че да могат да бъдат открити и отстранени повече грешки, проблеми и други проблеми преди окончателното му пускане.
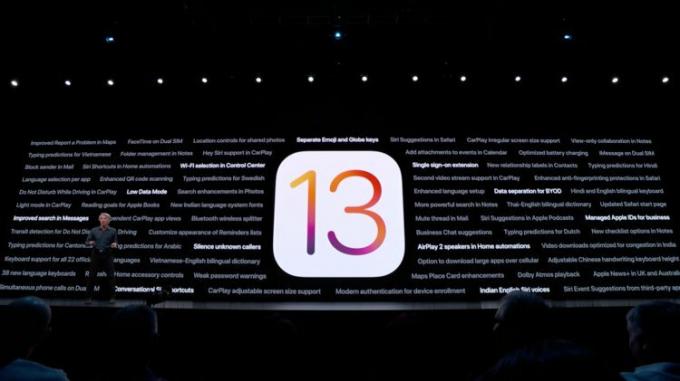
Но има уловка, това е достъпно само за разработчиците. Освен това, Public Beta ще бъде на разположение за масово тестване едва след юли. Това се прави, за да се избегнат всякакви проблеми или вреди, причинени на вашия iPhone, докато тествате бета версията, тъй като публичната бета е по-подходяща за хора, които просто искат да изпробват. Така че, препоръчително е, ако не знаете как да заобиколите iPhone, не инсталирайте това.
Можете да научите за всички нови функции на iOS 13 тук.
Освен това, говорейки за проблеми, бета версиите на каквото и да е ще са пълни с проблеми и грешки, така че се препоръчва да се направи пълно архивиране на всеки и всичко във вашия смартфон, преди да продължите с инсталирането на бета iOS 13 на вашия устройство. Защото, ако нещо се обърка, ще загубите всичко и всичко на вашето iOS устройство.
Съдържание
- 1 Списък на съвместимите устройства
-
2 Как да изтеглите и инсталирате iOS 13 на вашия iPhone точно сега
- 2.1 Метод на Мохаве
- 2.2 Метод на Каталина
Списък на съвместимите устройства
Преди да продължите с инсталирането на iOS 13 на вашето устройство, уверете се, че вашето устройство е съвместимо и проверете дали вашето устройство е съвместимо с iOS 13 бета или не от списъка по-долу;
- iPhone 6s
- iPhone 6s Plus
- iPhone SE
- iPhone 7
- iPhone 7 Plus
- iPhone 8
- iPhone 8 Plus
- iPhone X
- iPhone Xs
- iPhone Xs Макс
- iPhone XR
Освен това списъкът е взет от надежден източник Betaprofiles.com. И фърмуерът е iOS 13 Dev beta 1 (17A5492t).
Как да изтеглите и инсталирате iOS 13 на вашия iPhone точно сега
Методите и стъпките по-долу са взети от Gadgethacks уебсайт.
Метод на Мохаве
За метода Mojave, като използвате следните инструкции. Имайте предвид обаче, че можете да пропуснете изтеглянето на самия Xcode, който е над 7 GB, и вместо това просто да инсталирате mobiledevice.pkg от Xcode, което също би трябвало да свърши работа. Това е ресурсен пакет, скрит в съдържанието на Xcode и е всичко, от което се нуждаете, за да инсталирате iOS 13 в Mojave. Ако направите това, отворете пакета и го инсталирайте, след това пропуснете всички стъпки, свързани с Xcode по-долу;
- Регистрирайте своя UDID на iPhone с твоя акаунт за разработчици, ако вече не е направено.
- Посетете developer.apple.com/download и влезте във вашия Профил на програмист. Ако имате двуфакторно удостоверяване активиран във вашия акаунт, следвайки инструкциите за проверка.
- Под iOS 13 раздел, избирам "Виж всички."
- Изтеглете IPSWфайл за съответния модел iPhone.
- И все пак в „Изтегляния”, Изберете„Приложения“Раздел и изтеглете“Xcode 11 бета. " Xcode е огромен файл, така че изтеглянето ще отнеме известно време.
- Разопаковайте Xcode XIP файл, което може да отнеме известно време. След това ще имате Инсталиран Xcode.
- Отворете Xcode 11 бета приложение и следвайте инструкциите на екрана, за да инсталирате всички необходими допълнителни инструменти.
- Уверете се, че имате най-новата версия на iTunes на вашия компютър. На macOS можете да проверите чрез „АктуализиранеВ раздела Mac App Store. За Windows използвайте „Провери за актуализации”В„Помогне”Меню в iTunes; Ако това не е там, можете да проверите за актуализации от Microsoft Store. Xcode обаче не е налице за Windows, така че потребителите на компютър този път са пропуснати, така че можете да спрете тук, ако това сте вие.
- Свържете вашия iPhone към компютъра с вашия Мълния към USB кабел или Мълния към USB-C кабел.
- Ако видите „Отключете iPhone, за да използвате аксесоари”Известие се появява на вашия iPhone, отключете вашия iPhone с помощта Face ID, Touch ID или вашата парола за да продължите.
- Докоснете „Доверете се на този компютър”, Ако бъдете подканени на вашия iPhone, и следвайте стъпките на екрана, за да му се доверите. Винаги можете да се доверите на компютъра по-късно, ако е необходимо по-късно.
- Отворете iTunes ако още не е отворено.
- Ако още не сте влезли, влезте в Apple акаунт в iTunes.
- Изберете iPhone в iTunes и се уверете, че сте в „Обобщение" раздел.
- Архивирайте и архивирайте за съхранение, ако вече не е направено. Уверете се, че използвате опцията за шифровано архивиране, ако искате да продължите Данни за здравето и активността.
- Задръжте натиснат клавиша Option На Mac или Клавиш Shift На Windows, след това кликнете върху „Актуализиране" или "Проверка за актуализация”В iTunes за започване на процеса. (Забележка: Някои потребители може да имат проблеми, като го правят по този начин, затова вместо това опитайте да влезете в режим DFU на вашия iPhone, след това задръжте клавиша Option и кликнете върху „Възстановяване“, когато бъдете подканени в iTunes.)
- От прозореца за избор в iTunes изберете IPSW за да възстановите изображение, което сте изтеглили на компютъра си. След това изберете „Отворете”, За да започнете инсталацията.
- След като iTunes приключи инсталирането на изображението, вашият iPhone ще се рестартира.
- Сега остава само да следвате инструкциите на вашия iPhone, за да активирате и настроите iOS 13.
Важно е да се отбележи, че всички iOS устройства, които искате да инсталирате iOS 13 dev beta, трябва да бъдат регистрирани, като добавите техните UDID към сайта за разработчици. Ако искате да опитате да заобиколите този процес или не искате да платите $ 99 за лиценза на разработчика, можете да опитате да използвате Betaprofiles.com, за да изтеглите профила на iOS 13, когато той стартира на живо. Не можем да гарантираме, че тази връзка ще работи, но това е услуга, която Redditors са намерили за полезна.
Метод на Каталина
Ако вече сте актуализирали бета версията на macOS 10.15 Catalina, която може да имате, ако не можете да накарате горния метод Mojave да работи, процесът всъщност е доста лесен. И тъй като вече няма iTunes, цялата работа се извършва точно в приложението Finder, тъй като устройствата с iOS се монтират подобно на външни твърди дискове.
- Регистрирайте своя iPhone ТИ ГО НАПРАВИ с вашия акаунт за разработчици, ако вече не сте го направили.
- Посетете developer.apple.com/download и влезте в профила си на програмист. Ако имате активирано е двуфакторно удостоверяване във вашия акаунт, следвайки инструкциите за проверка.
- Под iOS 13 раздел, избирам "Виж всички.”
- Изтеглете IPSW файл за съответния модел iPhone.
- Свържете вашия iPhone към компютъра с вашия Lightning към USB кабел или Lightning към USB-C кабел.
- Ако видите „Отключете iPhone, за да използвате аксесоари”Известието се появява на вашия iPhone, отключвайте iPhone с помощта на Face ID, Touch ID или вашата парола, за да продължите.
- Докоснете „Доверете се на този компютър”, Ако бъдете подканени на вашия iPhone, и следвайте стъпките на екрана, за да му се доверите. Винаги можете да се доверите на компютъра по-късно, ако е необходимо по-късно.
- Отворете Finder ако още не е отворено.
- Изберете името на вашия iPhone в страничната лента под Местоположения.
- Архивирайте и архивирайте последната си версия на iOS 12 за съхранение, ако все още не е направено. Това е точно както в iTunes, където ръчно архивирате в прозореца на Finder, но вместо да отидете в менюто за предпочитания, щракнете върху „Управление на архивиБутон ”. Следващия, щракнете с десния бутон върху последното архивиране и натиснете „Архив. " Уверете се, че използвате опцията за шифровано архивиране, ако искате да продължите с данните за здравето и активността.
- Задръжте натиснат клавиша Option, след което кликнете върху „Проверка за актуализация”Във Finder за започване на процеса.
- От прозореца за избор в iTunes изберете IPSW, за да възстановите изображението, което сте изтеглили на компютъра си, след което кликнете върху „Отворете.”
- Кликнете върху "Актуализиране”, Когато бъдете подканени да позволите на вашия Mac да се свърже с Apple, за да провери и инсталира iOS 13.
- По време на инсталирането ще трябва да въведете паролата на вашия iPhone.
- След като Finder приключи инсталирането на изображението, вашият iPhone ще се рестартира.
- Сега остава само да следвате инструкциите на вашия iPhone, за да активирате и настроите iOS 13. Възможно е обаче вече да е готов за работа, така че може да не е необходима допълнителна настройка.
Източник: GadgetHacks
Сертифициран дигитален маркетинг от Six Sigma и Google, който е работил като анализатор за Top MNC. Любител на технологии и автомобили, който обича да пише, да свири на китара, да пътува, да кара колелото си и да се отпусне. Предприемач и блогър.
![Как да инсталирате iOS 13 на вашите iPhone устройства [Ръководство стъпка по стъпка]](/uploads/acceptor/source/93/a9de3cd6-c029-40db-ae9a-5af22db16c6e_200x200__1_.png)


