Как да споделяте пароли за Chrome между Microsoft Edge и Firefox
разни / / August 04, 2021
Реклами
Ако се придържате към един браузър, не е нужно да помните всички пароли за акаунта си. Например, ако сте потребител на Chrome, Chrome ще запомни вашите пароли и идентификационни данни. Следователно можете лесно да запазите и да получите достъп до тази парола и дори да синхронизирате с другите си компютри, като използвате акаунта, който сте използвали като основния си акаунт в браузъра chrome.
Но ако искате да използвате други браузъри като Firefox, например, трябва ръчно да въведете тези пароли, което е изтощителна задача.
За щастие можете лесно да споделяте пароли за Chrome между браузъра Microsoft Edge и Firefox, без да губите никакви данни и без риск за поверителност.
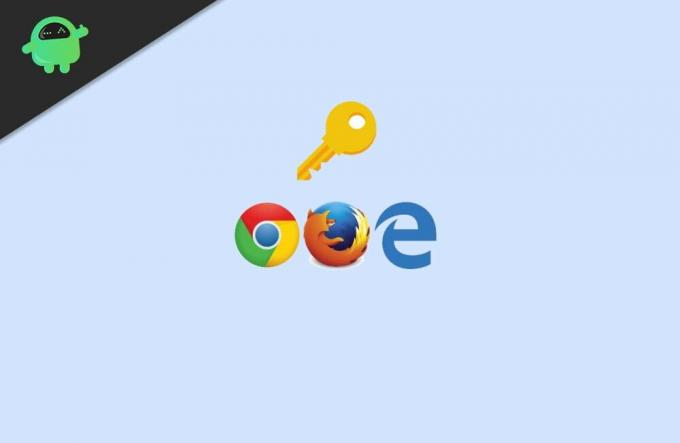
Реклами
Съдържание
-
1 Как да споделяте пароли за Chrome между Microsoft Edge и Firefox
- 1.1 Firefox
- 1.2 Ръб, край
-
2 Опции за синхронизиране в реално време
- 2.1 Мениджър на пароли на Lastpass
- 3 Заключение
Как да споделяте пароли за Chrome между Microsoft Edge и Firefox
Ако просто търсите еднократно импортиране за превключване от Chrome към други браузъри, това еднократно импортиране е това, което трябва да правите. По-късно всички пароли ще се съхраняват в текущия ви браузър. Ако обаче искате да споделяте пароли за Chrome между Microsoft Edge и Firefox в реално време, тогава може да се наложи да разгледаме други опции.
Firefox
Firefox действително премести опцията и я скри в мениджъра на отметките. Сега можете лесно да получите достъп до настройката, като изпълните следните стъпки:
Отворете Мениджър на отметки (Библиотека), като натиснете Ctrl + Shift + B пряк път.
Кликнете върху Импортиране и архивиране в горната част на прозореца.
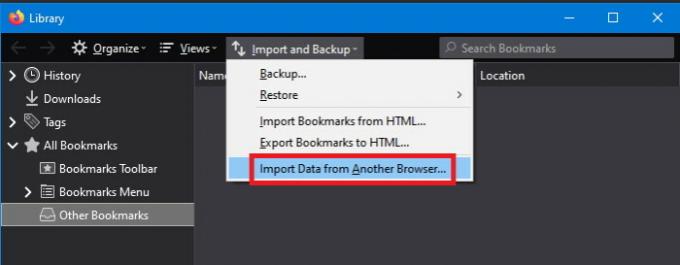
Реклами
Сега кликнете върху импортиране от други браузъри.
Сега от списъка с браузъри изберете Chrome и кликнете върху Напред.
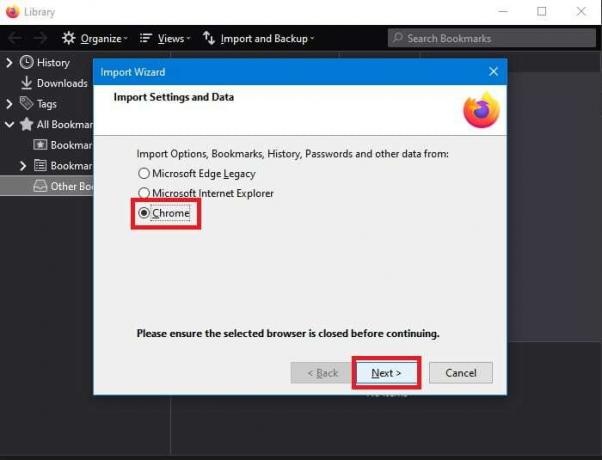
От опциите изберете всички (не забравяйте да включите пароли).
Реклами
Изчакайте да приключи импортирането. Когато свърши, кликнете върху Finish.

След като това приключи, трябва да можете да влезете, без да въвеждате парола (поради автоматично попълване).
Ръб, край
В браузъра Microsoft Edge можете да видите тази опция в настройките. Просто следвайте тези стъпки и можете да импортирате пароли от Chrome в Edge.
Докоснете Още опции (клавишна комбинация: Alt + X) в браузъра Edge и щракнете върху Настройки.
Превъртете малко надолу под Общи настройки и трябва да намерите бутон, наречен „Внос или износ.“
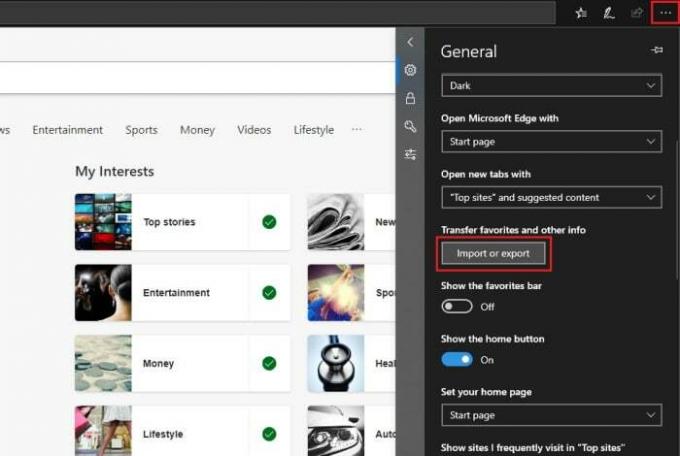
Кликнете върху него, изберете Chrome от списъка с инсталирани браузъри и кликнете върху Import.
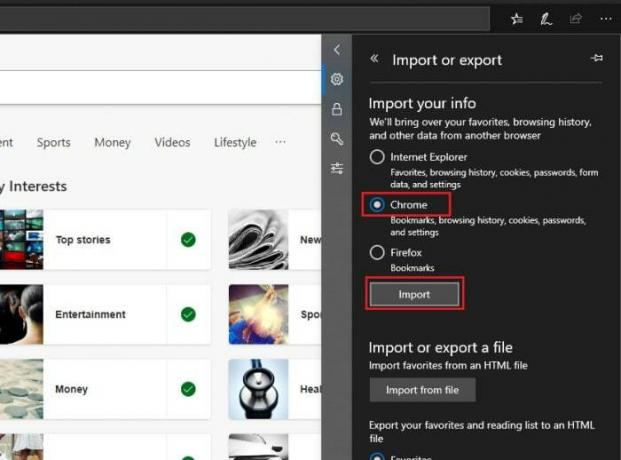
Това ще импортира всичките ви пароли и ще видите съобщение „Всичко готово“ близо до бутона „Импортиране“.

Сега това ще импортира всички детайли от хром. Но за firefox импортирането е ограничено до отметки само по някои причини. Както и да е, търсим хром и работи добре.
Опции за синхронизиране в реално време
Въпреки че ако използвате и двата браузъра, не можете да губите времето си за импортиране и експортиране на данни в браузърите. Този процес отнема време и имате нужда от нещо, което да работи в реално време. За тази конкретна цел можем да използваме всички известни услуги за управление на пароли, които предлагат плъгини както за Chrome, Firefox, така и за Edge.
Мениджър на пароли на Lastpass
Това е безплатно и популярно разширение за мениджър на пароли, доверено от много потребители на браузъра. Въпреки че е безплатно, това предлага чудесна синхронизация между множество браузъри като Chrome, Firefox и Edge. Разбира се, можете да изберете всеки предпочитан от вас мениджър на пароли. Но тъй като използвам това от известно време, ще ви предложа да опитате това.
Вземете това разширение за вашия браузър, като използвате връзките по-долу:
- Потребители на Chrome: Тук
- Потребители на Firefox: Тук
- Потребители на Edge: Тук
След като изтеглите мениджъра, стъпките са лесни.
- Щракнете с десния бутон върху иконата на разширението в горната част на браузъра.
- Кликнете върху създаване на акаунт и завършете създаването на акаунт.
- Сега започнете да влизате във вашия акаунт. Мениджърът ще попита дали искате да запомните идентификационни данни за този уебсайт.
- Щракнете добре и ще съхрани паролата.
И накрая, започнете да инсталирате LastPass мениджър на други браузъри и влезте с помощта на акаунта, който току-що сте създали. Това автоматично ще синхронизира всичките ви пароли между вашите браузъри без проблем.
Заключение
Така че, за да обобщим, ето как можете да споделите паролата си за Chrome с Microsoft Edge и Firefox. Ако просто се надявате на някой от тези браузъри от chrome, най-добре е да използвате метода за еднократна синхронизация.
Въпреки че ако наистина искате да използвате множество браузъри, използвайте известен мениджър на пароли, който може да работи с всички ваши предпочитани браузъри. Dashlane също е известен мениджър на пароли. Можете да проверите и други.
Избор на редакторите:
- Какво е TAR файл? Как да отворите TAR файлове в Windows 10?
- Как да спрете приложенията от достъп до камерата на Windows 10
- Crunchyroll Adblock: Как да накараме Adblock да работи
- Решение: Коментарите на YouTube не се показват в Google Chrome
- Firefox срещу Chrome в Android: Кой браузър е най-добър за ежедневно сърфиране?
Rahul е студент по компютърни науки с голям интерес в областта на технологиите и темите за криптовалута. Той прекарва по-голямата част от времето си или в писане, или в слушане на музика, или в пътувания до невиждани места. Той вярва, че шоколадът е решението на всичките му проблеми. Животът се случва и кафето помага.



