Как да стартирам Android на Linux с помощта на виртуална машина
разни / / August 04, 2021
Реклами
В това ръководство ще ви покажем стъпките за стартиране на Android на Linux с помощта на виртуална машина. Въпреки че споменатата задача може да се изпълнява и от емулатори, но резултатите бяха много по-добри с VM, както по отношение на производителността, така и по отношение на характеристиките. Сега нека разгледаме частите „защо“ и „как“ от това ръководство. Един от най-големите предимства, поради който искате да изпълните гореспоменатото, е фактът, че можете да стартирате любимите си приложения и игри за Android директно на вашата Linux настройка.
Що се отнася до начина, по който ще бъде изпълнена тази задача, ще използваме виртуална машина и ISO образ на Android-x86. По време на писането на Android Pie 9.0 беше най-новото налично изображение. Следователно бихме пренесли самата компилация. Въпреки че в началото всички стъпки може да изглеждат обезсърчаващи, усилията си заслужават наградите. Така че с казаното, нека да продължим с ръководството за това как да стартирате Android на Linux с помощта на виртуална машина. Следвайте инструкциите.

Съдържание
-
1 Как да стартирам Android на Linux с помощта на виртуална машина
- 1.1 Предпоставки
- 1.2 СТЪПКА 1: Настройка на виртуалната машина
- 1.3 СТЪПКА 2: Конфигуриране на виртуална машина за Android
- 1.4 СТЪПКА 3: Стартирайте Android на Linux
Как да стартирам Android на Linux с помощта на виртуална машина
Като начало има няколко файла, които трябва да изтеглите. Затова преминете към раздела за изисквания по-долу, вземете задържания на необходимите файлове и след това продължете със стъпките с инструкции.
Реклами
Предпоставки
- Първо изтеглете изображението на Android 9 ISO, съответстващо на архитектурата: Android-x86
- След това изтеглете Virtual Box за вашата Linux настройка: VirtualBox за домакини на Linux.
Това е. Вече можете да продължите със стъпките за стартиране на Android на Linux.
СТЪПКА 1: Настройка на виртуалната машина
- Стартирайте Virtual Box на вашия Linux и кликнете върху New.
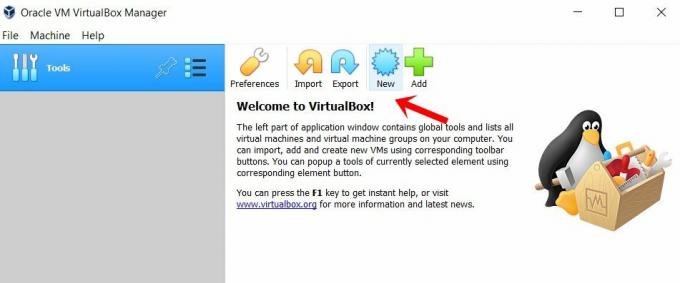
- Сега му дайте име по ваш избор, да кажем Android. След това изберете Linux като Тип и под Версия изберете Друг Linux (64-битов). Щракнете върху Напред.

- Сега ще трябва да разпределите RAM, препоръчва се поне 2 GB. След това отново щракнете върху Напред.
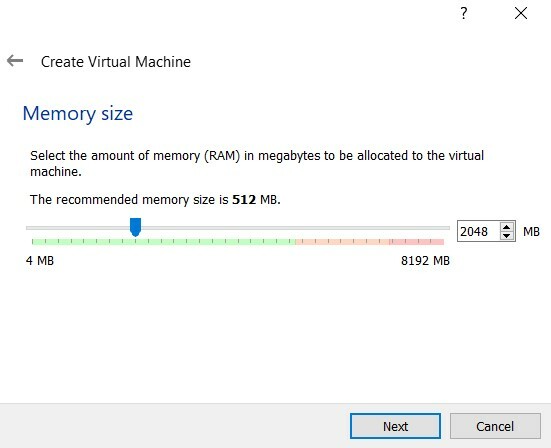
- В раздела Твърд диск изберете Създаване на виртуален твърд диск сега и щракнете върху Създаване.
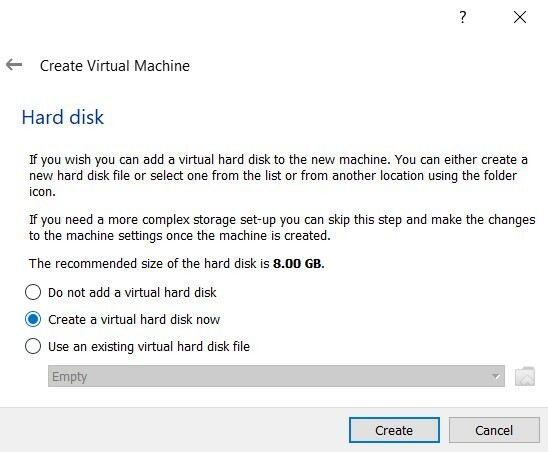
- Изберете VDI под Тип на твърдия диск и щракнете върху „Напред“.
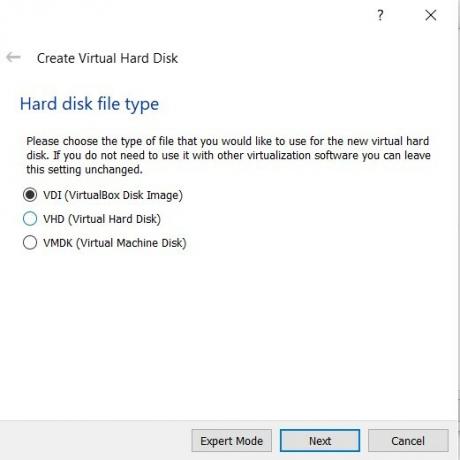
- Под Съхранение на физическия твърд диск изберете Динамично разпределено и щракнете Напред.
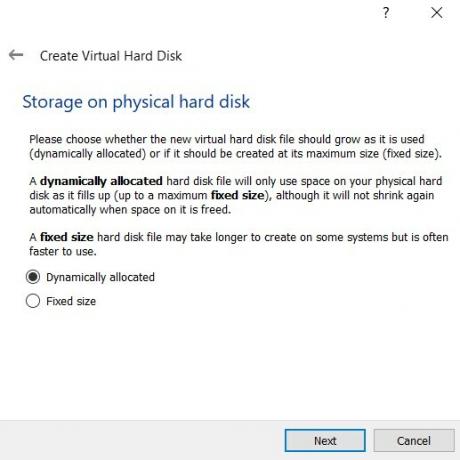
- Сега ще трябва да разпределите пространството за съхранение на ISO образа на Android-x86. Дайте му поне 10GB и щракнете върху Създаване.

С това успешно сте настроили виртуалната машина за стартиране на Android на Linux. Сега преминете към следващия набор от инструкции за извършване на други оптимизации.
СТЪПКА 2: Конфигуриране на виртуална машина за Android
- Преминете към началния екран на Virtual Machine и изберете Android (или името, което сте дали) от лявото меню. След това кликнете върху Система от дясното меню.
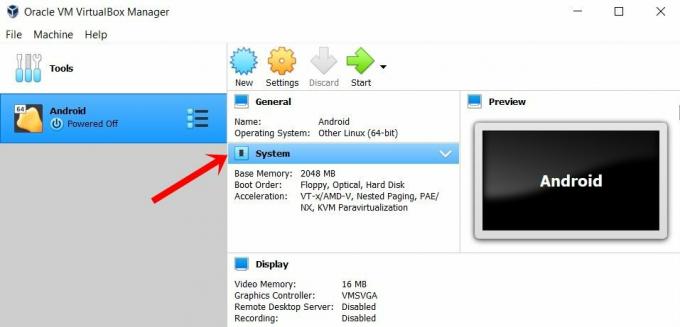
- Отидете в раздела Процесор и разпределете поне 2 ядра.
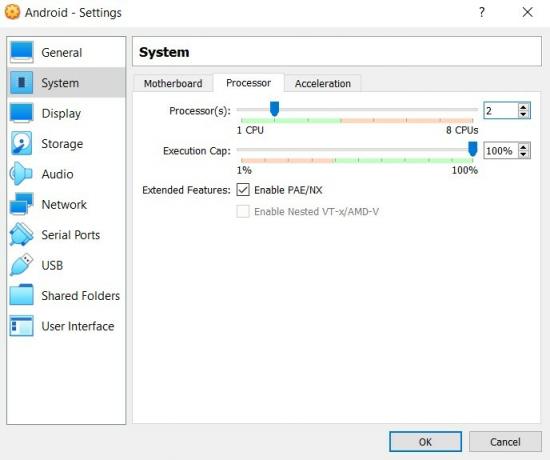
- След това отидете в раздела Ускорение и изберете KVM под Паравиртуализационен интерфейс.
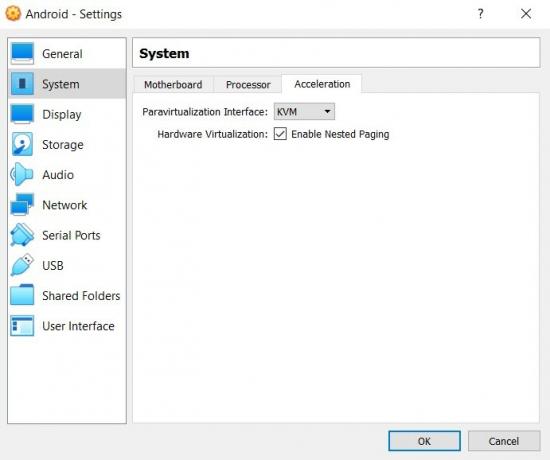
- Това е всичко от раздела Система. Сега отидете в раздела Дисплей от лявото меню и променете „Графичен контролер“ на „VBoxSVGA“.
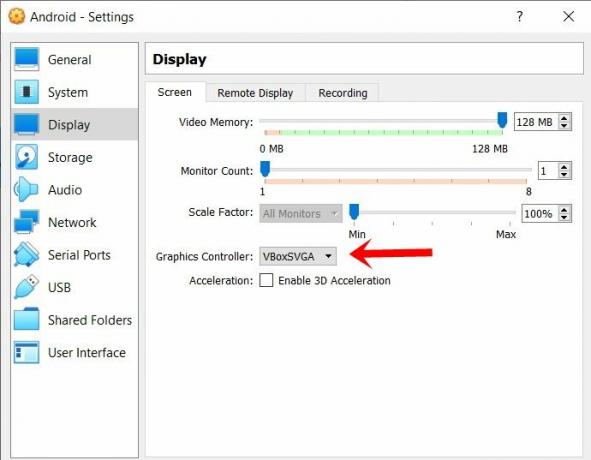
- Сега отидете в секцията Storage и изберете Empty под Storage device. След това кликнете върху иконата на диска, разположена в крайния десен ъгъл, и изберете „Избор на дисков файл“ от менюто.
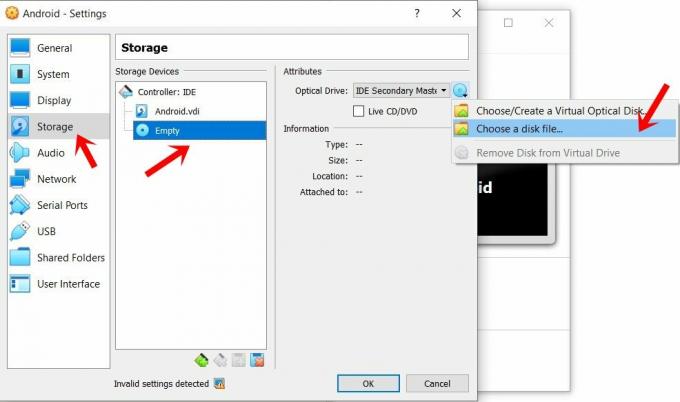
- Изберете ISO изображението на Android-x86 и щракнете върху OK. Това бяха необходимите конфигурации. Вече можете да продължите със стъпките за стартиране на Android на вашата Linux настройка.
СТЪПКА 3: Стартирайте Android на Linux
- Отидете в главното меню на Virtual Box и изберете Android от лявото меню.
- След това кликнете върху стрелката Старт, разположена в горната лента на менюто.
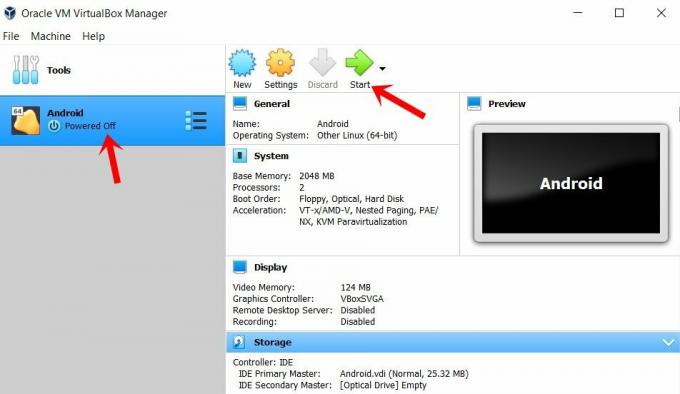
- От синия екран на менюто, който се показва, изберете Разширени опции.
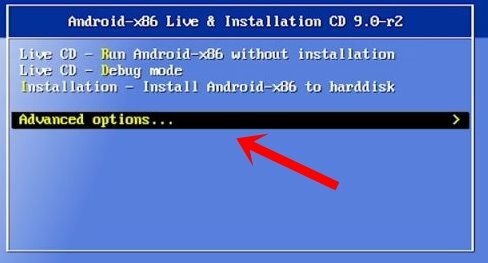
- След това изберете „Auto_Installation- AutoInstall to Specified Hard Disk
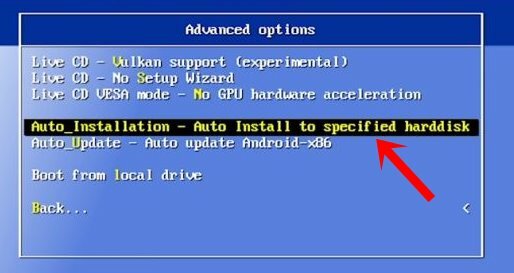
- Изберете Да от диалоговия прозорец Auto Installer, който се появява.
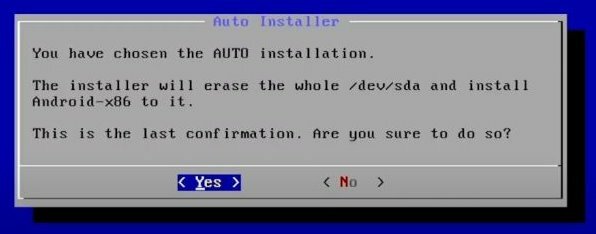
- Накрая изберете Run Android-x86 и натиснете Enter.
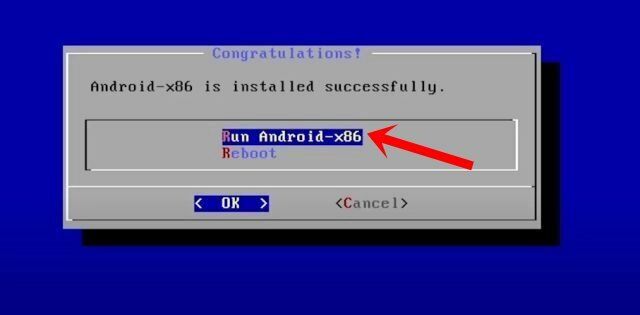
Това е. Това бяха стъпките за стартиране на Android на вашия Linux с помощта на виртуална машина. Вече можете да отидете в Play Store, да влезете с вашия акаунт в Google и да използвате пълноценно екосистемата с отворен код. Освен това, ако имате някакви въпроси, свързани с горните инструкции, уведомете ни в коментарите. Закръглявайки, ето някои също толкова полезни iPhone Съвети и трикове, Съвети и трикове за компютър, и Съвети и трикове за Android които също заслужават вашето внимание.

![Лесен метод за изкореняване на Blackview A20 с помощта на Magisk [Не е необходим TWRP]](/f/fb7da514608fa913c93691467d44fc90.jpg?width=288&height=384)

