Актуализация за Windows 10 октомври 2020: Как да инсталирате или деинсталирате
разни / / August 04, 2021
Реклами

Microsoft започва бавно да пуска най-новата си актуализация за Windows 10 октомври 2020 г. (20H2) за повечето устройства. Както обикновено, той предлага много нови функции, поправки на грешки и много подобрения в производителността. Премахването на контролния панел обаче е най-забележителната промяна.
Както обикновено, актуализацията бавно се търкаля, само за няколко устройства сега. Искате ли да разберете дали вашият компютър може да бъде актуализиран до последната версия? Следвайте стъпките в тази статия и се насладете на най-новата версия на Windows на вашия компютър. Въпреки че ако не можете да намерите опцията за актуализиране на вашия компютър, вашият компютър все още може да не е съвместим с последната версия.
Съдържание
-
1 Как да инсталирате или деинсталирате актуализацията на Windows 10 октомври 2020 г. (20H2)
- 1.1 Метод 1: Инсталирайте от актуализация на Windows
- 1.2 Метод 2: Инсталирайте от Асистент за актуализиране
- 1.3 Метод 3: Чрез ISO файлове
-
2 Деинсталиране на актуализации
- 2.1 Ако можете да стартирате и системата е функционална
- 2.2 Ако не можете да стартирате или системата няма да функционира нормално
- 3 Заключение
Как да инсталирате или деинсталирате актуализацията на Windows 10 октомври 2020 г. (20H2)
Метод 1: Инсталирайте от актуализация на Windows
Това е най-надеждният начин за получаване на актуализации за вашия компютър. Ако вашият компютър е съвместим с актуализацията, той трябва да е достъпен за изтегляне от менюто Актуализация. Ето как можете да проверите за него:
Реклами
- Отворете приложението Настройки в Windows и кликнете върху Актуализация и сигурност.
- Сега кликнете върху актуализацията на Windows и проверете за актуализации.
- Ако за вашето устройство е налична най-новата актуализация 20H2, тя ще се покаже и можете лесно да я изтеглите и инсталирате от там.

Въпреки че ако вашето устройство има проблеми със съвместимостта с актуализацията, Windows няма да показва тази актуализация за вашето устройство в менюто за актуализация на Windows.
Метод 2: Инсталирайте от Асистент за актуализиране
Този инструмент е на разположение, за да ви помогне да инсталирате най-новата версия на windows на вашата машина. Силно се препоръчва обаче да не използвате този инструмент, защото може да създаде проблеми със съвместимостта и да направи устройството ви неизползваемо. Но ако не използвате тази актуализация на основната си машина и искате да изпробвате нови функции, можете да продължите.
- Изтеглете и стартирайте софтуера Widows 10 Update assistant от тук.
- След като го инсталирате, отворете го и изчакайте да провери за актуализации.
- Приложението помощник ще покаже най-новата налична актуализация (в този случай това е 2009 г.).
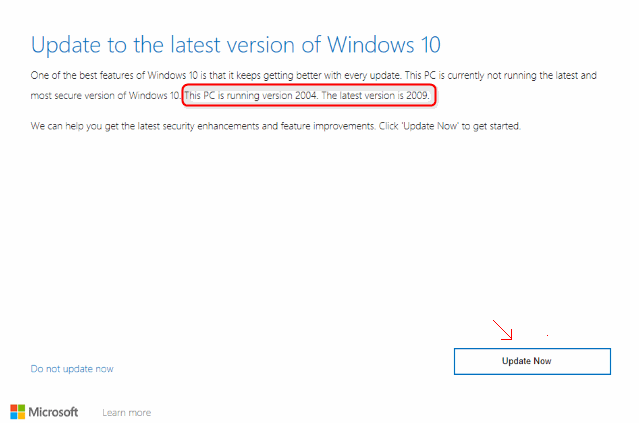
- Сега просто кликнете върху Актуализиране сега и следвайте указанията и изчакайте актуализацията да се изтегли и инсталира.
Забележка: Уверете се, че имате непрекъсната интернет връзка и достатъчно място за съхранение.
Метод 3: Чрез ISO файлове
Тъй като процесът на актуализация изисква непрекъсната и стабилна интернет връзка, той няма да успее, ако връзката ви не е стабилна. В този момент можете просто да изтеглите iso файловете от Microsoft и да го актуализирате лесно. Това е необичаен метод. Следвам този метод за актуализиране, когато интернет не е добър.
Реклами
- Посетете уебсайта на Microsoft Windows 10 на вашите мобилни устройства или устройства извън Windows. (Ако планирате да използвате android, използвайте мениджъри за изтегляне като FDM или IDM.
- Кликнете върху Изтегляне на рекламата, изберете вашите издания, език и битова версия (32 или 64). Щракнете върху изтегляне.

- След като iso файлът бъде изтеглен, отворете го на вашата машина с Windows, който ще монтира iso файла към вашия Windows Explorer, сякаш е CD.
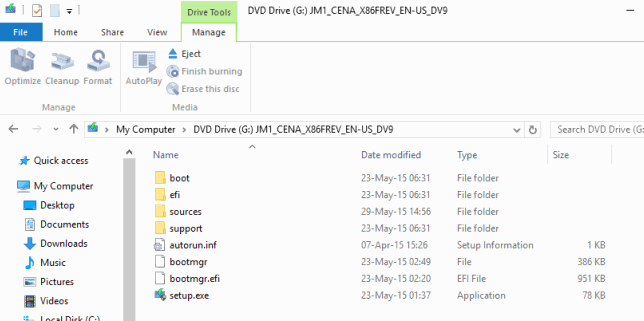
- Сега отворете setup.exe и следвайте указанията на екрана.
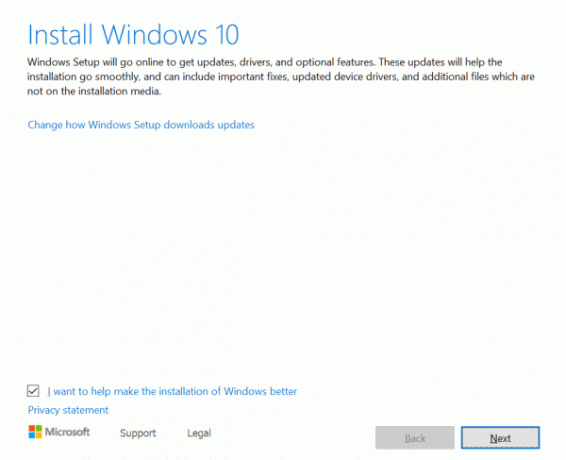
- Ще бъдете помолени да надстроите съществуващите си прозорци с или без премахване на данни. Изберете това, което искате.
- Сега инсталацията (актуализацията) ще започне.
Забележка: Ако решите да премахнете данни, всичките ви документи и приложения ще бъдат изчезнали. Изберете го разумно.
Деинсталиране на актуализации
Така че успяхте да актуализирате до най-новата версия. Но сега разбирате, че има някои проблеми, така че може да искате да се върнете към предишната версия. Не се притеснявайте, защото Windows запазва старата версия до 10 дни преди, която можете да върнете обратно към предишната версия. Възможно е и можете да го направите, като изпълните следните стъпки:
Ако можете да стартирате и системата е функционална
Ако все още можете да стартирате системата и по-голямата част от системата е функционална, можете просто да деинсталирате най-новата актуализация и да преминете към предишната версия много лесно.
- Отворете приложението Настройки и кликнете върху Актуализация и сигурност.
- Сега кликнете върху възстановяване.
- И накрая, щракнете върху Първи стъпки под Върнете се към предишната версия на Windows.

Реклами
Следвайте стъпките и подканите на екрана и можете лесно лесно да се върнете към предишната версия на Windows.
Ако не можете да стартирате или системата няма да функционира нормално
Ако актуализацията е причинила някои сериозни проблеми и не можете да стартирате нормално, можете да деинсталирате актуализации от опцията за възстановяване.
- Задръжте натиснат клавиша Shift и кликнете върху рестартирането от заключения екран. Това ще покаже разширени опции за зареждане на Windows.
- От опциите щракнете върху Отстраняване на неизправности> Разширени опции> Деинсталиране на актуализации.
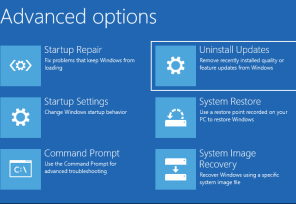
- Сега кликнете върху „Деинсталирайте последната актуализация на функцията. “
Изчакайте стъпките да приключат и системата ще се рестартира, ако процесът на деинсталиране е бил успешен и можете да започнете да използвате компютъра си нормално.
Въпреки че ако вашата актуализация дори не достигне заключения екран, има вероятност понякога Windows да открие аномалията и да ви покаже това разширено стартово меню. Но ако не се покаже, трябва да използвате инсталационен носител на Windows за достъп до „Repair your Computer“ и след това да отворите това меню.

Ако сте изминали 10-дневния период, за да деинсталирате последната актуализация, нямате възможност да преинсталирате предишната версия на Windows, като изтеглите подходящи файлове от уебсайта на Microsoft.
Заключение
Така че по този начин можете да инсталирате най-новата актуализация на Windows 10 октомври 2020 г. на вашата машина. Така че играйте известно време и ако смятате, че не работи правилно, можете лесно да се върнете към предишната версия без никакви проблеми. Следвайте гореспоменатите стъпки.
Въпреки че не препоръчваме да инсталирате с помощта на помощника за актуализиране. Тъй като ако не е на актуализацията на Windows, вашият компютър със сигурност няма да е съвместим с последната актуализация. Така че, изчакайте известно време за по-добро преживяване.
Избор на редакторите:
- 5 Най-добра съвместима с Android мишка през 2020 г.
- Как да коригирам проблем с споделянето на екрана за разминаване на звука?
- Как да коригирам закъснението на Bluetooth в Windows 10
- Решете, ако не можете да чуете никого за раздора
- Как да намерите снимки на екрана за заключване на прожекторите на Windows 10
Rahul е студент по компютърни науки с голям интерес в областта на технологиите и темите за криптовалута. Той прекарва по-голямата част от времето си или в писане, или в слушане на музика, или в пътувания до невиждани места. Той вярва, че шоколадът е решението на всичките му проблеми. Животът се случва и кафето помага.



