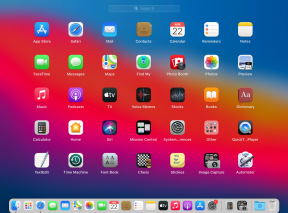Как да запишем геймплея на вашия компютър с NVIDIA ShadowPlay
разни / / August 04, 2021
Реклами
Излъчването на видеоигри или стриймингът на живо днес е в тенденция сред младото поколение, особено любителите на игрите и YouTube. А за записване на геймплей или стрийминг на игралната сесия на живо, инструменти като NVIDIA ShadowPlay се използват доста често.
NVIDIA ShadowPlay, известен също като NVIDIA share, е едно от най-добрите и лесни за използване приложения за запис и поточно предаване на видеоигри от доста години. Той може или автоматично да записва вашия геймплей във фонов режим, или дори да записва само с вашите инструкции. За да научите повече за този процес и за разглеждане на подробно ръководство за „Как да запишете играта на вашия компютър с NVIDIA ShadowPlay“, прочетете статията по-долу:

Съдържание
-
1 Какви са изискванията за използване на NVIDIA ShadowPlay?
- 1.1 Изисквания към системата и хардуера:
- 1.2 Изискване за споделяне и поточно предаване:
- 2 Стъпки за записване на вашия PC Gameplay с NVIDIA ShadowPlay?
- 3 Влияе ли NVIDIA ShadowPlay на вашата игрална производителност?
Какви са изискванията за използване на NVIDIA ShadowPlay?
Преди да продължат със записа на компютърния геймплей с приложението NVIDIA ShadowPlay, потребителите трябва да се уверят, че тяхната система отговаря на специфични изисквания.
Реклами
Изисквания към системата и хардуера:
- Памет / дисково пространство: 1 GB минимум
- Операционна система: Версия на Windows: 7/8 / 8.1 / или 10
- RAM: 2 GB системна памет
- процесор: AMD FX, Ryzen 3, 5, 7, Threadripper или по-нова версия.
Intel Pentium G Series, Core i3, i5, i7 или по-нова версия.
- Графичен процесор: GeForce RTX 3090, 3080, 3070.
TITAN RTX, GeForce RTX 2080 Ti, 2080 SUPER, 2080, 2070 SUPER, 2070, 2060 SUPER, 2060.
Графични процесори от клас GeForce GTX: 1660 Ti, 1660 SUPER, 1660, 1650 Ti, 1650 SUPER, 1650, 1080 Ti, 1080, 1070 Ti, 1070, 1060, 1050 Ti, 1050, TITAN X, TITAN Черен, TITAN Z, 900, 700, 600 и 900M
GeForce MX100, MX200, MX300
GeForce 900M, 800M
Реклами
- Графична карта: GTX 650 или по-нова
Изискване за споделяне и поточно предаване:
- ПРОЦЕСОР: Intel Core i3-2100 3.1GHz или AMD Athlon II X4 630 2.8 GHz или по-нова.
- RAM: 4 GB или повече
- Шофьор: GeForce 430.64 драйвер или най-нов (за споделяне)
GeForce 418.96 драйвер или най-нов (за стрийминг)
- GPU: Настолен компютър: GeForce GTX 650 или по-нова версия
Преносим компютър: GTX850M, GTX 700M, 860M, 950M, 960M серия или по-нова
- Хардуер: Shield TV и таблет
- Мрежа: Ethernet или 802.11ac - 5GHz
Стъпки за записване на играта на вашия компютър с NVIDIA ShadowPlay?
Записването на вашия PC Gameplay с NVIDIA ShadowPlay е доста лесен процес. Следвайте стъпките, дадени по-долу, за да го направите,
ЕТАП 1: Първо стартирайте и след това минимизирайте играта, която искате да играете и записвате. След това кликнете върху Икона на прозореца GeForce Experience за да го стартирате на вашия компютър. (Тук се уверете, че превключвателят за споделяне е активиран). Намерете функцията за споделяне по следния път, Настройки> Общи> Споделяне. Тук, ако бутонът за превключване след „Споделяне“ е сив, щракнете върху него, за да го включите (ще го направи син).
Реклами
СТЪПКА 2: Сега отидете в горния десен ъгъл на екрана и след това намерете и кликнете върху Икона Open-In-Game-Overlay. (Можете да го намерите до иконата за настройки).
СТЪПКА 3: Преди да започнете процеса на запис, е от съществено значение да проверите аудио настройките. За това кликнете върху Икона на микрофон и изберете опцията Персонализирайте. Когато микрофонът е свързан правилно, настройката тук ще се покаже като ON по подразбиране. Според типа видеоклип, който искате да запишете, можете да изберете от опциите „Натисни за разговор, Винаги включени и изключени опции“ съответно. По същия начин тук можете също да използвате бутона за сила на звука, за да увеличите и намалите силата на звука.
ЗАБЕЛЕЖКА: Ако микрофонът не е активиран, записът на екрана няма да включва аудио разказ по време на геймплея.
СТЪПКА 4: За да активирате записа на уеб камерата по време на геймплей, щракнете върху Икона на камерата.
ИЛИ
В главния прозорец на GeForce Experience отидете на Настройки> Наслагване в играта и след това превключете включете под Раздел Общи.
СТЪПКА 5: За редовно използване на NVIDIA споделяне потребителят може също да конфигурира клавишната комбинация. Това ще ускори и процеса на запис на геймплея. За това отидете на Настройки и след това щракнете върху опцията Комбинация от клавиши. Тук можете да зададете който и да е от клавишите като клавишна комбинация, която можете удобно да използвате по време на процеса на игра.
СТЪПКА 6: За улавяне на конкретни моменти от вашия геймплей, можете също да активирате Незабавно повторение опция. За да направите това, щракнете върху Икона за незабавно повторение и след това щракнете върху бутон за персонализиране. След това можете да промените настройките, така че да отговарят на изискванията на вашата сесия за запис на игра.
Тук можете също да регулирате следните настройки:
Видео резолюция, качество на изхода, продължителност на възпроизвеждане, битрейт и честота на кадрите. Подобно на менюто за повторно възпроизвеждане, можете да промените тези настройки и от менюто за запис. Използването на двете опции, докато записвате процеса, обаче може да повлияе на скоростта на вашия геймплей.
ЗАБЕЛЕЖКА: Препоръчваме ви да експериментирате с настройките само ако вашата платформа за споделяне на видео трябва да отговаря на някои специфични изисквания, или както беше казано по-горе, това ще забави скоростта на вашия геймплей.
СТЪПКА 7: За стартиране на Сесия за запис на геймплей, накрая, отидете на Отваряне в играта, щракнете върху Икона за запис и след това изберете Започнете.
Или
Можете също да използвате Бърз клавиш (ние конфигурирахме в СТЪПКА 5), за да Стартиране, спиране или пауза на процеса на запис.
СТЪПКА 8: За да запишете акцентите от вашия геймплей, щракнете върху Икона на акцентите. NVIDIA ShadowPlay показва съобщение в началото на сесията за запис, в което се казва: „Искате ли (Име на играта *) да използва ShadowPlay за автоматично заснемане на акценти от вашия геймплей?“
Ако обаче не получите това съобщение по подразбиране, можете да го активирате до Натиснете и задръжте Ctrl + Z, кликнете върху Настройки и след това щракнете върху Икона на акцентите. Тук ще получите подкана за съобщение с опция Да и Не.
СТЪПКА 9: За промяна на местоназначението за запис или записания видеоклип за игра, Отидете на Настройки и след това в NVIDIA ShadowPlay наслагване, щракнете върху опцията Запис. Той ще покаже текущото местоположение на твърдия диск, където е записано вашето видео за геймплей. По този начин продължавайки по същия път, можете също да промените местоположението, на което всичките ви записи в геймплея ще бъдат допълнително запазени.
Влияе ли NVIDIA ShadowPlay на вашата игрална производителност?
Да, докато записвате вашия PC Gameplay с NVIDIA ShadowPlay, производителността на игрите ви обикновено намалява с 5 до 10%. Наказанието за производителност от 5% влошаване дори е посочено от NVIDIA. Въпреки че вашата система е достатъчно бърза и мощна, това наистина няма да повлияе на производителността.
NVIDIA ShadowPlay е полезно приложение, което ще ви помогне, ако искате да запишете вашето игрово изживяване. Поради своите хардуерни изисквания, това може да забави вашата игрална производителност и опит леко, но това не е задължително да повлияе като цяло.
ShadowPlay работи само с графичната карта NVIDIA и с избраните игри, поддържани от приложението. Следователно, преди да запишете игрите, е по-добре да проверите и да осигурите всички възможности. След като прочетете тази статия, ако имате някакви въпроси или отзиви, моля, запишете коментара в полето за коментари по-долу.