Как да деактивирам клавиатура за лаптоп под Windows 10
разни / / August 04, 2021
Реклами
В този урок ще ви покажем стъпките за деактивиране на клавиатурата на лаптопа под Windows 10. Що се отнася до причината да се изпълни гореспоменатата задача, може да има доста такива. Например, ако един от клавишите на клавиатурата ви засяда тогава той непрекъснато ще продължи да изпълнява свързаните с него действия. По същия начин, ако предпочитате да използвате външна USB клавиатура, може да помислите за деактивиране на тази вградена клавиатура. В тази връзка има доста подходи, които бихте могли да предприемете.
Най-лесният включва деактивиране или деинсталиране на драйверите на клавиатурата. Това обаче може да не работи за всички, тъй като след като рестартирате компютъра, системата може да преинсталира драйверите. В този случай можете да деактивирате автоматичното инсталиране на драйвера на клавиатурата чрез редактора на групови правила. В това ръководство ще споделим инструкциите и за двата метода. Така че, без повече шум, нека продължим с ръководството за деактивиране на клавиатурата на лаптопа под Windows 10.

Как да деактивирам клавиатура за лаптоп под Windows 10
Освен двата метода, които обсъдихме по-горе, има и друг, с който може да сте се сблъсквали. Това включва инсталиране на несъвместим драйвер за клавиатура, за да направи клавиатурата неизползваема. Настоятелно препоръчваме да не го изпробвате, тъй като може да причини повече вреда, отколкото човек може да си представи. В някои случаи това може дори да доведе до проблеми със Синия екран на смъртта. Така че това трябва да се избягва на всяка цена. Трябва да се придържате само към двата метода, които споменахме по-долу, за да деактивирате клавиатурата на лаптопа под Windows 10.
Реклами
Метод 1: Деактивирайте или деинсталирайте драйверите на клавиатурата
Първо, трябва да опитате да деактивирате драйверите. Ако обаче тази опция е била сива, трябва да поемете по пътя за деинсталиране. Ето задължителните инструкции и за двамата:
- Щракнете с десния бутон върху иконата на Windows в лентата на задачите и изберете Диспечер на устройства от менюто.
- Разгънете раздела Клавиатура, като кликнете върху него.
- След това щракнете с десния бутон върху името на вашата клавиатура (Стандартна клавиатура PS / 2) и изберете опцията Disable device.

- Отговорете утвърдително в диалоговия прозорец за потвърждение, който се появява, и изчакайте процесът да приключи.
- Ако обаче опцията Disable не е налице, изберете опцията Uninstall device и продължете с инструкциите за премахване на драйверите.
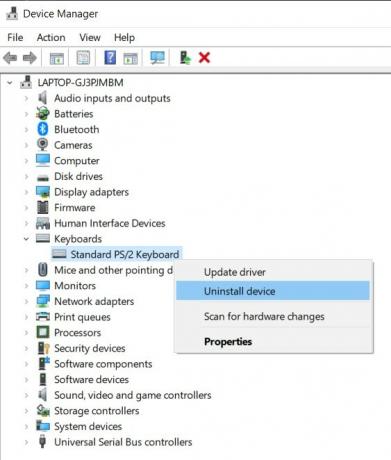
След като приключите, рестартирайте компютъра си и проверете дали сте успели да деактивирате клавиатурата на лаптопа под Windows 10 или не. Ако отговорът е отрицателен тон, тогава причината е, че вашият компютър трябва автоматично да преинсталира драйверите при следващото зареждане. Така че знаете, че трябва да преминете към следващия раздел, за да деактивирате тази автоматична актуализация на драйверите на клавиатурата си и следователно да деактивирате клавиатурата на лаптопа Windows 10.
Метод 2: Деактивирайте автоматичната инсталация на драйвер за клавиатура
Преди да продължим със стъпките, трябва да се запознаете с хардуерния идентификатор на клавиатурата. След като приключим, ще информираме редактора на локални групови правила, за да предотвратим автоматичното инсталиране на драйвери на Windows на всяко устройство, което съответства на горния идентификатор на хардуера. Ето как може да се направи:
- Насочете се към менюто "Старт" и потърсете Device Manager.
- Сега разширете раздела Клавиатура, като кликнете върху него.
- След това щракнете с десния бутон върху името на клавиатурата (Standard PS / 2 Keyboard) и изберете Properties.
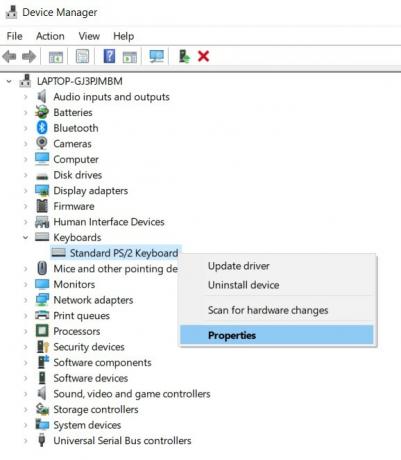
- Отидете в раздела Подробности, щракнете върху раздела Свойства и изберете Идентификатори на хардуера от падащото меню.
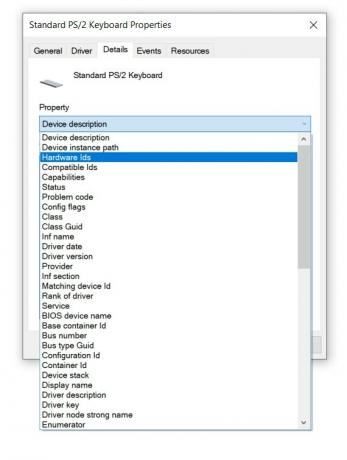
- Сега ще видите три различни идентификатора, копирайте първия. Използвайки този идентификатор, ще деактивираме клавиатурата на лаптопа Windows 10.
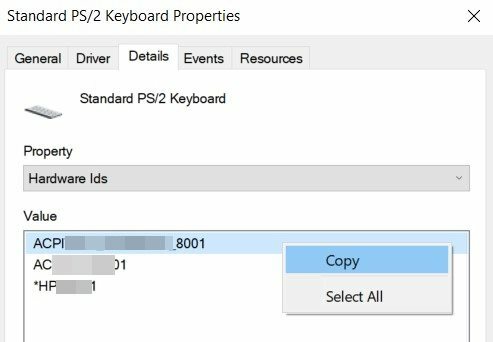
- Сега използвайте комбинациите от клавишни комбинации Windows + R, за да изведете диалоговия прозорец Изпълнение. Въведете gpedit.msc и натиснете Enter.
- Това ще отвори редактора на групови правила. Изберете Computer Configuration от лявата лента на менюто.
- След това отидете на Административни шаблони> Система> Инсталиране на устройство> Ограничения за инсталиране на устройство.
- Под Ограничения за инсталиране на устройство щракнете с десния бутон върху Предотвратяване на инсталирането на устройства, които съответстват на който и да е от тези идентификатори на инстанции на устройство, и изберете Редактиране.
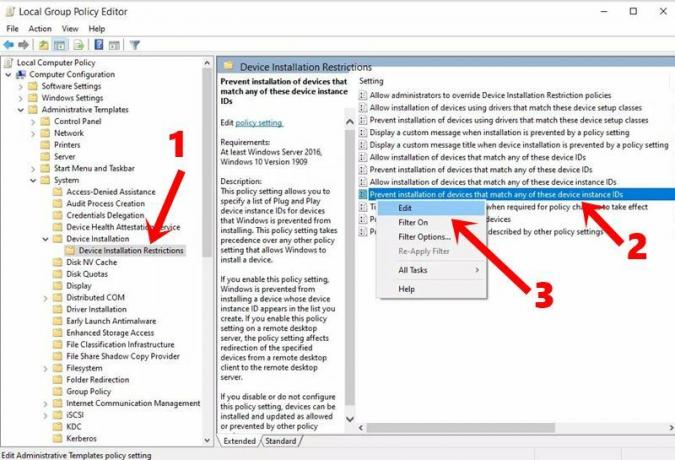
- След това изберете опцията Enabled и кликнете върху Show. Сега поставете хардуерния идентификатор на клавиатурата, който сте копирали в СТЪПКА, в това поле за стойност и щракнете върху OK.
- След като приключите, преминете към диспечера на устройствата и разширете секцията на клавиатурата.
- Щракнете с десния бутон на мишката върху Стандартна PS / 2 клавиатура и изберете Деинсталиране на устройство.

- Изчакайте процесът да приключи и след като приключите, рестартирайте компютъра. Този път драйверите на клавиатурата няма да се инсталират автоматично, когато компютърът се зареди и клавиатурата стои деактивирана.
С това завършваме ръководството за това как да деактивирате клавиатурата на лаптопа под Windows 10. Споделихме два различни метода за един и същи. Трябва да преминете към метода на редактора на локални групови правила само ако опцията Деинсталиране на устройство не дава успех. В тази бележка ето някои iPhone Съвети и трикове, Съвети и трикове за компютър, и Съвети и трикове за Android че и вие трябва да проверите.



![Как да инсталирате стоковия фърмуер на Infinix Hot 3 [Всички варианти]](/f/7e2ba7afed5ef0e442b5fd60e2fcb762.jpg?width=288&height=384)