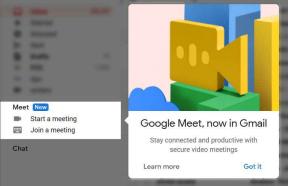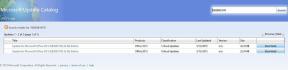Как да активирам историята на клипборда на Chromebook?
разни / / August 04, 2021
Реклами
С всяка актуализация на Chromebook получаваме все повече функции, подобни на настолни. Първоначално Chromebook се появи като устройство, предназначено за лека офис работа или някаква училищна работа, ако не искате постоянно да носите скъп лаптоп в чантата си. С всяка актуализация на софтуера виждаме функции, които изтъняват границите между Chromebook и лаптоп с Windows.
Една такава функция, която е полезна в много ситуации, е Историята на клипборда. Можете да изберете няколко изображения и текстове и да отворите историята на клипборда си, за да ги преместите или копирате на друго място. Не само последният копиран файл или текст можете да изберете да преместите или копирате. Можете да преместите и по-стари файлове или съдържание. И това е всичко възможно, когато имате достъп до историята на клипборда. И така, как да активирате историята на клипборда в Chromebook? Нека разберем в тази статия.
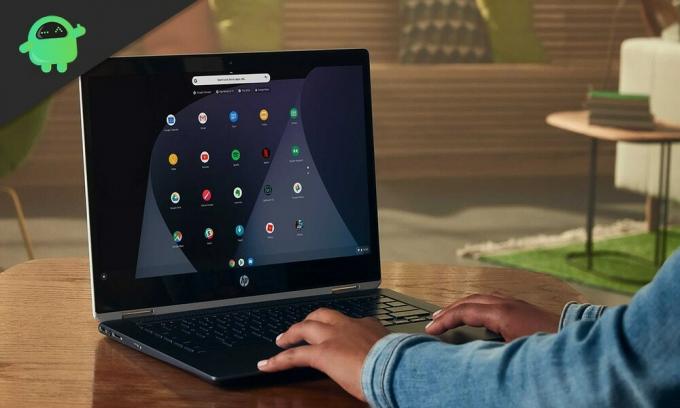
Как да активирам историята на клипборда в Chromebook?
За да активирате и използвате функцията за история на клипборда, трябва да сте сигурни, че вашият Chromebook работи на Chrome OS 86 (стабилен) или по-нова версия. И няма значение дали имате издадения в училище Chromebook или обикновения. Стига да имате Chrome OS 86 или по-нова версия, можете да използвате функцията „История на клипборда“.
Реклами
За да активирате историята на клипборда във вашия Chromebook, трябва ръчно да включите тази функция, като отворите раздела за флагове на Chrome.
- Първо, отворете „chrome: // flags“ в Chrome.
- След това потърсете „клипборда“ в лентата за търсене тук.
- В резултатите ще видите опцията „Експеримент за производителност: Активиране на подобрена клипборда“. Точно до него има падащо поле. Кликнете върху него и от падащото меню изберете опцията “Enabled”.
- Засега можете да използвате историята на клипборда само за текст. Трябва да активирате поддръжка на изображения и от флагове. За да направите това, в „chrome: // flags“ потърсете „copy images“ и ще се покаже опцията „Enable Copy Images from Files App“. Тук също трябва да изберете опцията Enabled от падащото меню.
- Сега отидете на мястото, където искате да поставите текстовия или графичния файл и натиснете клавиша за търсене + V. Това ще отвори прозореца на историята на клипборда. Като алтернатива можете дори да щракнете с десния бутон върху местоназначението и да изберете опцията „Clipboard“. Това също ще отвори прозореца на клипборда и след това можете да изберете кой текстов или графичен файл искате копие.
Нещо друго може да ви бъде полезно, когато става дума за история на клипборда или информация за клипборда като цяло. Chromebook е тясно съвместим с устройство с Android и ако искате, можете дори да изпратите информация за клипборда към вашия Android само с няколко щраквания.
- Отново отворете „chrome: // flags“ в Chrome.
- След това потърсете „Enable shared“ в лентата за търсене тук.
- Ще видите опцията „Активиране на сигналите за споделена функция на клипборда, които да се обработват“ в резултатите. Точно до него има падащо поле. Кликнете върху него и от падащото меню изберете опцията “Enabled”.
- Сега изберете всеки текст във вашия Chromebook и щракнете с десния бутон върху него. Тук ще видите опцията „Копиране на вашия телефон с Android“. Кликването върху това ще изпрати данните от избрания текстов буфер на вашия смартфон с Android. Дори ще получите известието за това на вашия Android смартфон.
Така че по този начин можете да получите достъп до историята на клипборда на своя Chromebook и дори да я споделите, ако е необходимо. Но това е ново допълнение към Chrome OS, така че все още има няколко недостатъка. Основното е ограничението на достъпа до историята. Към момента човек може да отвори само историята на клипборда на пет елемента. Не повече от това. В действителност, в бъдеще ще видим множество възможности за избор, но отсега пет са всичко, което се предлага.
Така че всичко е свързано с активирането и използването на функцията за история на клипборда на вашия Chromebook. Ако имате някакви въпроси или въпроси относно това ръководство, тогава коментирайте отдолу и ние ще се свържем с вас. Също така, не забравяйте да разгледате и другите ни статии за iPhone съвети и трикове,Съвети и трикове за Android, Съвети и трикове за компютъри много повече за по-полезна информация.
Техно изрод, който обича новите джаджи и винаги иска да знае за най-новите игри и всичко, което се случва в и около технологичния свят. Има голям интерес към Android и устройства за стрийминг.