Как да премахнете остатъците от софтуер в Windows?
разни / / August 04, 2021
Реклами
Като потребител на компютър, ние постоянно инсталираме и деинсталираме приложения. Освен това контролният панел обикновено служи към последния. За да заобиколите проблеми, свързани с производителността на компютъра, може да се наложи да премахнете временни и остатъчни файлове, които затрупват вашия диск. Ето защо е идеален за премахване на остатъци от софтуер на Windows веднага щом деинсталирате софтуера.
Днес имаме ръководство с нас за това как да премахнем остатъците от софтуер в Windows? И ние ще ви помогнем при изчистването на вашето устройство и повишаване на неговата производителност.
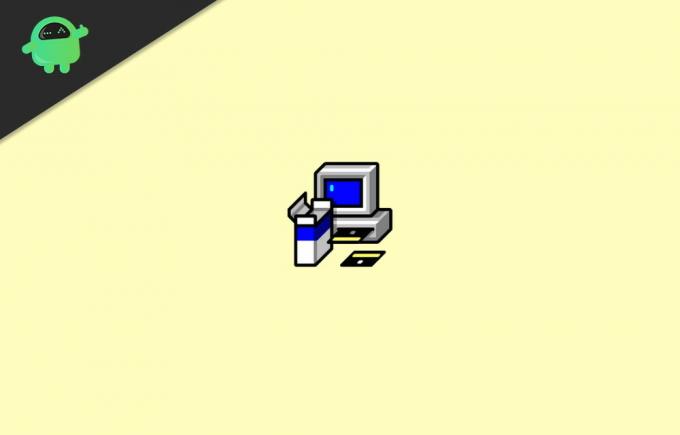
Съдържание
- 1 Как да премахнете остатъците от софтуер в Windows?
-
2 Метод 1: Софтуер на трети страни
- 2.1 Revo Uninstaller Pro
- 2.2 IObit Uninstaller
-
3 Метод 2: Премахнете остатъците от софтуер ръчно
- 3.1 Стъпка 1: Използвайте контролния панел, за да деинсталирате програма
- 3.2 Стъпка 2: Проверете папките AppData и програмните файлове
- 3.3 Стъпка 3: Опитайте се да почистите вашия регистър на Windows
- 3.4 Стъпка 4: Изтрийте временните файлове
- 4 Заключение
Как да премахнете остатъците от софтуер в Windows?
Има различни методи за това как можете да премахнете остатъците от софтуер в Windows. След като деинсталирате софтуера на Windows, той оставя остатъци и временни файлове. Тези файлове могат да претрупат и да забавят вашия компютър. Ето няколко начина, по които можете лесно да премахнете тези остатъци от софтуер.
Реклами
Метод 1: Софтуер на трети страни
Revo Uninstaller Pro
Revo Uninstaller Pro е софтуер, който предоставя всички характеристики, от които се нуждаете, премахвайки остатъците от софтуер. Инструментът за деинсталиране записва всичко, което е инсталирано на вашата система.
Освен менюто с настройки и разнообразието от изображения, може да можете да видите всички данни в една област. Това включва записи в системния регистър, функции на приложението и връзки към уебсайта на оператора.
Той приема алгоритми на високо ниво, които са гъвкави, добре дефинирани и ефективни при търсене на остатъци от настройки на Windows, разширения за данни, драйвери, настройки на приложения и т.н. За ваше удобство на пазара се предлага и преносима версия на това приложение.
IObit Uninstaller
IObit Uninstaller е бързо почистващо средство за вашата система, което постига своя чар на някои нежелани приложения, приложения на Windows и т.н. Той дава неусложнено деинсталиране и автоматично остатъчно сканиране, за да осигури пълно елиминиране.
Метод 2: Премахнете остатъците от софтуер ръчно
Ако горният метод не е работил за вас, тогава опитайте ръчно. Оттук, ние предоставяме пълно ръководство за това как да премахнете остатъците от приложения:
Реклами
Стъпка 1: Използвайте контролния панел, за да деинсталирате програма
- Натиснете клавиша Windows и потърсете контролния панел.
- След това натиснете контролния панел.
- След това преминете към раздела Програми.
- Докоснете Програми и Опции за функции.
- Сега превъртете надолу и се опитайте да разберете програмата, която искате да деинсталирате.

- След това натиснете Деинсталиране и изчакайте, докато процесът на деинсталиране приключи.
Стъпка 2: Проверете папките AppData и програмните файлове
- Натиснете клавиша Windows + S.
- В полето за търсене тип% programfiles%.
- Веднага ще се отвори папката Каталози на програмите.
- Ако има папка с име деинсталиран софтуер, изтрийте я.

- Сега отново, в полето за търсене,% appdata%. След това ще се отвори папката AppData.
- Отново, ако намерите папка с име деинсталиран софтуер, изтрийте я.
Стъпка 3: Опитайте се да почистите вашия регистър на Windows
Бъдете много предпазливи, докато променяте системния си регистър, защото един грешен ход е достатъчен, за да предизвика вашия компютър да излезе извън контрол. Следователно ние силно Ви препоръчваме да приложите определена помощна програма за надзор на регистъра.
Натиснете клавиш Windows + R и напишете Regedit. Ще се отвори редакторът на системния регистър.

Въведете ключовете, дадени по-долу, един по един
Реклами
HKEY_CURRENT_USER \ Софтуер
HKEY_LOCAL_MACHINE \ СОФТУЕР
HKEY_USERS \ .DEFAULT \ Софтуер
Натиснете CTRL + F за да търсите ключа за програмата, която току-що деинсталирате.
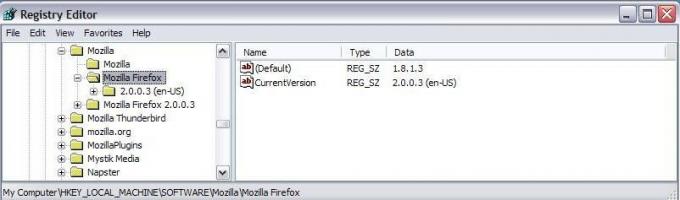
Стъпка 4: Изтрийте временните файлове
- Натиснете клавиша с емблемата на Windows + клавиша S.
- В полето за търсене въведете „% temp%“ и след това натиснете бутона за въвеждане и изтрийте всичко.
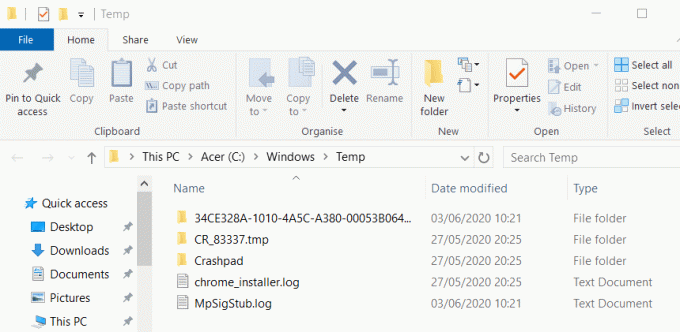
- След това отново, в полето за търсене въведете ‘temp’ и изтрийте всичко и от тази папка.
- Това е всичко, сега на вашия компютър няма да останат следи от изтрит софтуер
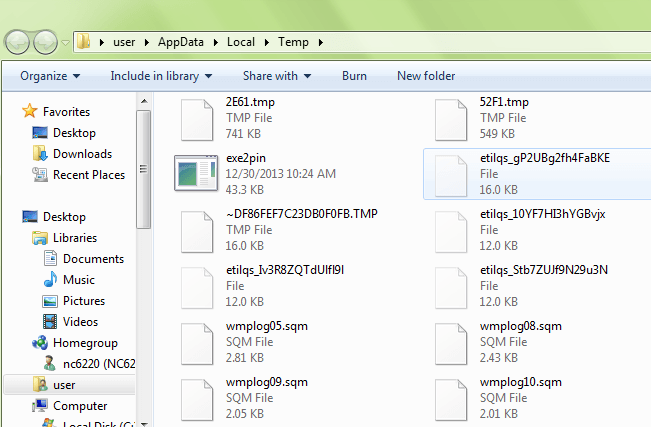
Заключение
Ако инсталирате и деинсталирате разнообразен софтуер редовно, препоръчваме ви да опитате всеки деинсталиращ софтуер. По този начин можете да спестите ценното си време и да продължите с производителността си. Ако обаче искате да премахнете остатъци от софтуер само за ограничен брой програми, можете да го направите ръчно.
Ръчният метод е малко сложен, но щом го разберете, ще ви звучи просто. В случай, че усетите някакъв проблем, докато следвате ръководството, не забравяйте да коментирате по-долу. Ще се радвам да ви помогна.
Избор на редакторите:
- Windows 10 продължава да променя браузъра по подразбиране, как да поправя?
- Как да коригирам код за грешка при неуспешно предаване 1231
- Fix Windows се възстанови от неочаквана грешка при изключване
- Как да поправя Discord Mic не работи
- Спрете стартирането на Microsoft Teams при стартиране
- Как да коригирам закъснението на Bluetooth в Windows 10
Rahul е студент по компютърни науки с голям интерес в областта на технологиите и темите за криптовалута. Прекарва по-голямата част от времето си или в писане, или в слушане на музика, или в пътувания по невиждани места. Той вярва, че шоколадът е решението на всичките му проблеми. Животът се случва и кафето помага.



