Как да възстановите фабричните настройки на своя Chromebook
разни / / August 04, 2021
Реклами
Powerwash на вашия Chromebook, независимо дали помните паролата си или не. Фабричното нулиране е най-добрият вариант, ако трябва да възстановите своя Chromebook до настройките по подразбиране и напълно да изтриете всички данни на потребителите си.
В тази статия ще ви покажем как да възстановите Chromebook до фабричните настройки по подразбиране. Това е проста процедура за изпълнение. Уверете се, че имате пълен архив на вашите файлове, които се съхраняват на вашия Chromebook. Това е особено полезно за тези, които искат да изтрият всички данни, преди да препродадат Chromebook. Така че, без да губим шум, нека започнем с нашето пълно ръководство.

Съдържание
-
1 Как да възстановите фабричните настройки на своя Chromebook
- 1.1 Метод 1: Най-лесният начин да възстановите фабричните настройки на вашия Chromebook
- 1.2 Метод 2: Фабрично нулиране без парола
- 1.3 Метод 3: Hard Reset с помощта на режим за възстановяване
- 2 Заключение
Как да възстановите фабричните настройки на своя Chromebook
Има много методи за възстановяване на фабричните настройки на вашия Chromebook, но ние ще обсъдим 3 различни метода.
Реклами
Метод 1: Най-лесният начин да възстановите фабричните настройки на вашия Chromebook
Етап 1: Докоснете центъра за уведомяване в долния десен ъгъл на екрана. След това отворете настройките.
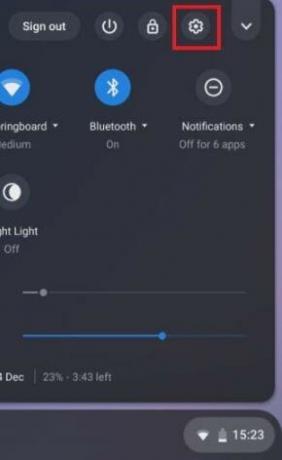
Стъпка 2: От лявата страна на прозореца докоснете Разширени и след това отворете прозореца за нулиране на настройките, намерен в долната част на екрана.
Забележка: Имайте предвид, че преди да приложите този метод, не забравяйте да запазите поне 60% батерия.
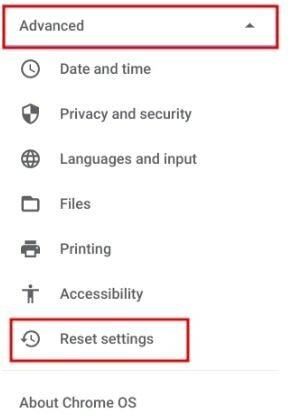
Реклами
Стъпка 3: Сега в менюто на Powerwash ще намерите опцията Нулиране. Кликнете върху него и следвайте инструкциите по-нататък.

След няколко минути вашият Chromebook ще се нулира фабрично и ще получите своя Chromebook точно като нов.
Метод 2: Фабрично нулиране без парола
Какво ще стане, ако сте забравили паролата на своя Chromebook и за да използвате своя Chromebook, трябва да го нулирате. Използвайте тези трикове за бърз достъп. Отворете своя Chromebook и влезте с акаунта си и натиснете клавишите Ctrl + Alt + Shift + R.
Реклами

Ще се отвори прозорец с опция Нулиране. Докоснете Powerwash и след това щракнете върху Нулиране. Това е.
Метод 3: Hard Reset с помощта на режим за възстановяване
Това е нещо, което ви помага, ако вашият Chromebook изобщо не се зарежда. Следвайте процедурата за Hard Reset, като използвате режим за възстановяване:
- На вашия Chromebook и след това едновременно натиснете и задръжте Refresh и физическия бутон за захранване. Ако вашият Chromebook не се зарежда, свържете го към източника на захранване и след това следвайте горната процедура.
- Отваря се екран с липсващ / повреден Chrome OS. След това натиснете Ctrl + D, за да отворите екрана за възстановяване на Chrome. Сега следвайте инструкциите, показани на екрана. Това е, и сега вашият Chromebook успешно се възстановява трудно.
Заключение
Изцяло от вас зависи с какъв тип проблеми се сблъсквате, изберете метод от статията. Според мен първият начин е най-лесният и лесен метод за възстановяване на фабричните настройки на вашия Chromebook. Ако все още имате проблеми с някой от споменатите методи, моля, коментирайте по-долу.
Избор на редакторите:
- Как да настроите и стартирате офлайн OCR инструмент на Chromebook
- Въведете Subscript на Chromebook
- Как да активирам историята на клипборда на Chromebook?
- Как да инсталирам Microsoft Office на Chromebook?
- Стартирайте Windows 10 Apps на Chromebook с помощта на Wine 5.0: Подробно ръководство
Rahul е студент по компютърни науки с голям интерес в областта на технологиите и темите за криптовалута. Прекарва по-голямата част от времето си или в писане, или в слушане на музика, или в пътувания по невиждани места. Той вярва, че шоколадът е решението на всичките му проблеми. Животът се случва и кафето помага.



