Как да деактивирам бутона за разкриване на парола в Windows 10?
разни / / August 04, 2021
Реклами
Докато влизате във вашия акаунт в Windows на вашия компютър, ако сте активирали парола, може би сте забелязали малка икона на окото до нея. Ако кликнете върху него, той разкрива паролата. Наистина полезна функция. Хората обаче може да го намерят за ненужно и да не го харесат. Още повече, че подобна функция създава възможност за всеки да открадне вашата парола за Windows 10.
Ако по някаква причина вие също не харесвате функцията и искате да премахнете или деактивирате бутона за разкриване на парола в Windows 10. Тогава просто ще трябва да следвате инструкциите, споменати по-долу, за да го направите.
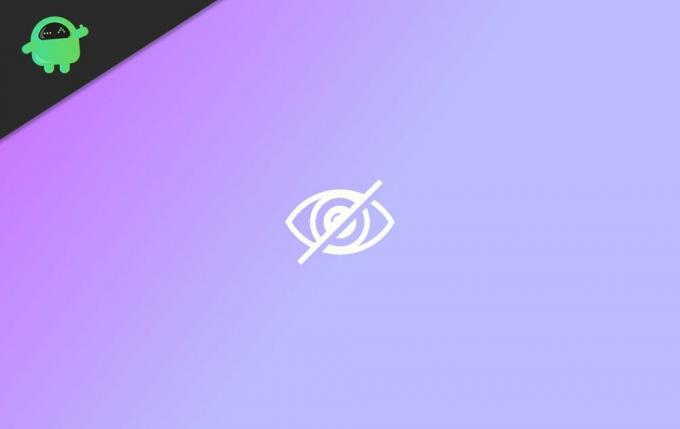
Деактивирайте бутона за разкриване на парола, като използвате настройките на груповите правила
Настройките на груповите правила ви позволяват да промените и персонализирате много функции на Windows. Подобно е на редактора на системния регистър, но редакторът на групови правила се използва за активиране или деактивиране на функции, вместо за присвояване на стойност на функция и т.н. Следователно можете да групирате политика за деактивиране на бутона за разкриване на парола в прозореца 10 за вход. След като изпълните тези стъпки, ако не работи, опитайте да рестартирате компютъра си.
Реклами
Етап 1) Първо, натиснете Windows Key + R клавиши на клавиатурата, за да отворите диалоговия прозорец Изпълнение и след това въведете gpedit.msc и натиснете enter или щракнете върху Добре бутон.
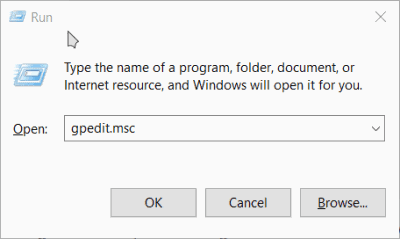
Стъпка 2) След като се отвори прозорецът с настройки на груповите правила, там в левия прозорец разгънете Административни шаблони категория. След това кликнете върху страничната стрелка до опцията Компоненти на Windows за да го разширите, накрая кликнете върху Потребителски интерфейс с идентификационни данни.

Стъпка 3) След като сте избрали опцията Credentials User Interface, преминете към десния прозорец на прозореца и щракнете двукратно върху първата опция Не показвайте бутона за разкриване на парола.
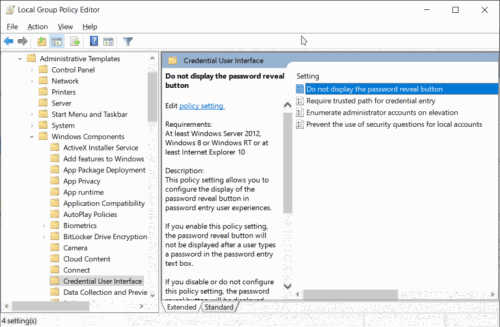
Реклами
Стъпка 4) Ще се отвори друг прозорец. Там проверете хора с увреждания бутон. След това кликнете върху Приложи бутон по-долу, за да потвърдите настройките.
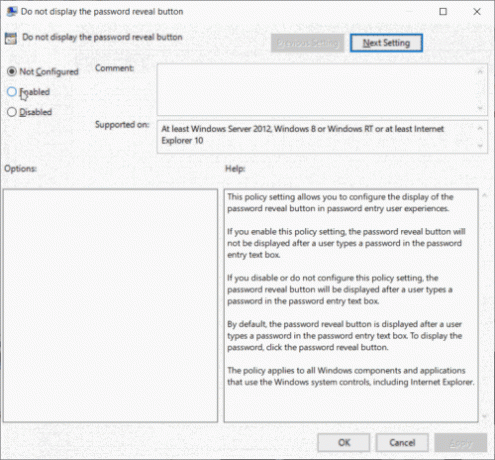
За да затворите прозореца, щракнете върху бутона OK. След това можете да излезете и да проверите дали бутонът за разкриване на парола все още е там.
Реклами
Деактивирайте бутона за разкриване на захранването на Windows 10 с помощта на редактора на системния регистър
В някои издания на Windows може да нямате редактора на групови правила и след това можете да използвате редактора на системния регистър, за да деактивирате бутона за разкриване на парола.
Етап 1) Първо; y, натиснете Windows Key + R на клавиатурата, за да отворите диалоговия прозорец Изпълнение, след което въведете regedit и натиснете Enter, за да отворите редактора на системния регистър.
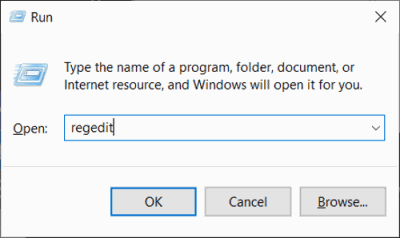
Стъпка 2) Сега преминете към следния път, както е споменато по-долу. Можете просто да копирате пътя до адресната лента на системния регистър и да натиснете Enter.
HKEY_LOCAL_MACHINE \ Software \ Policies \ Microsoft \ Windows \ CredUI

Стъпка 3) Щракнете с десния бутон върху CredUI папка, задръжте мишката върху Ново, и изберете Ключ от опцията. След това назовете новия ключ като CredUI и натиснете бутона Enter.
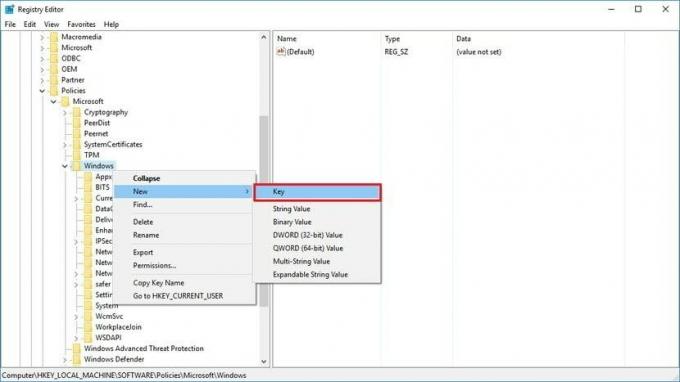
Стъпка 4) Сега в десния екран щракнете с десния бутон върху празното място, задръжте курсора на мишката върху New и изберете DWORD (32-битова) Стойност опция. Дайте това име на стойност като DisablePasswordReveal, въведете данните за стойността като 1, и се уверете, че сте проверили Шестнадесетичен опция.

Щракнете върху Добре бутон за потвърждение на настройките. След това рестартирайте компютъра си. Бутонът за разкриване на парола ще бъде деактивиран сега.
Заключение
Бутонът за разкриване на парола може да ви спаси от неизвестни врагове за поверителност, които се опитват да сърфират през рамо, за да откраднат паролите ви. Функцията обаче може да е малко неудобна и не е непременно подходяща, ако работите в сигурна среда. Все пак се препоръчва да не деактивирате бутона за разкриване на парола в Windows 10, тъй като той е там, за да защити само вашите лични данни.
Избор на редакторите:
- Как да активирам или деактивирам диалоговия прозорец за потвърждение на изтриване в Windows 10?
- Как да нулирате фабрично своя Chromebook
- Какво е диск за възстановяване на Windows 10 и как да го създам?
- Как да използвате KMSpico и да изтеглите безопасно
- Как да архивирате всеки видео файл на Windows 10 или Mac
Rahul е студент по компютърни науки с голям интерес в областта на технологиите и темите за криптовалута. Той прекарва по-голямата част от времето си или в писане, или в слушане на музика, или в пътувания до невиждани места. Той вярва, че шоколадът е решението на всичките му проблеми. Животът се случва и кафето помага.

![Как да инсталирам Stock ROM на Xgody X22 [Фърмуер на Flash файл / Unbrick]](/f/3698621f14eaecfc0fad31df268c4762.jpg?width=288&height=384)
![Как да инсталирам Stock ROM на Hotwav Cosmos V22 [Firmware File / Unbrick]](/f/014c06b1a028b67bd3c5cf3726abf95f.png?width=288&height=384)
![Лесен метод за вкореняване на SKY Platinum B5 с помощта на Magisk [Не е необходим TWRP]](/f/0a5047f4a4df3bf9072b40e0761335fb.jpg?width=288&height=384)