Как да изтрия всички снимки от iCloud
разни / / August 04, 2021
Реклами
Apple Inc. предоставя iCloud услуга за съхранение, която автоматично архивира цялата ви библиотека със снимки в облака. Но ако ударите капачката си за съхранение, постоянният набор от известия и предупреждения може да бъде разочароващ. Така че, за да избегнете подобна ситуация, изтривате всичките си снимки от iCloud.
Услугата iCloud е активирана по подразбиране на вашето устройство, а Apple ви дава само 5 GB безплатно iCloud място за съхранение, което не е достатъчно. Можете да деактивирате тази услуга от менюто с настройки. Но ако е активирана, тя автоматично ще архивира всички ваши снимки в iCloud.
Ако страдате от постоянни известия за промоционални оферти за iCloud съхранение пълно, тогава това е най-доброто решение. Тъй като вашите снимки от iPhone могат да отнемат много място и ограничените 5 GB място за съхранение няма да го намалят. Ето как можете да изтриете всичките си снимки от iCloud.
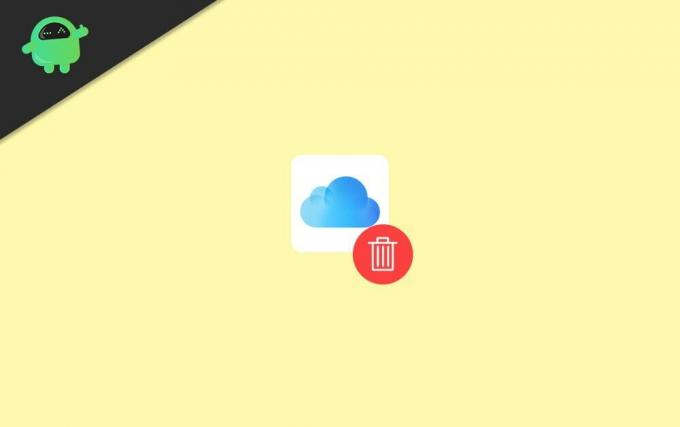
Реклами
Съдържание
-
1 Как да изтрия всички снимки от iCloud?
- 1.1 Метод 1: От вашия iPhone
- 1.2 Метод 2: От вашия акаунт в iCloud
- 1.3 Метод 3: От Mac System Preferences
- 1.4 Метод 4: От приложението Mac Photos
- 2 Заключение
Как да изтрия всички снимки от iCloud?
За да изтриете всичките си снимки от iCloud, можете да използвате вашия iPhone, Mac или вашия онлайн акаунт в iCloud.
Метод 1: От вашия iPhone
Ако искате да премахнете снимки от вашия iCloud, един от най-снизходителните начини да постигнете това е да ги изтриете директно от Фотогалерията на вашия iPhone. За да изпълните това, ще трябва да се уверите, че вашата галерия iCloud Photo е включена. Не забравяйте, че това ще изтрие сравнително снимките от другите ви устройства на Apple.
Отворете вашия iPhone и натиснете настройките. Сега кликнете върху вашия Apple ID.

В следващия прозорец ще видите списък от това докосване на iCloud.
Реклами
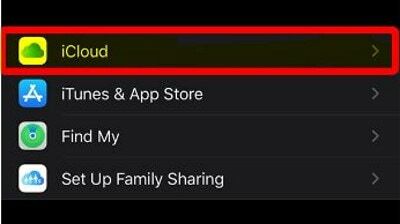
Сега кликнете върху Управление на съхранението и ще получите цялата информация относно съхранението с помощта на стълбовидна диаграма.
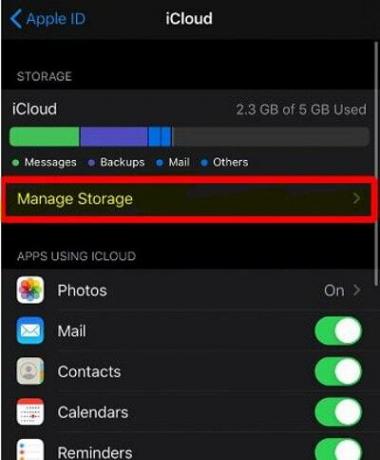
След това натиснете Снимки.
Реклами
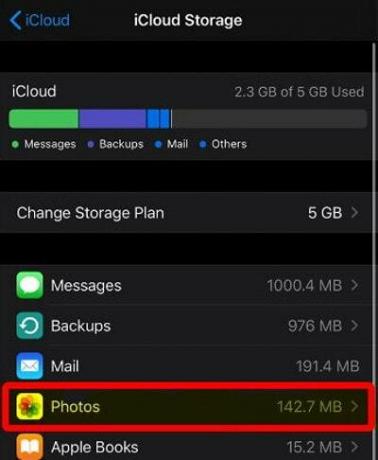
Сега това, което трябва да направите, е просто да докоснете Disable and Delete.

Тази стъпка ще деактивира синхронизирането на вашите снимки с вашия акаунт в iCloud.

Накрая просто натиснете Изтриване на снимки и видеоклипове. Това ще премахне всички ваши снимки и видеоклипове в iCloud.
Метод 2: От вашия акаунт в iCloud
Ако не знаете как да изтриете всичките си снимки, съхранявани iCloud, отворете любимия си уеб браузър. Сега потърсете icloud.com в лентата за търсене на вашия браузър.
Влезте с данните си за идентификационни данни на Apple. Може да преминете през двуетапно удостоверяване, за да влезете в акаунта си в Apple.

Сега докоснете Снимки и от снимки можете да изберете дали искате да изтривате снимки в моменти или изглед на снимки.

Изберете елементите, които искате да изтриете, или за да изберете всички снимки, просто натиснете клавиша Command + A на Windows или Mac PC. Сега, след като изберете снимки, ще видите иконата на кошче в горния десен ъгъл на екрана, докоснете я.

Докоснете иконата за изтриване, която се появява.

Сега, за да изтриете напълно данните си, отидете на скорошния си изтрит албум. Можете лесно да намерите това от лявата страна на менюто за снимки на iCloud под раздела Библиотека.
След това се появява предупредителен изскачащ прозорец и ви моли да потвърдите действието си, когато докоснете бутона Изтрий всички.
Метод 3: От Mac System Preferences
На Mac можете да премахвате iCloud снимки от всяко свързано устройство едновременно. Гореспоменатото, това е най-достъпният метод за това, тъй като ви позволява да се възползвате от екосистемата на Apple. Следвайте дадената по-долу процедура, за да изтриете снимките си от iCloud:
Отидете на системните предпочитания и ще се отвори прозорец, както е показано на снимката. След това кликнете върху Apple ID.

Докоснете Управление
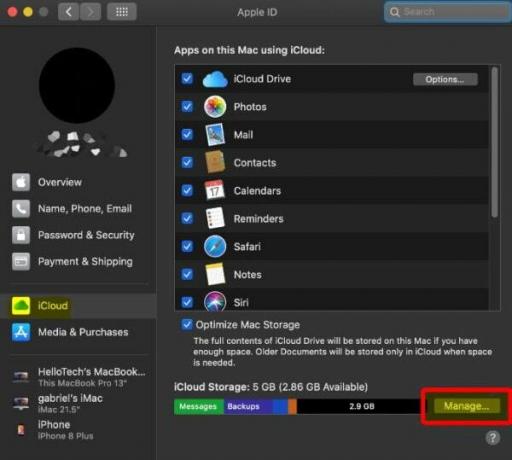
Кликнете върху снимки от лявата страна под прозореца за управление. Сега ще видите информация за видеоклипове и снимки, които са във вашия акаунт в iCloud и колко място са използвали.
След това натиснете Изключване и изтриване.

Последната и последна стъпка е да натиснете Delete. Имайте предвид, че това ще спре да записва вашите снимки в акаунта ви в iCloud.
Метод 4: От приложението Mac Photos
- От работния плот отворете приложението Снимки.
- Докоснете Снимките, намерени в раздела Библиотека.
- Изберете снимките една по една или натиснете клавиша Command + A от клавиатурата.
- Сега натиснете клавиша за изтриване на клавиатурата.
- Докоснете бутона за изтриване от диалоговия прозорец, който се появява. Сега се насочете към Наскоро изтритата папка и след това щракнете върху Изтрий всички и след това изтрийте от изскачащото меню.
Забележка: За да избегнете подобна ситуация в бъдеще, ви предлагаме да деактивирате автоматичното архивиране на вашите снимки.
Заключение
Изтриването на данните ви от хранилището на iCloud е по-проста задача, ако следвате някой от методите, които споменахме в тази статия. В случай, че не искате да изтриете данните си, закупете още хранилище iCloud. Това е всичко, което имаме за вас. Надяваме се това ръководство да ви е помогнало.
Избор на редакторите:
- Как да възстановя изтритите снимки и видеоклипове на iCloud.com?
- Как да анулирам плана за съхранение на iCloud без iPhone
- Споделяне на iCloud Calendar на iPhone и iPad?
- Най-добрите приложения за четене на новини за RSS емисии за Android и iPhone
- Приспособление за времето за iOS, показващо грешно местоположение | Как да поправя?
Rahul е студент по компютърни науки с голям интерес в областта на технологиите и темите за криптовалута. Той прекарва по-голямата част от времето си или в писане, или в слушане на музика, или в пътувания до невиждани места. Той вярва, че шоколадът е решението на всичките му проблеми. Животът се случва и кафето помага.

![Изтеглете тапети Motorola One Fusion + Stock [Full HD +]](/f/d630896c8fea547063a0b25885137caa.jpg?width=288&height=384)

