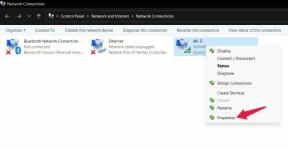Как да коригирам проблема с дисплея с жълт оттенък на Windows 10
разни / / August 04, 2021
Реклами
След последната актуализация на Windows 10, няколко потребители се оплакват, че мониторите им имат жълт оттенък. Имахте ли проблеми и с жълто оцветения екран? Не се притеснявайте Срещнах подобен проблем, при който получих жълт оттенък на дисплея си, което беше много досадно.
За щастие успях да го поправя с помощта на профилите за нощно виждане и корекция на цветовете на Windows. Но в някои сценарии все пак остава жълтеникавият цвят. Ако проблемът с жълто оцветения екран продължава дори след изключване на нощния режим, тази статия може да е полезна за вас.

Съдържание
-
1 Коригирайте проблема с дисплея с жълт оттенък на Windows 10
- 1.1 Метод 1: Изключете настройката за нощно осветление
- 1.2 Метод 2: Актуализирайте драйвера на графичната карта
- 1.3 Метод 3: Добавяне на нов цветен профил по подразбиране
- 1.4 Метод 4: Регулирайте настройките за подобряване на цвета
- 1.5 Метод 5: Проверете настройките на цвета на OSD на VDU
- 1.6 Метод 6: Премахнете приложенията за нощно виждане
- 2 Заключение
Коригирайте проблема с дисплея с жълт оттенък на Windows 10
Има няколко причини, поради които може да получавате проблем с дисплея на жълт оттенък на вашия настолен компютър или лаптоп. В някои сценарии това се дължи на грешни настройки на автоматичната нощна светлина или на лоша корекция на цветовете. По-долу има няколко начина за отстраняване на неизправности, чрез които можете лесно да разрешите този проблем.
Реклами
Метод 1: Изключете настройката за нощно осветление
Нощната лампа е невероятна характеристика на вградения Windows за защита на очите на потребителя. В тази функция екранът леко затъмнява и показва жълтеникав цвят, за да предпази очите ни от вредната синя светлина. Добре е през нощта, но ако автоматичните настройки за нощна лампа не са в правилната конфигурация, може да покаже жълтеникав оттенък, който е доста досаден през деня.
Ето как можете да деактивирате или изключите нощното осветление в Windows 10:
Кликнете върху лентата на задачите на Windows 10 и въведете „display“ в полето за търсене.
Отвори "Настройки на дисплея" прозорец, докоснете Промяна на настройките на дисплея.

Реклами
Намерете опцията Night light и я докоснете, за да я изключите, в случай че е включена.
Метод 2: Актуализирайте драйвера на графичната карта
Понякога различните проблеми с дисплея могат да бъдат отстранени чрез актуализиране на драйверите на графичната карта. Препоръчваме на потребителите да проверят дали има актуализация на драйвера на графичната карта за вашия компютър.
Прочетете също: 5 Най-добър софтуер за почистване на компютри за Windows 10 (2020)
Отворете лентата за търсене и потърсете диспечера на устройствата. Отвори го.
Реклами

Ще се появи нов прозорец с всички свързани устройства и периферни устройства, вашият Ghrapic cad също ще бъде изброен тук.

Намерете вашата графична карта, щракнете с десния бутон и изберете опцията за актуализиране на драйвера.

Забележка: Ако имате инсталирани няколко графични карти на вашия компютър, трябва да ги актуализирате една по една.
Метод 3: Добавяне на нов цветен профил по подразбиране
Потърсете управление на цветовете в панела за търсене.
Изберете опцията Управление на цветовете от списъка с резултати.

Изберете профила на sRGB модел на виртуално устройство от екрана на цветния профил и натиснете добре.

След това изберете опцията за профил на модел на виртуално устройство sRGB от прозореца за управление на цветовете и натиснете опцията Задай като профил по подразбиране.
Метод 4: Регулирайте настройките за подобряване на цвета
Възможно е цветовите настройки на графичната ви карта да не са по подразбиране. Трябва да възстановите настройките на цветовете до настройките по подразбиране. Това може да реши проблема с дисплея на жълтия оттенък.
За да коригирате настройките за подобряване на цвета, трябва да конфигурирате цветовите настройки с услугата за конфигуриране на графична карта.

За Intel, конфигурация на цветовите настройки, щракнете с десния бутон на мишката върху работния плот> след това, Графични свойства> след това, Подобряване на дисплея и цвета за да отворите прозореца за конфигуриране. Следвайте същото за NVIDIA и AMD, за да възстановите настройките на цветовете по подразбиране.
Забележка: Някои монитори се предлагат с вграден цветен профил или панел за корекция на цветовете, затова се консултирайте с модела на монитора си и коригирайте цветовата корекция за жълт оттенък, ако е необходимо.
Метод 5: Проверете настройките на цвета на OSD на VDU
VDU на вашия работен плот включват и някои допълнителни настройки за контрол на цвета, като опции за контраст, наситеност, гама, оттенък, темп на цвят и оттенък на цвета. Трябва да проверите как са конфигурирани цветните настройки на екрана на монитора ви и да направите необходимите корекции.
Метод 6: Премахнете приложенията за нощно виждане
Някои приложения като Flux и Owl vision са склонни да рекламират, тъй като са удобни за „почти работа“ и добавят жълтеникав оттенък на дисплея. Това е за защита на очите на потребителя, тъй като синята светлина може да наруши съня на човека.

За да избегнете или коригирате Windows 10 Yellow Tint Display, причинен от тези приложения, просто трябва да ги изключите или да ги деинсталирате напълно. Тъй като Windows 10 вече се предлага с вграден нощен режим, тези приложения не са много полезни сега.
Заключение
Това са някои методи за премахване на проблема с дисплея с жълт оттенък, пред който сте изправени. Ако използвате вградения в Windows нощен режим, не забравяйте да го запазите на автоматични настройки и да планирате времето му, така че да не създава такива проблеми.
Избор на редакторите:
- Активирайте подсветката на клавиатурата в Windows 10?
- Как да променя шрифтовете в Google Sheets?
- Промяна на видео плейъра по подразбиране във вашия браузър?
- Какво е Conhost.exe и безопасно ли е?
- Как да деактивирам автоматичните актуализации на Windows Store?
Rahul е студент по компютърни науки с голям интерес в областта на технологиите и темите за криптовалута. Той прекарва по-голямата част от времето си или в писане, или в слушане на музика, или в пътувания до невиждани места. Той вярва, че шоколадът е решението на всичките му проблеми. Животът се случва и кафето помага.