Как да промените името си в увеличение
разни / / August 04, 2021
Реклами
Zoom е онлайн софтуер за срещи и конференции, използван от много хора по света за лична и офис работа. Много компании използват Zoom за своето решение за онлайн срещи, освен ако не са клиенти на G Suite или Office 365, защото предоставят свои собствени решения за онлайн срещи. В повечето случаи профилите за мащабиране, направени от компании, имат регистрационни номера на компании или идентификатор на служител като имена, които потребителите могат да променят по-късно в настройките за мащабиране.
Помислете, че сте потребител на Zoom и компанията е създала за вас профил на Zoom от ваше име. Сега искате да персонализирате акаунта, като добавите снимка или промените потребителското си име. Е, можете да направите това сами и ако се чудите как сте попаднали на правилното място. Тъй като в тази статия ще ви обясним как можете да промените името си в Zoom както на настолни, така и на мобилни приложения.

Как да промените името си в Zoom Website
Следвайте тези стъпки, за да промените името си в Zoom за настолен компютър.
Реклами
Отворете уебсайта за мащабиране и влезте в акаунта си, използвайки вашите идентификационни данни.

Сега оставете началната страница за Zoom да се зареди.
От страницата на профила кликнете върху Редактиране до вашето име.
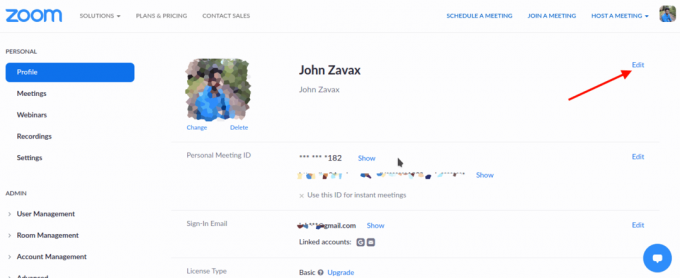
Сега, когато страницата за редактиране се зареди, щракнете върху частта от името, която искате да промените (Име или Фамилия).
Реклами
Редактирайте и променете на каквото искате да го промените.
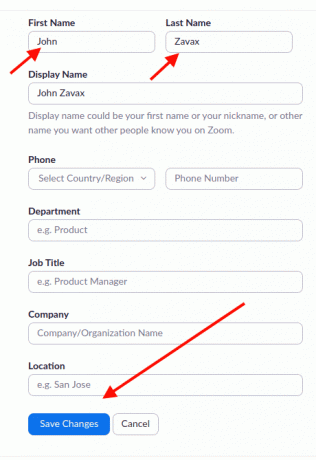
Накрая превъртете надолу и кликнете върху Запазване на промените.
Реклами
След това името ви ще бъде променено на това, на което сте го променили.
Промяна на името в приложението Zoom
Можете също да промените името си от приложението Zoom, ако го използвате на вашия смартфон. За това следвайте тези стъпки:
Отворете приложението Zoom на вашето устройство и влезте, ако е необходимо.

Сега докоснете иконата за настройки (иконата на зъбно колело).

Докоснете името на вашия акаунт, за да редактирате профила си.
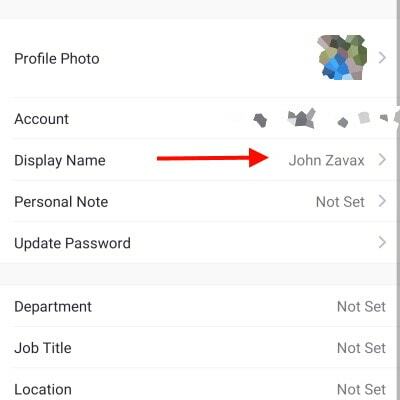
Сега натиснете Display Name, за да редактирате името си.
Посочете желаното име в съответното поле. (Име и фамилия).

Накрая кликнете върху запазване, за да запазите промените.
Това е. Сега вашето име ще бъде променено и отсега нататък новото ви име ще се показва на срещи.
Забележка: Споменатият по-горе метод също може да бъде полезен за промяна на каквато и да е информация във вашия Zoom профил. Така че просто кликнете върху това, което трябва да промените, предоставете нова информация и кликнете върху запазване. Това е.
Заключение
Значи това е. Ето как можете да промените името си в Zoom за настолни компютри или в мобилното приложение. Интерфейсът на мобилното приложение е много подобен както на Android, така и на iOS. Така че можете да следвате същите стъпки, независимо от операционната система на вашето мобилно устройство. Всъщност е доста изненадващо, че методът е много прост и много лесен за използване, когато го сравнявате с другите предложения като MS Teams, например. Тъй като те се управляват от вашата организация и вие просто не можете да промените името си.
Избор на редакторите:
- Как да направите Voice-Over като професионалист в Zoom Meeting
- Отстранете проблема с Zoom Черен екран на вашия компютър
- Как да използвам Spotify в компютърни игри на Windows 10
- Принудително спиране на мащаба от непрекъснато използване на микрофона
- Активирайте шифроването от край до край при увеличение
Rahul е студент по компютърни науки с голям интерес в областта на технологиите и темите за криптовалута. Той прекарва по-голямата част от времето си или в писане, или в слушане на музика, или в пътувания до невиждани места. Той вярва, че шоколадът е решението на всичките му проблеми. Животът се случва и кафето помага.


