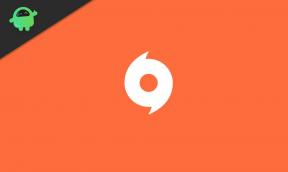Как да прехвърля всичко от стар iPhone към нов iPhone
разни / / August 04, 2021
Реклами
Не е новина, че потребителите на iPhone обичат от време на време да надграждат телефоните си. Когато обаче го направите, ще трябва да прехвърлите данните си от стария си iPhone към новия. Сега повечето хора засядат, докато прехвърлят данните си между устройствата. Това е така, защото повечето потребители не са запознати с процеса на това.
Спомням си, че купих нов смартфон и бях объркан как да прехвърля всичките си контакти, видеоклипове, изображения и други данни от стария iPhone на новия си iPhone. Най-добрият ми шанс беше iTunes, но това също е сложно и отнема много време. Но скоро намерих лесен начин да прехвърля всичките си данни от стар на нов iPhone.
Ако и вие сте заседнали в подобна ситуация, надяваме се, че имаме решение на проблема ви. Тази статия съдържа няколко начина, чрез които можете незабавно да прехвърляте данните си между вашите устройства на Apple незабавно.
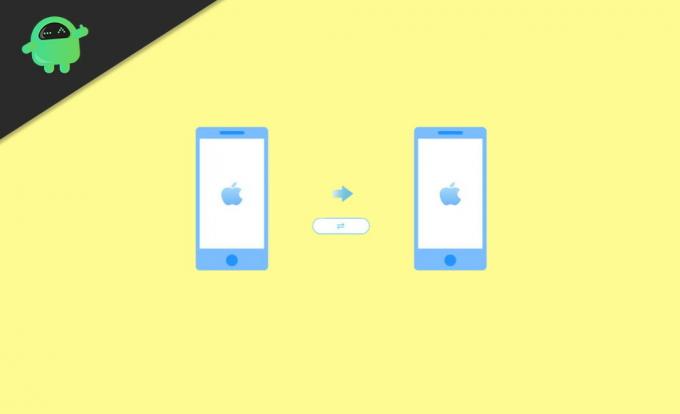
Реклами
Съдържание
-
1 Как да прехвърля всичко от стария iPhone на новия iPhone?
- 1.1 Метод 1: Прехвърляне на данни с помощта на Бърз старт
- 1.2 Метод 2: Прехвърляне на данни чрез iCloud
- 1.3 Метод 3: Прехвърляне на данни чрез iTunes
- 2 Заключение
Как да прехвърля всичко от стария iPhone на новия iPhone?
Първо, има три начина да прехвърлите всичките си данни от стария към новия си iPhone. Може да се прехвърли всичко с помощта на QuickStart, iCloud или iTunes.
Метод 1: Прехвърляне на данни с помощта на Бърз старт
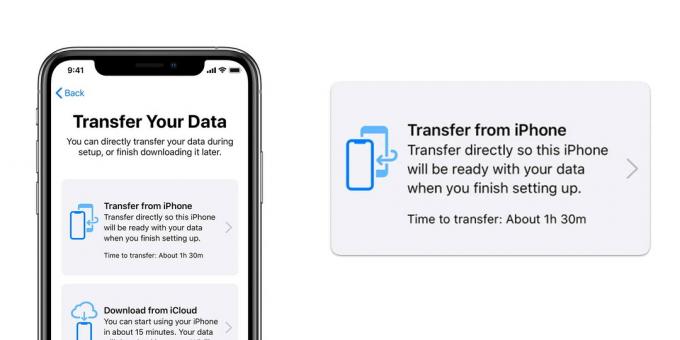
- Първо, приближете и двата си iPhone по-близо един до друг.
- Включете Bluetooth на стария си iPhone и включете новия.
- Това ще покаже екрана за бърз старт на стария ви iPhone с искане да настроите ново устройство.
- Щракнете върху Продължи.
- Новият ви iPhone веднага ще покаже анимация на екрана. Сканирайте това изображение със стария си iPhone.
- След като телефоните са свързани, изчакайте известно време, докато данните и необходимите настройки мигрират между устройствата. Уверете се, че и двата iPhone се държат близо.
- Сега въведете паролата и Apple ID от стария си към новия iPhone.
- В комплект с настройката на вашия Face ID и Touch ID на новото ви устройство.
- Накрая ще ви попита дали искате да възстановите данни от старото си устройство и скорошния iCloud. Щракнете върху OK, за да възстановите всичко на новия си iPhone.
- По подразбиране настройките като местоположение, Siri и т.н. на новия ви телефон ще бъдат същите като на стария ви телефон. Можете обаче да ги промените, когато пожелаете.
Метод 2: Прехвърляне на данни чрез iCloud

За прехвърляне на файловете чрез iCloud първо трябва да архивирате всичките си данни от iCloud на стария си iPhone. За да направите резервно копие, просто следвайте стъпките по-долу:
- Свържете вашия iPhone към надеждна Wi-Fi мрежа.
- Отидете в настройките на вашето устройство.
- Докоснете името си и отидете в iCloud.
- Сега изберете iCloud Backup и кликнете върху Backup Now.
- Изчакайте за момент и веднага щом архивирането завърши на стария ви iPhone, е време да настроите новото устройство.
- Включете новия си iPhone и започнете, като изберете вашия регион и предпочитан език.
- Следвайте инструкциите на екрана, докато стигнете до раздела Приложения и данни.
- След това изберете ‘Restore from iCloud backup’ и влезте с вашия Apple ID.
- Сега изберете последното архивиране, направено на стария ви iPhone.
- И накрая, данните ви ще започнат да се прехвърлят от стария iPhone към новия.
- Изчакайте, докато процесът приключи и продължете с по-нататъшните стъпки, за да завършите настройката на вашия iPhone.
Метод 3: Прехвърляне на данни чрез iTunes

Реклами
- Отидете в приложението iTunes.
- Свържете старото устройство към компютър.
- Следвайте стъпките, както е споменато на екрана, и щракнете върху иконата на iPhone в лентата с инструменти.
- За да прехвърлите всичките си запазени пароли в допълнение към няколко други данни, просто кликнете върху опцията ‘Encrypt Backup’.
- Сега задайте парола за архивния файл и кликнете върху архивиране сега.
- След като архивирането приключи, включете новия си iPhone.
- От първата стъпка следвайте инструкциите, дадени на екрана.
- Когато стигнете до раздела Приложения и данни, щракнете върху Възстановяване от iTunes Backup.
- Включете новото устройство към вашия компютър.
- Отворете iTunes и изберете иконата на iPhone на екрана на вашия компютър.
- Кликнете върху опцията Restore Backup и изберете последния архивен файл.
- Тъй като имате защитен с парола файл за архивиране, въведете паролата, за да получите достъп до файла.
- Поддържайте вашия iPhone свързан с компютъра, докато процесът на прехвърляне на файлове завърши.
- след като приключите, следвайте внимателно останалите инструкции и завършете настройката на вашето устройство.
Възстановете разговорите в Whatsapp и други данни от приложението
Всички горепосочени методи ще ви донесат съобщения за контакти и снимки и други настройки на новия ви iPhone. Въпреки това, в случай че искате да прехвърлите цялата си история за чат на Whatapp и други данни от приложението, тогава ние препоръчваме ви да използвате опцията за архивиране и възстановяване на WhatsApp, като отидете в Whatsapp> Настройки> Чат архивиране.
Можете също така да изпробвате други услуги за трансфер на данни на трети страни като Ease US Mobimove или Dr. fone. Те взимат малко такса, но улесняват целия процес.
Заключение
Така че виждате ли, прехвърлянето на данни от стария ви iPhone към новия ви iPhone все пак не е голяма работа. Всъщност можете да прехвърлите почти всичко, включително данните за вашето здраве и активност на новото си устройство. Надявам се, че следващия път, когато надстроите своя iPhone, няма да срещнете проблеми, поне с прехвърлянето на файловете. Ако обаче имате някакъв проблем между тези стъпки и не можете да извършите успешно прехвърляне, коментирайте проблемите си по-долу и ние ще се опитаме да намерим решение за него.
Избор на редакторите:
- UltFone WhatsApp Transfer: Помага ви да прехвърляте WhatsApp Chats от Android към iOS
- Ръководство за архивиране и възстановяване на локална база данни на WhatsApp
- Как да спра iPhone и iPad да се възстановят от iCloud | Ръководство
- Как да проверя iCloud Възстановяване на напредъка на архивиране на iPhone или iPad
- Стартирайте Backup за iPhone или iPad на Mac в macOS Catalina, като използвате Finder
Rahul е студент по компютърни науки с голям интерес в областта на технологиите и темите за криптовалута. Той прекарва по-голямата част от времето си или в писане, или в слушане на музика, или в пътувания до невиждани места. Той вярва, че шоколадът е решението на всичките му проблеми. Животът се случва и кафето помага.