Как да активирам потискането на шума в екипите на Microsoft
разни / / August 04, 2021
Реклами
Още от пускането, Teams получава нови функции и тон подобрения. Една такава функция е потискането на шума. С потискането на шума в Microsoft Teams можете лесно да говорите с клиентите си, дори ако от къщата ви има строителство на пътища. С работата от домашна култура и повечето срещи онлайн, чудесно е да видите такава полезна функция от Microsoft.
Въпреки уникалността и невероятните характеристики, много хора не осъзнават истинския потенциал на шумопотискането. Това може да бъде полезно за премахване на фоновия шум във вашата комуникация и може да ви помогне да участвате в срещи без никакъв шум. Така че в тази статия ще обясним как можете да активирате функцията за потискане на шума в MS Teams.

Съдържание
-
1 Как да активирам потискането на шума в екипите на Microsoft
- 1.1 Метод 1: От менюто за настройки на Teams
- 1.2 Метод 2: От прозореца на събранието
- 2 Заключение
Как да активирам потискането на шума в екипите на Microsoft
Има два начина да активирате Потискането на шума в Microsoft Teams. Първият метод е чрез настройки, а другият е лесен и достъпен, дори ако се обаждате в момента.
Реклами
Прочетете също: Microsoft Teams vs. Zoom: Кой е по-добър?
Метод 1: От менюто за настройки на Teams
Това е най-ясният начин да се даде възможност за потискане на шума в MS Teams. За да направите това, просто следвайте тези стъпки.
- Отворете Teams и кликнете върху снимката на вашия профил в горния десен ъгъл на екрана.
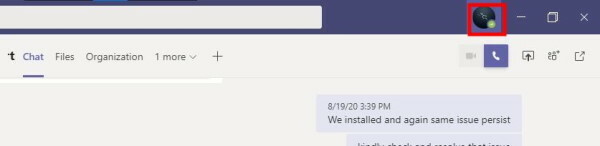
- Сега щракнете върху Настройки, за да отворите менюто с настройки.
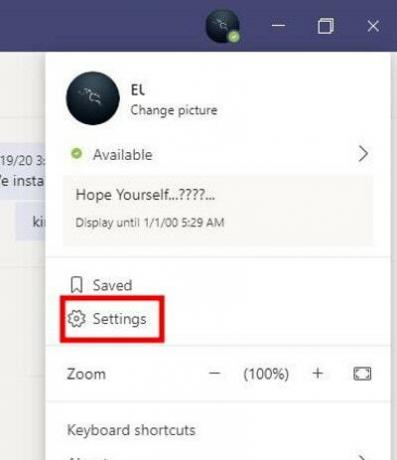
- В менюто Настройки щракнете върху Устройства и превъртете надолу до дъното.
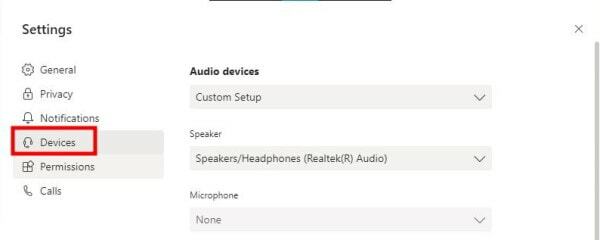
- Намерете шумопотискане и променете стойностите.
- По подразбиране трябва да е в Auto. Автоматичният режим избира най-доброто ниво на потискане на шума по отношение на действителния шум в района.
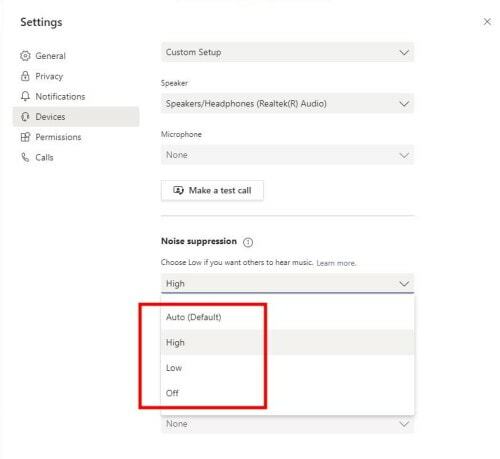
- Но ако желаете, можете да го промените ръчно, за да получите най-добрите резултати за вашия случай.
Ниско: Тази опция може да се използва за потискане на ниско ниво на шум като шум от компютърния вентилатор или променлив ток.
Високо: Тази опция е полезна за намаляване на всякакъв вид шум, който не е реч. Тази опция ще бъде полезна, ако присъствате на среща от силно място, като на открито и т.н.
Бележки на високо ниво: Може да помислите за директно избиране на високо ниво на шумопотискане Но тази функция използва повече ресурси в сравнение с това, когато е на ниско или автоматично. Преди всичко някои процесори дори не поддържат тази функция. Затова опитайте да го активирате. Ако не работи или причинява проблеми, трябва да се върнете обратно към Auto или Low. Но ние бихме ви препоръчали да го запазите в Auto, което осигурява възможно най-доброто ниво на потискане на шума автоматично въз основа на обкръжението ви.
Метод 2: От прозореца на събранието
Но какво, ако вече сте на среща? Не се притеснявайте, не е нужно да се забърквате в намирането на менюто с настройки, тъй като тази опция може да бъде променена директно от самия прозорец на събранието, без никакви неприятности.
Реклами
- В срещата си щракнете върху трите точки (Още опции) в контролите на събранието.

- Кликнете върху Настройки на устройството и трябва да намерите точното меню от настройките точно в изскачащия прозорец.
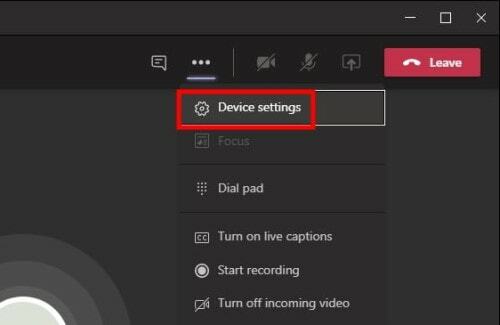
- По същия начин намерете менюто за потискане на шума и променете стойността според вашите изисквания.

- Обърнете се към горния параграф за избор на правилните настройки. Но в средата за срещи се препоръчва да изберете ниски настройки.
Заключение
Така че, както виждате, активирането на настройките за потискане на шума в Microsoft Teams е много лесно. За щастие решиха да включат опцията направо в опциите за контрол на събранието, трябва да я намерим от менюто с настройки. Това би представлявало караница, особено ако в момента сте на среща.
Избор на редакторите:
- Как да комбинирам множество интернет връзки?
- Коригирайте дали екипите на Microsoft продължават да се рестартират
- Как да активирам премахването на шума в екипите на Microsoft
- Спрете стартирането на Microsoft Teams при стартиране
- Добавяне и използване на приложение OneNote в Microsoft Teams
Rahul е студент по компютърни науки с голям интерес в областта на технологиите и темите за криптовалута. Той прекарва по-голямата част от времето си или в писане, или в слушане на музика, или в пътувания до невиждани места. Той вярва, че шоколадът е решението на всичките му проблеми. Животът се случва и кафето помага.



