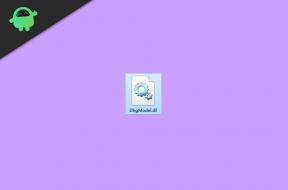Как да оптимизирам контролния панел на Nvidia за игри и производителност
разни / / August 04, 2021
Реклами
В това ръководство ще ви покажем стъпките за оптимизиране на контролния панел на Nvidia за игри и производителност. Този помощен инструмент предоставя на потребителя платформа за настройка на графичните свойства според изискването. Има доста функционалности, които може да са полезни за подобряване на разделителната способност на играта, скоростта и кадрите в секунда. По същия начин, с помощта на Ambient Occlusion, Anti-aliasing, Vertical Sync и Texture Filtering, можете допълнително да импровизирате върху визуалните ефекти.
Всички тези функции, съчетани с управление на дисплея, приложения и специфични за игрите функции, доказват черешката на геймърите. Въпреки това, с такова множество набори от функции и термини като многокадрови семплирани графични процесори AA и CUDA, някои потребители не са сигурни кои настройки трябва да бъдат конфигурирани и как. Е, ако и вие повтаряте тези мисли, това ръководство е тук, за да ви помогне. В това ръководство ще ви покажем как да оптимизирате контролния панел на Nvidia за игри и производителност. Следвайте подробните инструкции.

Съдържание
-
1 Как да оптимизирам контролния панел на Nvidia за игри и производителност
- 1.1 Оклузия на околната среда
- 1.2 Антиализиране FXAA
- 1.3 Графични процесори CUDA
- 1.4 DSR фактори
- 1.5 Максимална честота на кадрите
- 1.6 Многокадрови семплирани AA
- 1.7 OpenGL графичен графичен процесор
- 1.8 Режим на управление на захранването
- 1.9 Кеш шейдър
- 1.10 Текстурно филтриране
- 1.11 Вертикална синхронизация / VSYNC
Как да оптимизирам контролния панел на Nvidia за игри и производителност
Първо и най-важно, преминете към менюто "Старт" и потърсете контролния панел на Nvidia. Ако все още го нямате, изтеглете го и го инсталирайте от Уебсайт на Microsoft. След като стартира, кликнете върху Управление на 3D настройките в раздела за 3D настройки. Вече ще можете да хванете всички настройки, които предстои да променим. Освен това, Предпочитаният графичен процесор е настроен на Автоматичен избор. Можете да го промените на вашия Nvidia процесор.
Реклами

По същия начин отгоре ще забележите два раздела - Глобални настройки и Настройки на програмата. Що се отнася до това ръководство, то се фокусира върху първото. Ако обаче искате да промените настройките само за отделно приложение / игра, можете да го направите, като добавите предпочитаната игра в настройките на програмата. С това казано, нека сега насочим вниманието си към оптимизиране на контролния панел на Nvidia за игри и производителност.
Оклузия на околната среда
Можете да използвате тази настройка, за да активирате AO в поддържаните игри. След като включите тази функция, можете да изберете от настройката SSAO (Окръжение на околната среда на екрана), HBAO (Оклузия на околната среда, базирана на хоризонт) или HDAO (Оклузия на околната среда с висока разделителна способност).
Антиализиране FXAA
По-просто казано, Antialiasing изглажда линиите, които изглеждат като назъбени. Освен това бихте могли да настроите режима за сгъстяване на контролиран от приложението, така че да се прецизира според изискванията на всяко приложение. Що се отнася до настройката за сглабяване, не са много игрите, които могат да използват функциите за покриване на извадки (CSAA) или многокадрови извадки за изравняване (MFAA). След това има и функция за сглабяване на прозрачност. Препоръчително е обаче да не го включвате, тъй като обикновено води до проблеми с производителността.
Графични процесори CUDA
Функции като физически симулации на PhysX или обработка на AI могат да бъдат ускорени с помощта на графичните процесори CUDA. Това би довело до значително подобрено представяне като цяло.
Реклами
DSR фактори
DSR или Dynamic Super Resolution е друга полезна функция, когато става въпрос за оптимизиране на контролния панел на Nvidia. Чрез него можете да направите игра с по-висока разделителна способност от максимално поддържаната резолюция на монитора ви. Преоразмеряването се извършва самостоятелно, така че не е нужно да разглеждате много този аспект. И тъй като сте активирали тази опция, не забравяйте да проверите и Generic DownSampling Tool.
Максимална честота на кадрите
Както е видно от името му, той контролира максималния брой кадри, които вашият процесор може да обработва. Известен също като Максимално предварително визуализирани кадри, понякога тази функция може да доведе и до забавяне на въвеждане, така че го използвайте внимателно.
Многокадрови семплирани AA
ако не сте готови да се жертвате по отношение на производителността и все още желаете подобно на MSAA Antialiasing качество, тогава Multi-Frame Sampled AA трябва да бъде вашият избор.
OpenGL графичен графичен процесор
Следващият съвет в това ръководство за оптимизиране на контролния панел на Nvidia е свързан с игрите OpenGL. Графичният процесор за рендиране OpenGL определя как трябва да се справя с такива игри и приложения, ако използвате два или повече графични процесора на Nvidia. По същия начин тази функция може да ви бъде полезна, ако използвате два или повече от два дисплея наведнъж.
Реклами
Режим на управление на захранването
Състои се от три опции: Оптимална мощност, Адаптивна и Предпочитане на максимална производителност. Освен това, от потребителя зависи дали иска балансирана производителност и изживяване на батерията или е готов да наклони към някоя от двете функции. Оптималната мощност ще доведе до намалена производителност, докато Maximum Perofmrce ще ви даде по-добро изживяване на цената на батерията. Така че решете съответно.
Кеш шейдър
Shader Cache се използва за персонализиране на визуалните ефекти в движение. Те се компилират и изпълняват точно по време на изпълнение. Например, ако се премествате от един регион в регион, кеш шейдърът бързо ще внедри околните и повърхностните области. Тъй като това е кеш, той се съхранява на вашия компютър.
Много потребители предпочитат да изтрият тези временни данни. Това обаче ще доведе до настройка на играта от нулата и това може да отнеме известно време. Това е така, защото вместо да използва предварително компилираните съхранени шейдъри, ще трябва да ги създаде отново. В резултат на това много потребители предпочитат да запазят тази настройка на „Включено“.
Текстурно филтриране
В този домейн има доста опции за оптимизиране на контролния панел на Nvidia. Например, ако деактивирате функцията за оптимизация на анизотропната проба, ще получите най-високо качество на изображението. По същия начин трябва да помислите и за задаване на пристрастие за отрицателно LOD за филтриране на текстура на Недопустимо. Тогава има четири различни Качество за филтриране на текстури, от които можете да избирате. Те включват висока производителност, производителност, качество и високо качество. Е, всичко това само по себе си е обяснимо.
Вертикална синхронизация / VSYNC
Използвайки тази функция, можете да заключите графичния процесор до честотата на опресняване на дисплея. В резултат на това можете лесно да премахнете ограничението на FPS, като по този начин получавате повишена производителност. Въпреки това може да се наложи да преминете през „разкъсване“ и от време на време възходи и падения в FPS. Така че, ако имате Gsync монитор, най-добре е да пропуснете тази функция.
Така че всичко беше от това ръководство за стъпките за оптимизиране на контролния панел на Nvidia за игри и производителност. Имайте предвид, че няма някаква универсална стойност или настройка, която да се получи. Може да се наложи да го промените в зависимост от мощността на процесора и графичния процесор. С това казано, ако имате някакви въпроси, уведомете ни в раздела за коментари по-долу. Закръгляване, ето някои iPhone Съвети и трикове, Съвети и трикове за компютър, и Съвети и трикове за Android които също заслужават вашето внимание.