Как да деактивирам Adobe Acrotray.exe от стартиране
разни / / August 04, 2021
Реклами
Така че вашият компютър се зарежда бавно и искате да деактивирате някои стартови елементи, за да стартирате по-бързо. Но когато се опитате да деактивирате Acrotray.exe от стартиране, той показва деактивиран, но ще се стартира автоматично дори след деактивиране. И така, как можете да поправите това? Този проблем е често срещан при потребителите на Adobe acrobat. Приложението за стартиране ви позволява бързо да зареждате PDF файлове в четеца на акробат, но ще повлияе на времето за стартиране.
Acrotray.exe е спомагателен софтуер на Adobe Acrobat, който най-често се използва при преглед и редактиране на PDF файлове. Винаги, когато инсталирате Adobe acrobat, Acrotray се инсталира и за предоставяне на готови за използване услуги като бърз преглед, печат или редактиране на PDF файлове. Но не се притеснявайте, защото в тази статия ще ви обясним как можете да деактивирате приложението Acrotray.exe от стартови елементи. Просто следвайте тези стъпки и можете бързо и лесно да деактивирате Acrobat.exe от стартирането. 
Съдържание
-
1 Как да деактивирам Acrotray.exe от стартиране?
- 1.1 Стъпка 1: Деактивирайте от диспечера на задачите
- 1.2 За потребители на Windows 7
- 1.3 Стъпка 2: Деактивирайте всички услуги за Adobe
- 1.4 Стъпка 3: От MSConfig
- 2 Заключение
Как да деактивирам Acrotray.exe от стартиране?
Има различни начини за деактивиране на всеки софтуер на компютър с Windows. Деинсталирането на приложението също е избор, но в случай на Acrotray.exe, трябва да деинсталирате целия пакет Adobe Acrobat.
Стъпка 1: Деактивирайте от диспечера на задачите
Така че първото нещо, което трябва да направите, е да деактивирате приложението от автоматично стартиране. За Windows 8 и по-нови опцията е включена директно в диспечера на задачите. За да деактивирате приложението,
Реклами
- Отворете диспечера на задачите, като едновременно натиснете клавишите Ctrl + Shift + Esc.
- Сега кликнете върху Повече информация.
- Щракнете върху Започвам раздела и потърсете Acrotray.exe.

- Кликнете върху него и кликнете върху Деактивирайте за да го деактивирате при стартиране при стартиране на системата.
За потребители на Windows 7
Така че, ако използвате Windows 7 сега по причина, стъпките са доста различни. Затова следвайте тези стъпки вместо това.
- Отворете MSConfig (вижте стъпка 3).
- Кликнете върху Започвам.
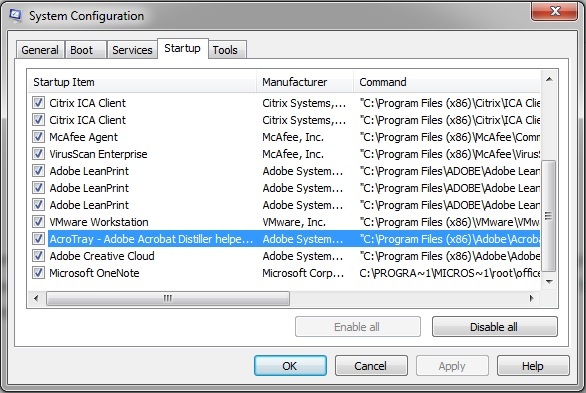
- Деактивирайте Acrotray.exe и кликнете върху запазване.
- Сега преминете към следващата стъпка, тъй като те са еднакви и в Windows 7, и в 10.
Стъпка 2: Деактивирайте всички услуги за Adobe
Въпреки че сте деактивирали приложението от диспечера на задачите, то може да стартира автоматично поради някои услуги. Така че и ние трябва да ги деактивираме. За да направите това,
- Натиснете клавиша Windows и R едновременно.
- Сега въведете услуги.msc и натиснете Enter.
- Когато се отвори раздел услуги, щракнете двукратно върху която и да е услуга с името Adobe и кликнете върху Спри се.
- Повторете тази стъпка за всички записи.
- След като приключите, отново щракнете двукратно и сега кликнете върху Деактивирайте и повторете за всички записи.
- Сега кликнете върху близо и проверете след рестартиране на компютъра.
Стъпка 3: От MSConfig
Същото може да бъде копирано от MSConfig. Въпреки че този метод изглежда труден за някои хора, можете да опитате това, ако ви се стори лесно.
- Отворете Бягай (Клавиш на Windows + R).
- Напишете в MSConfig и натиснете Enter.
- Сега отворете раздела за услуга и поставете отметка на „Скриване на всички услуги на Microsoft.”

- От списъка с услуги деактивирайте всички с името Adobe.
- Рестартирайте и проверете дали работи.
Забележка: След промяна на опциите той автоматично ще поиска да рестартирате с изскачащ прозорец. Така че можете да рестартирате направо от там.
Заключение
Както можете да видите, деактивирането на Acrobat.exe е много лесно. Въпреки че не е като всеки зловреден софтуер или вирус. Така че няма действителна нужда да деактивирате това приложение, освен ако системата ви отнема твърде много време за зареждане и търсите по-безопасни приложения, които да деактивирате, за да ускорите процеса на зареждане. Също така, ако системата ви работи бавно или има слаб по-стар хардуер, можете да опитате да деактивирате този тип приложения, за да го накарате да се смети по-бързо.
Реклами
Избор на редакторите:
- Как да използвам PowerToys на Microsoft на Windows 10?
- Повторно активиране на клавиша за навигация Backspace в браузъра Firefox
- Как да оптимизирам контролния панел на Nvidia за игри и производителност
- Как да деактивирам разрешението за местоположение в Microsoft Edge
- Инсталирайте и стартирайте Photoshop на Chromebook
Rahul е студент по компютърни науки с голям интерес в областта на технологиите и темите за криптовалута. Той прекарва по-голямата част от времето си или в писане, или в слушане на музика, или в пътувания до невиждани места. Той вярва, че шоколадът е решението на всичките му проблеми. Животът се случва и кафето помага.



![Как да инсталирам Stock ROM на Logicom Le Must [Фърмуер на Flash файл]](/f/dd5f896673145fe8b209098381caffc8.jpg?width=288&height=384)