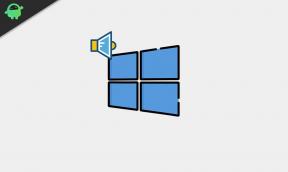Как да възстановите парола за PowerPoint в Windows 10
разни / / August 04, 2021
Реклами
В днешно време сигурността има голямо значение за предотвратяването на вашите онлайн данни и акаунти от неоторизиран достъп. Използването на парола е най-доброто заключване за сигурност. Запомнянето на паролата обаче не е лесна задача. Ами ако загубите паролата си? За да сте сигурни, че вашите файлове няма да бъдат загубени във всяка ситуация, това ръководство ще ви помогне с алтернативите за защита или възстановяване на вашите пароли за PowerPoint без загуба на данни.
Използването на споменатия софтуер за възстановяване със сигурност ще ви помогне да излезете от този проблем. Или ще получите достъп до вашия .ppt файл, или трябва да нулирате паролата. Така или иначе ще получите достъп.

Съдържание
-
1 Как да възстановите парола за PowerPoint в Windows 10
- 1.1 Метод 1: Отворете защитен с парола PPT файл без парола с помощта на Passper за PowerPoint
- 1.2 Метод 2: Отворете защитен с парола PPT файл без парола с помощта на Windows Key
- 1.3 Метод 3: Отворете защитен с парола PPT файл без парола, като използвате звездно възстановяване на парола
- 1.4 Метод 4: Отворете защитен с парола PPT файл без парола с помощта на PassFab
Как да възстановите парола за PowerPoint в Windows 10
Сега ще обсъдим няколко стъпки и софтуер, който ще ви помогне да възстановите паролите на PowerPoint в Windows 10. Така че нека започнем, без да отделяме повече време.
Реклами
Метод 1: Отворете защитен с парола PPT файл без парола с помощта на Passper за PowerPoint
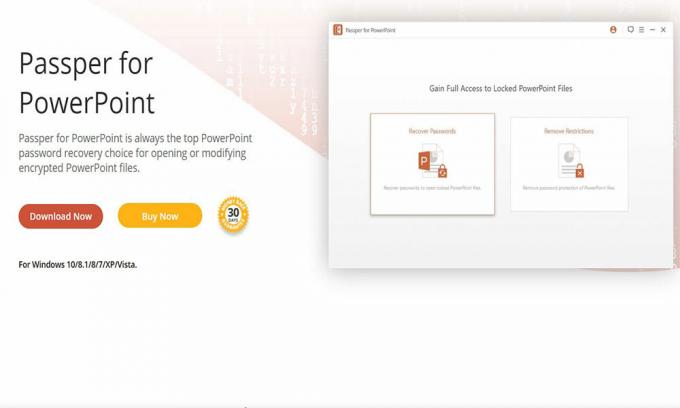
Изтеглете и инсталирайте Пасфер за PowerPoint и бързо следвайте стъпките по-горе.
Етап 1: - Стартирайте приложението и изберете „възстановяване на парола“ от страницата на екрана.
Стъпка 2: - Щракнете върху „+“ и вземете защитената с парола презентация на PowerPoint. След успешен избор, сега изберете режима за възстановяване от показаното на екрана меню.
Стъпка 3: - След конфигуриране на настройките щракнете с десния бутон върху „Възстановете се" кутия. Това ще започне действие за възстановяване. След приключване на действието за възстановяване, възстановената парола ще се вижда на екрана в следващия прозорец. Можете или да копирате, или да направите щракване на възстановената парола и да я използвате, за да отпечатате документа си.
Реклами
Метод 2: Отворете защитен с парола PPT файл без парола с помощта на Windows Key
Това е една от най-широко използваните програми за възстановяване на всяка парола в Windows. Освен че е лесен, той е съвместим с всички операционни системи Windows, започвайки от Windows XP и Windows 10. Работи с флаш устройство или CD
Етап 1: - Закупете програмата и я инсталирайте.
Стъпка 2: - Създайте стартиращо флаш устройство или компактдиск за нулиране на парола, като използвате диска за настройка на Windows или с ISO образ.
Стъпка 3: - Запишете ISO изображението на флаш устройство или празен компактдиск. След това му позволете достъп до процеса на зареждане на компютъра
Реклами
Стъпка 4: - Следете инструкциите, показани на екрана, и за, както беше споменато, възстановете / нулирайте паролата за защитените документи.
Стъпка 5: -Вземете вашата презентация на PowerPoint, като използвате възстановената парола.
Метод 3: Отворете защитен с парола PPT файл без парола, като използвате звездно възстановяване на парола

Това е най-систематичният софтуер за възстановяване на всяка забравена парола. Той търси други инсталирани програми за парола и след това ги изброява заедно с паролата. Това приложение ще има достъп за нулиране на вашата системна парола при рестартиране.
В допълнение към горното, този софтуер може да криптира лицензионните ключове за софтуера, инсталиран в системата, за бъдещите ви цели за безопасност. Той има бърз алгоритъм в сравнение с други софтуери, предлагани на пазара.
Метод 4: Отворете защитен с парола PPT файл без парола с помощта на PassFab

PassFab е софтуерът, който може бързо да анализира нивото на трудност, както и дължината на паролата. PassFab има способността да възстановява пароли едновременно на множество системи. Той също така дава опциите за възстановяване или промяна на паролата след намирането им.
За криптиране на паролата с по-висока скорост, той използва графичния процесор (GPU) заедно с централния процесор (CPU). Той е съвместим с всяка комбинация от хардуер.
Е, това е всичко, което имаме, за да възстановите паролата на PowerPoint в Windows 10. Надяваме се, че това ръководство определено ви е помогнало. За повече игри и други актуализации се абонирайте за нашата YouTube Channel. Също така, вижте нашите Ръководства за игри, Ръководства за Windows, Ръководства за социални медии, iPhone, и Ръководства за Android за да знаете повече.
Анубхав Рой е инженер по компютърни науки, който има огромен интерес към света на компютрите, Android и други неща, случващи се в света на информацията и технологиите. Той е обучен по машинно обучение, наука за данни и е програмист на език Python с Django Framework.