Как бързо да премахнете временните файлове на Windows 10
разни / / August 04, 2021
Реклами
Временен файл или Temp File може да се създаде автоматично, за да запази информацията, докато файлът се създава или модифицира в системата. Временните файлове съхраняват и преместват данни, управляват настройките, помагат за възстановяване на загубени данни и управляват множество потребители. Въпреки че повечето временни файлове се изтриват след затварянето на програмата, някои от временните файлове може да не се изтрият автоматично. В този сценарий куп временни файлове могат да се съхраняват във вашата система за определен период от време. За Windows 10 системата, по-старите временни файлове могат да причинят множество проблеми с производителността и също заемат място за съхранение. Ако се интересувате бързо да премахнете временните файлове на Windows 10, следвайте това пълно ръководство.
Както споменахме, куп вече съхранени временни файлове във вашата система Windows 10 не само заемат кладенец количество място за съхранение, но също така забавете компютъра, като намалите скоростта на четене / запис на твърдия диск карам. Понякога тези временни файлове също могат да причинят проблеми със софтуера или производителността на играта. С течение на времето вашите приложения или игри могат да започнат да замръзват, да изостават, да се сриват и т.н. Ето защо, простото изтриване на всички ненужни временни файлове от вашата система ще поправи много проблеми за миг. Това ще освободи част от пространството ви за съхранение и ще подобри и скоростта.

Съдържание
-
1 Как бързо да премахнете временните файлове на Windows 10
- 1.1 1. Чрез системни настройки
- 1.2 2. Чрез папка Temp
- 1.3 3. Чрез почистване на диска
- 1.4 4. Чрез сензор за съхранение
- 1.5 5. Чрез командния ред
Как бързо да премахнете временните файлове на Windows 10
Потребителите на Windows 10 могат да извършат няколко метода за изтриване на всички нежелани файлове (временни файлове) на вашия компютър. Тук в това полезно ръководство ще споделим с вас всички възможни и по-бързи начини за изтриване на временни файлове в Windows 10. Тук споменахме управление на диска, почистване на диска, сензор за съхранение, команден ред и метод на временна папка. Така че, без повече шум, нека да влезем в него.
Реклами
1. Чрез системни настройки
- Преди всичко натиснете Windows + I бутони за отваряне на Настройки на Windows меню.
- Кликнете върху Система > Изберете Съхранение от левия прозорец.

- Сега изберете локалния твърд диск (C: устройство), който искате да почистите.
- Кликнете върху Временни файлове от десния прозорец под локалното устройство. (Ако не намерите опцията Временни файлове, щракнете върху ‘Показване на още категории’)
- Изчакайте известно време, за да заредите първо всички временни файлове.
- Сега можете да щракнете върху списъка с нежелани файлове, които искате да изтриете, като например Почистване на Windows Update, Регистрационни файлове за надстройка на Windows, Миниатюри, DirectX Shader Cache, Доставка Файлове за оптимизация, Microsoft Defender Antivirus, отчети за грешки на Windows и диагностика на обратна връзка, временни интернет файлове, временни файлове, кошче, офлайн уеб страници, и т.н.

- Така че, каквито и временни файлове да искате да премахнете от локалното си устройство, можете да изберете, като щракнете върху квадратчето.
- След като бъде избран, щракнете върху Премахване на файлове бутон отгоре.
- Може да се наложи да изчакате няколко минути или така, за да изтриете напълно временните файлове.
- И накрая, не забравяйте да рестартирате компютъра си, за да обновите системата си.
2. Чрез папка Temp
Можете ръчно да отворите временната папка на Windows и да изтриете всички файлове наведнъж. Да го направя:
- Натиснете Windows + R бутони за отваряне на Бягай диалогов прозорец.
- Сега напишете % темп% и удари Въведете за да отворите Папка Local Temp.

- След това натиснете Ctrl + A бутони за Избери всичко временните файлове в папката.
- След като сте избрали всичко, просто натиснете Shift + Delete и щракнете върху Да за постоянно изтриване на всички временни файлове.

Реклами
- Ако обаче някои от временните файлове не могат да бъдат изтрити и получавате Използвана папка изскачащ прозорец, щракнете върху „Направете това за всички текущи елементи“ и поставете отметка Пропуснете.
- Затваряне на прозореца. Няма нужда да се опитвате да изтриете чакащите файлове.
3. Чрез почистване на диска
- Отворете File Explorer (Този компютър) от вашия работен плот или лента на задачите.
- Сега, Кликнете с десния бутон на C: дял на диска > Изберете Имоти.

- Кликнете върху Почистване на диска на Общ раздел.
- Ще се отвори прозорец за почистване на диска за устройството C:.
- Щракнете, за да поставите отметки в квадратчетата, каквото искате да премахнете, и премахнете отметката от това, което искате да запазите допълнително.
- Накрая изберете Почистете системните файлове за да стартирате процеса на временно премахване на файл.
- След като приключите, затворете прозореца и рестартирайте компютъра, за да промените ефектите.
Като алтернатива можете да премахнете временните файлове на Windows 10 от опцията Storage Sense.
4. Чрез сензор за съхранение
Системата Windows 10 е с предварително заредена услуга, наречена „Storage Sense“, за да изтрие автоматично графичните временни файлове от вашето локално устройство. Тази функция обаче е изключена по подразбиране. Следователно ще трябва да го включите и след това можете да го персонализирате ръчно, за да работи автоматично от следващия път.
- Щракнете върху Старт меню > Изберете Настройки (икона на зъбно колело).
- Сега кликнете върху Система > Изберете Съхранение от левия прозорец.
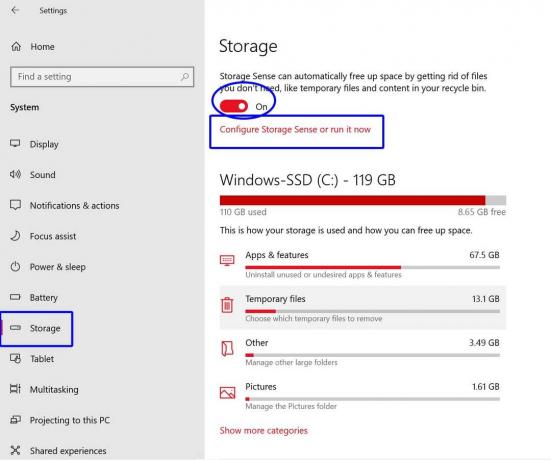
Реклами
- Избирам Конфигурирайте Sense Storage или го стартирайте сега.
- Ако не е активирано, включи на Sense за съхранение превключване.
- Освен това можете да изберете времевата честота до Стартирайте Sense Storage автоматично във фонов режим.
- Можете също да изберете честота на времето за Временни файлове за автоматично изтриване.
- Ако искате да изчистите временните файлове точно сега, щракнете върху Почистете сега от долната част на страницата.
- Наслади се!
5. Чрез командния ред
- Щракнете върху Старт меню > Тип cmd.
- Кликнете с десния бутон на Командния ред от резултата от търсенето.
- Изберете Изпълни като администратор и кликнете върху Да (ако бъде подканен от UAC).
- След като се отвори прозорецът на командния ред, копирайте и поставете следната команда и натиснете Въведете за да го изпълните:

del / q / f / s% TEMP% \ *
- Тази команда ще изтрие напълно всички временни файлове на Windows 10.
Сега се надяваме, че скоростта на вашата система е подобрена и част от пространството за съхранение също е безплатно. Дори ако имате достатъчно свободно място за съхранение на вашия компютър / лаптоп, винаги се препоръчва да почистите временните или нежеланите файлове за оптимална производителност.
Това е, момчета. Ако имате въпроси, можете да коментирате по-долу.



