Как да сканирам документ от вашия iPhone: Ръководство
разни / / August 04, 2021
Реклами
В това ръководство ще ви покажем как да сканирате документ с помощта на вашия iPhone. Отминаха дните, когато човек трябваше да се насочи към магазина или да похарчи няколко долара, за да закупи скенер за сканиране на документ. Мобилните устройства се развиха доста в последно време. Сред множеството полезна функционалност, която смартфонът е достатъчно способен да изпълни, една е способността да сканирате документ и да го експортирате чрез PDF.
В това отношение в момента App Store може да се похвали с дълъг списък от приложения, принадлежащи към този домейн. Въпреки това дори не е необходимо да изтегляте някое от тези приложения на трети страни. Това е така, защото вашият iPhone се предлага с вграден скенер, който може да изпълнява всички тези задачи доста ефективно. И в това ръководство ще ви покажем как да използвате пълноценно тази функционалност. Точно от сканирането на документи до използването на различни инструменти за редактиране, ще проверим целия му набор от функции. Така че без повече шум, нека да продължим с ръководството.

Как да сканирам документ от вашия iPhone
Няма да намерите самостоятелно приложение за скенер на вашия iPhone, а по-скоро тази функция е изпечена в приложението Notes. Необходими са само няколко докосвания и вашият сканиран документ ще бъде готов за споделяне като PDF. Ето задължителните инструкции за същото:
Реклами
- Преминете към приложението Notes на вашето устройство и отворете съществуваща бележка или създайте нова.
- След това докоснете иконата Камера, разположена в долната част, и изберете опцията Сканиране на документ.
- Сега поставете документа си в най-доброто зрително поле на камерата на устройството и документът трябва автоматично да бъде сканиран.
- Ако това не се случи, можете също да кликнете върху бутона на затвора или да използвате един от клавишите за сила на звука.
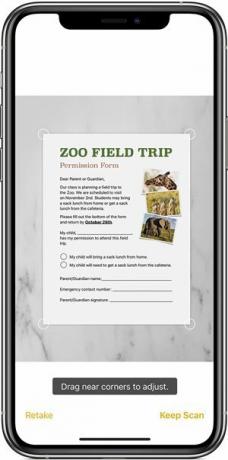
- Плъзнете ъглите, така че да се синхронизира с ръбовете на документа.
- След това натиснете бутона Keep Scan отдолу вдясно и докоснете Save на следващия екран.
- След като документът бъде запазен, натиснете бутона Споделяне в горния десен ъгъл, изберете желаното приложение от списъка и го споделете с желания получател.
Това е. Това бяха стъпките за сканиране на документ с помощта на вашия iPhone. Нека сега насочим вниманието си към методите за персонализиране на този сканиран файл.
Персонализиране на документа
Можете също така да персонализирате сканирания документ, като използвате инструмента за маркиране или инструмента за избор на цвят. По същия начин е възможно и добавяне на текстово поле, подпис, лупа или персонализирана форма.
- За целта отворете приложението Notes и изберете сканирания документ.
- След това натиснете бутона Споделяне и изберете опцията Маркиране.
- Докоснете иконата за добавяне, разположена долу вдясно.
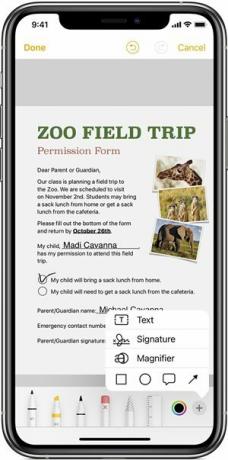
- Изберете желаната опция от Текст. Подпис, лупа или форма.
- След като приключите с персонализирането на документа, натиснете бутона Готово, за да запазите промените.
Как да изтрия сканирана страница / документ
Ако искате да изтриете която и да е конкретна страница от сканирания документ на вашия iPhone, след това преминете към тази страница, докоснете кошчето в долния десен ъгъл и натиснете Delete Scan. Отговорете утвърдително в диалоговия прозорец за потвърждение, който се появява. От друга страна, за да изтриете целия сканиран документ, просто изтрийте самата бележка.
Това е. Това бяха стъпките за сканиране на документ с помощта на вашия iPhone. Също така споделихме стъпките за персонализиране на този документ и изтриване на същия, когато вече не е необходим. Ако имате въпроси относно гореспоменатите стъпки, уведомете ни в коментарите. Закръгляване, ето някои iPhone Съвети и трикове, Съвети и трикове за компютър, и Съвети и трикове за Android че и вие трябва да проверите.



