Как да отворите множество прозорци на Chrome на iPad
разни / / August 04, 2021
Реклами
Изглежда, че една от много очакваните опции за потребителите на Chrome в Ай Пад най-накрая пристига. Скорошна актуализация на Google Chrome за iPad позволява на потребителите да отварят множество прозорци един до друг, след като поискат години. Миналата година Apple пусна iPadOS 13, който отваря множество копия на едно и също приложение в отделен прозорец. И накрая, функцията се поддържа за всички потребители на iPad и ако се интересувате и от Как да отворите множество прозорци на Chrome на iPad, проверете изцяло това лесно ръководство.
Тази конкретна опция е много полезна за потребители на всички устройства. Тази функция обаче пристигна доста късно за потребителите на iPad, по-добре е късно, отколкото никога. Също така си струва да се спомене, че за няколко години Apple подобри куп функции и достъпности, които потребителите предпочитат много в наши дни. Тъй като Google Chrome получи поддръжка за множество прозорци за своята версия на iPad, потребителите вече могат просто да отворят няколко прозореца, точно както другите устройства.

Как да отворите множество прозорци на Chrome на iPad
Така че, преди да преминете към стъпките по-долу, имайте предвид, че приложението ви за браузър Chrome трябва да бъде актуализирано до последната си версия (версия 87 или по-нова), за да се насладите на функцията за множество прозорци. Да направя това:
Реклами
- Отидете до Apple App Store приложение от вашия iPad.
- Уверете се, че сте влезли в акаунта си.
- Сега натиснете икона за търсене > Въведете Chrome и натиснете Enter от клавиатурата.
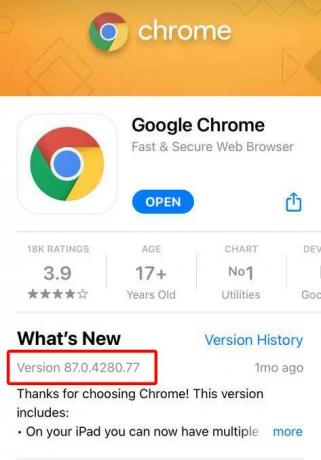
- След като се покажат резултатите от търсенето, натиснете Google Chrome.
- Тук ще видите Актуализиране опция> Докоснете го, за да инсталирате най-новата версия.
След като актуализирате приложението си за Chrome, следвайте стъпките по-долу, за да отворите няколко прозореца в Chrome.
- Докоснете Приложение за Chrome за да го отворите на iPad.
- Докоснете повече опций (икона с три точки) в горния десен ъгъл.
- След това натиснете Нов прозорец> Новият прозорец ще се отвори.
- Ще го видите до първия прозорец като фиксиран елемент.
- Наслади се!
Можете да повторите едни и същи стъпки, за да отворите множество прозорци. Сега някои от по-пресните могат да попитат как да отворят всяка URL връзка в нов прозорец на Chrome. Е, нека да разгледаме набързо по-долу.
Стъпки за отваряне на връзка в нов прозорец
- Просто преминете към URL връзката от вашето приложение за Chrome.
- Сега, Натисни и задръж връзката> Ще предостави няколко опции на вашия iPad.
- Просто изберете Отвори в нов прозорец в Chrome.
- Готово сте.
Стъпки за затваряне на прозорец на Chrome
Така че, ако искате да затворите прозореца на Chrome на вашия iPad, ще трябва да следвате стъпките по-долу, тъй като няма да намерите опции за затваряне като интерфейса на работния плот.
Забележка: Ако използвате по-стар iPad с физически бутон за дома (TouchID), двукратно натискане на бутона за начало ще доведе до превключвател на приложения [панел за последните].
- Трябва да плъзнете нагоре от долния ръб и да се спрете на средния екран на вашия iPad, за да отворите панела Последни (App Switcher).
- След като се появи панелът Последни или интерфейсът за превключване на приложения, можете да видите всички отворени прозорци на Chrome тук.
- Така че, плъзнете нагоре картата на прозореца на Chrome поотделно, за да я затворите. Ако искате да затворите всички прозорци на Chrome, плъзнете всички по един нагоре.
- Той също така ще премахне Chrome от скорошното меню, за да работи във фонов режим.
- Наслади се!
Това е, момчета. Предполагаме, че това ръководство е било полезно за вас. Ако имате някакви въпроси, уведомете ни в коментара по-долу.
Реклами


