Как да синхронизирам аудио и видео в Adobe Premiere Pro?
разни / / August 04, 2021
Реклами
Редактирането на видео е една от най-трудните задачи там, но същевременно много креативна и отнема много време. Ако някога сте редактирали видеоклип с отделени аудио файлове, става много проблематично да синхронизирате аудио и видео в Adobe Premiere Pro. Винаги прекарвам безброй часове в това, докато не се натъкна на някои трикове, за да го направя незабавно за нула време. Ето как можете да го направите и вие:
Това се превръща в главоболие за създателите или редакторите на съдържание, когато не могат да синхронизират аудио и видео. Що се отнася до записването на аудио, видео продукция и т.н., Adobe Premiere Pro е най-добрият вариант на пазара. Adobe Premiere Pro е приложение за видеоредактиране, базирано на времева линия, разработено и публикувано от Adobe Systems.
Отдавна излезе Adobe Premiere Pro, но много потребители не са запознати с функции като Синхронизиране на аудио и видео. Това ни води до приключване на извеждането на статия, която ще помогне на потребителите да синхронизират аудио и видео в Adobe Premiere Pro.
В Adobe Premiere Pro, докато записвате видео, основното нещо, което ви идва на ум, е синхронизирането на звука. Този процес обаче не е толкова сложен и с няколко специални съвета можете да го направите незабавно, като използвате вградени функции. Просто трябва да следвате простите стъпки, които ще ви кажа.
Реклами

Съдържание
-
1 Как да синхронизирам аудио и видео в Adobe Premiere Pro?
- 1.1 Метод 1: Ръчно синхронизиране на аудио и видео
- 1.2 Метод 2: Обединяване на клипове за синхронизиране на аудио и видео
- 1.3 Метод 3: Синхронизиране на клипове на хронологията
- 2 Заключение
Как да синхронизирам аудио и видео в Adobe Premiere Pro?
За щастие имаме три метода, чрез които можете просто да синхронизирате аудио и видео в Adobe Premiere Pro. Всеки метод има своя собствена цел, но ръчният процес може да е най-важният за научаване.
Гледали ли сте някога видеоклип, при който аудиото не е точно съвпадащо с видеото? Този проблем обикновено възниква поради лошо синхронизиран звук, който изглежда много разочароващ и разрушава вашето гледане. За щастие имаме решения за вас, за да разрешите този проблем.
Метод 1: Ръчно синхронизиране на аудио и видео
Първото и основно нещо е да намерите вашето аудио и видео във вашите медийни кошчета.

Реклами
За да направите това, трябва да синхронизирате кадрите от вашия фотоапарат или интелигентно устройство заедно с външното аудио устройство. Просто ги плъзнете по времевата линия на Adobe Premiere Pro, за да видите върховете от Slate. Ще бъде по-трудно, ако нямате никаква референтна точка за аудиото си, като вагон или ръчно пляскане.
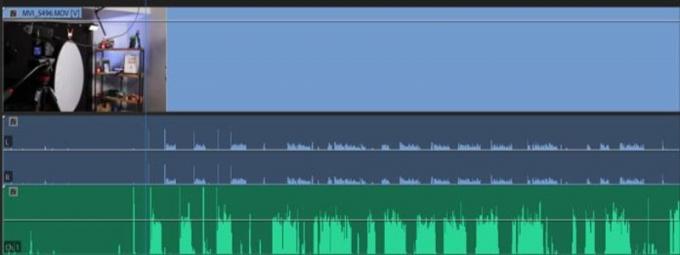
Аудиото на вашата вътрешна камера и външното аудио се показват съответно като синьо и зелено. Ако искате да използвате вътрешния звук на камерата като отправна точка за външния си звук, това, което трябва да направите, е просто ръчно да плъзнете долния звук, за да съвпадне перфектно с горния звук.

Реклами
След това възпроизведете видеоклипа, за да се уверите, че те са правилно синхронизирани. Сега, когато сте доволни от вашите видеоклипове, изтрийте аудиото от камерата с нулата.
Сега трябва да групирате или свържете видео и аудио, за да сте сигурни, че няма да десинхронизирате звука.
Метод 2: Обединяване на клипове за синхронизиране на аудио и видео
Процесът на обединяване ви позволява да изберете носител в кошчетата, които искате да свържете. Това помага да се синхронизират до 16 аудио клипа в едно видео. И така, нека видим стъпките за обединяване на клипове за синхронизиране на аудио и видео.
Обединяването на клипове за синхронизиране на аудио и видео не е много трудно. Просто трябва да задържите Контрол на вашия компютър и изберете всеки два видеоклипа, които искате да обедините.

Сега ще се отвори падащо меню с няколко опции заедно с Обединяване на клипове опция. Кликнете върху него.
След това ще се отвори нов прозорец, съдържащ настройки, свързани с Merge Clips. Оттам изберете Аудио и натиснете бутона OK.

Сега Adobe Premiere Pro автоматично ще анализира аудиото на видеоклиповете с външно аудио и ще търси прилики.
В моя случай това беше ударът с валяк и след това той автоматично синхронизира видеоклиповете. Ще видите обаче нов файл, в който ще можете да импортирате медиите си в менюто Merge Clips.

В същото време трябва да плъзнете новия обединен клип на вашата времева линия. Препоръчваме ви да изберете Премахнете аудио AV клип опция. Това ще премахне вътрешния звук и ще използва външния звук, така че да не се налага да го премахваме ръчно.
Метод 3: Синхронизиране на клипове на хронологията
Синхронизирането на клипове от вашата хронология е подобно на сливането на клипове, които автоматично проверяват звука на вашето външно записващо устройство. Методът на синхронизиране обаче ще ви позволи да използвате множество камери, записващи видеоклипове в една сцена. Така че, нека да видим как ще синхронизирате клипове на времевата линия.
На първо място, трябва да плъзнете външния звук във вашата времева линия. Препоръчваме ви да поставите аудиото на първа песен и незабавно да го заключите, така че да можете да прикачите множество ъгли на камерата над него. Сега поставете аудиото им под звука, който искате да добавите.

Сега трябва да отключите външния звук. След това натиснете Control + A за да изберете всички видеоклипове и щракнете с десния бутон върху него, за да отворите падащото меню, и изберете опцията Синхронизиране.
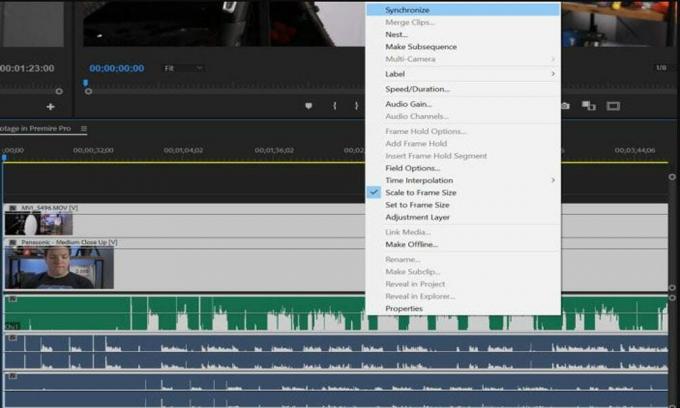
След това, подобно на Merging Clip, трябва да изберете звука и тогава Adobe Premiere Pro автоматично ще синхронизира звука с външния звук.
Сега изчакайте, докато процесът на синхронизиране завърши. Това е! Сега ще можете да премахнете вътрешния звук на камерата и също така има възможност за синхронизиране на множество видеоклипове с един звуков източник.
Заключение
За синхронизиране на аудио и видео в Adobe Premiere Pro, просто трябва да следвате простите и лесни трикове, които вече споменахме по-горе. Ако не можете да синхронизирате аудио и видео с помощта на Adobe Premiere Pro, можете да опитате друга алтернатива като Plural-eyes. Налични са и много разширения или приставки на трети страни. Но съм сигурен, че ще можете да постигнете това с вградените инструменти, ако следвате тази процедура стъпка по стъпка.
Избор на редакторите:
- Как да коригирам липсващи грешки във файла Cng.sys в Windows 10?
- Поправка: Adobe Premiere не експортира видео
- Как да коригирам грешка в липсващите приставки на Adobe InDesign
- Как да премахнете аудио от видео на Windows и Mac
- Wondershare VidAir: Откритият онлайн видео редактор

![Как да инсталираме AOSP Android 10 за Energizer Power Max P551S [GSI Treble Q]](/f/c10850c47cd0ded462f89a59b61e2c05.jpg?width=288&height=384)

