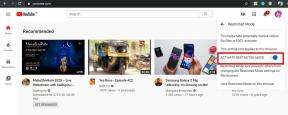Поправка: Неуспех при проверка на сигурността на ядрото в Photoshop
разни / / August 04, 2021
Реклами
Adobe Photoshop наистина е едно от най-добрите приложения за редактиране на снимки в света и има милиони активни потребители. Но напоследък, както при много потребители на Windows, грешката „Неуспех при проверка на защитата на ядрото“ във Photoshop засяга работата им и им пречи да използват приложението като цяло.
Съдържание
-
1 Как да коригирам грешката „Неуспех при проверка на сигурността на ядрото“ във Photoshop?
- 1.1 FIX 1: Стартирайте Photoshop в безопасен режим:
- 1.2 КОРЕКЦИЯ 2: Възстановете драйверите на Nvidia:
- 1.3 КОРЕКЦИЯ 3: Или изтрийте или преместете Sniffer.exe:
- 1.4 КОРЕКЦИЯ 4: Използвайте вашата специална карта Nvidia с Photoshop:
- 1.5 FIX 5: Деактивирайте вашата графична карта:
- 1.6 FIX 6: Актуализирайте драйвера на вашата графична карта:
- 1.7 КОРЕКЦИЯ 7: Надстройка на вашата графична карта:
- 1.8 FIX 8: Превключване към 32-битова версия:
- 1.9 FIX 9: Вземете най-новата версия на Adobe Photoshop:
Как да коригирам грешката „Проверка на проверката за сигурност на ядрото“ във Photoshop?
Според няколко потребители на Windows 10, когато стартират приложението Adobe Photoshop, те изпитват грешка при проверка на защитата на ядрото. Зад появата му има няколко причини; обаче, също поправки. Следователно, ако и вие сте един от пострадалите потребители, погледнете списъка с корекции по-долу:
ПОПРАВКА 1: Стартирайте Photoshop в безопасен режим:
За разрешаване на грешката „Грешка при проверка на защитата на ядрото“ в Photoshop първият метод, който можете да опитате, е стартирането на Photoshop в безопасен режим. За целта следвайте стъпките, дадени по-долу:
- Първо, стартирайте Приложение за настройки чрез натискане Windows + I съвсем.
- Сега в прозореца Настройки отидете до Актуализация и сигурност.

- В менюто от левия прозорец щракнете върху опцията Възстановяванеи след това в менюто от десния екран щракнете върху Рестартирай сега раздел.
- По-нататък отидете до Отстраняване на неизправности -> Разширени опции -> Настройки за стартиране. След това кликнете върху Рестартирам бутон.
- След като системата се рестартира, тя ще покаже следните опции:
Натиснете съответния клавиш, за да изберете Безопасен режим.
Реклами
Можете да използвате всяка версия на безопасен режим за този процес.
- И накрая, когато влезете в безопасен режим, опитайте да използвате Photoshop. Споменатата грешка няма да се появи сега.
КОРЕКЦИЯ 2: Възстановете драйверите на Nvidia:
Photoshop използва графичната карта за обработка и ако видите грешка при проверка на защитата на ядрото на ядрото, това означава, че има някои проблеми с най-новите драйвери на Nvidia. По този начин, ако сте потребител на драйвери на Nvidia, можете да върнете драйвера и да проверите дали помага. За целта следвайте стъпките, дадени по-долу:
- Първо, отворете Меню на Power User чрез натискане Windows + X съвсем.
- Сега изберете и отворете Диспечер на устройства прозорец.

- На Диспечер на устройства прозорец, намерете вашия Адаптер за дисплей, щракнете с десния бутон върху него и изберете опцията Имоти.
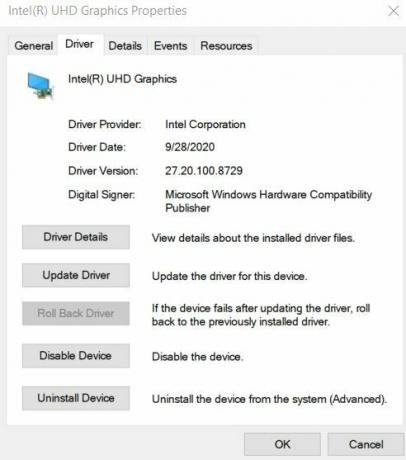
- Сега на Прозорец за свойства, отидете до Раздел драйвер от вертикалното меню и след това щракнете върху Отмяна на драйвер раздел.
- След като процесът на връщане е завършен, рестартирайте компютъра си и проверете дали проблемът е разрешен или не.
КОРЕКЦИЯ 3: Или изтрийте или преместете Sniffer.exe:
Файлът Sniffer.exe във Photoshop е проектиран да използва графичната карта на вашата система и ако виждате Грешка при проверка на сигурността на ядрото, след което изтриването или преместването на файла Sniffer.exe е една от най-важните решение. За целта следвайте стъпките, дадени по-долу:
Забележка: Изтриването или преместването на файла Sniffer.exe също ще деактивира обработката на GPU във Photoshop. Следователно, ако работата ви силно зависи от обработката на GPU, помислете за избягване на тази корекция.
- Първо, отидете в инсталационната директория на Photoshop. Директорията обикновено е C: Програма> Файлове> Adobe> Adobe Photoshop CC. Може да се разграничи малко в зависимост от версията на Photoshop.
- Сега в директорията на Photoshop намерете файла sniffer.exe или sniffer_gpu.exe. Вече можете да го изтриете за постоянно или да го преместите в друга папка или вашия работен плот.
След като изпълните необходимото, рестартирайте Photoshop и проверете дали споменатият проблем с грешката е разрешен или не.
Реклами
КОРЕКЦИЯ 4: Използвайте вашата специална карта Nvidia с Photoshop:
Ако имате собствена специална карта на Nvidia, можете да помислите да я използвате с Photoshop, за да избегнете грешката „Проверка на проверката за сигурност на ядрото“. За целта следвайте стъпките, дадени по-долу:
- Първо, отворете Контролен панел на Nvidia и след това отидете до опцията Управление на 3D настройките.

- Тук кликнете върху Настройки на програмата и след това изберете опцията Photoshop от списъка с приложения.
- След това задайте високопроизводителен процесор Nvidia като предпочитан графичен процесор за Photoshop.
- Накрая кликнете върху Приложи за да се приложат промените.
- След като приключите, стартирайте отново Photoshop и проверете дали споменатият проблем е разрешен или продължава.
Според някои от пострадалите потребители, активиране на функцията за тройно буфериране за Photoshop в контролния панел на Nvidia им помогна да се отърват от грешката при проверка на защитата на ядрото. Можете също да опитате същото и да проверите дали помага или не.
FIX 5: Деактивирайте вашата графична карта:
Деактивирането на специална графична карта може да помогне за разрешаване на грешката при проверка на защитата на ядрото. Трябва обаче да го деактивирате всеки път, когато искате да стартирате Photoshop. За целта следвайте стъпките, дадени по-долу:
- Щракнете с десния бутон върху Икона на прозорец даден в долния ляв ъгъл на екрана на работния плот и след това изберете опцията Диспечер на устройства от контекстното меню.
- Сега на Прозорец на диспечера на устройствата, разгънете опцията Адаптери за дисплей и щракнете с десния бутон върху вашия специален Графична карта.
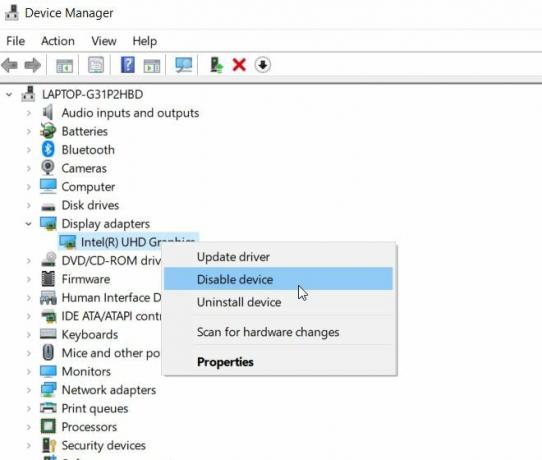
- Освен това изберете опцията Деактивирайте устройството от подменюто.
- След като приключите, стартирайте отново Photoshop и проверете дали проблемът е разрешен или не.
FIX 6: Актуализирайте драйвера на вашата графична карта:
Както при много пострадали потребители, актуализирането на драйвера на графичната карта може да разреши грешката „Грешка при проверка на защитата на ядрото“. Ако сте потребител на карта на Nvidia, помислете за посещение на официалния уебсайт на Nvidia и изтеглете най-новата версия от там. Ако обаче използвате драйвера за интегрирана графична карта, можете да го актуализирате от прозореца на диспечера на устройствата. За целта следвайте същите стъпки като FIX 5 и вместо да изберете опцията Деактивирайте драйвера, изберете опцията Актуализиране на драйвера.
Реклами
Ако не ръчно, можете да използвате и специални инструменти за актуализиране на драйвери, достъпни онлайн.
КОРЕКЦИЯ 7: Надстройка на вашата графична карта:
Понякога, в случай че Photoshop не успее да открие вашата графична карта, може да продължите да виждате грешката „Грешка при проверка на защитата на ядрото“ всеки път, когато стартирате приложението. Възможно е графичната карта, която използвате, да не е съвместима с Photoshop и затова е препоръчително да я замените с всяка надстроена версия.
FIX 8: Превключване към 32-битова версия:
Според докладите грешката „Неуспех при проверка на защитата на ядрото“ засяга само 64-битовите версии на Photoshop, но не и 32-битовата версия. По този начин, ако използвате 64-битови версии, препоръчително е да преминете към 32-битова версия и да проверите дали проблемът продължава да съществува.
За превключване към 32-битова версия е препоръчително да премахнете напълно 64-битовата версия от вашата система. Въпреки това имайте предвид, че 32-битовата версия е малко бавна и може да повлияе на производителността.
FIX 9: Вземете най-новата версия на Adobe Photoshop:
Ако нищо друго не е работило за вас, препоръчително е да получите най-новата версия на Adobe Photoshop. Потребителите, които са изправени пред проблема с грешката „Проверка на проверката за сигурност на ядрото“, твърдят, че след актуализиране до по-нова версия, споменатата грешка автоматично се разрешава и приложението започва да работи безпроблемно след че.
Това бяха някои от изпитаните корекции за грешка „Грешка при проверка на защитата на ядрото“ във Photoshop. Adobe Photoshop наистина е едно от полезните приложения и всяка грешка може да създаде неуспех, влияещ на вашата работа.
Всяка една от корекциите, споменати в статията по-горе, ще ви помогне да преминете през споменатата грешка. Най-често проблемът е свързан с графична карта; по този начин е препоръчително да проверите корекциите, свързани със същите. Надяваме се, че горната информация ще ви бъде полезна и подходяща. Ако имате някакви въпроси или обратна връзка, моля, запишете коментара в полето за коментари по-долу.