Как да поправите липсващи / повредени системни файлове с помощта на инструмента за проверка на системни файлове SFC?
разни / / August 05, 2021
Ако сте нов потребител на Windows, може да не сте наясно как да поправите повредени или пропуснати файлове на прозореца. Ще ви покажем как да разрешите този проблем. Повечето от потребителите може да не знаят инструмента, който можем да разрешим този проблем. Инструментът се нарича Проверка на системни файлове (SFC). Инструментът за проверка на системни файлове на Microsoft е вграден инструмент или инструмент по подразбиране, наличен във всички версии на операционните системи Windows. Позволете ми да ви покажа как да използвате инструмента SFC, най-новата версия на прозореца, т.е. Windows 10.
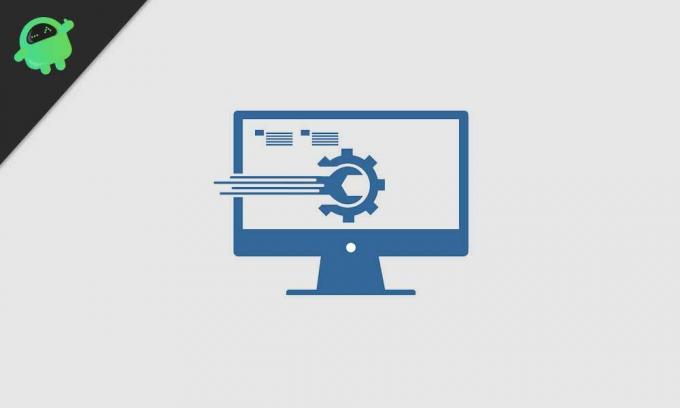
Съдържание
-
1 Стъпки за коригиране на повредени / пропуснати файлове в Microsoft Windows 10?
- 1.1 Стартиране на помощната програма за проверка на системни файлове:
- 1.2 Използване на DSIM команда
- 1.3 Инструмент за възстановяване на системата
Стъпки за коригиране на повредени / пропуснати файлове в Microsoft Windows 10?
най-новата версия на Windows 10, налична и с инструмента за проверка на системни файлове; това автоматично замества пропуснатия или повреден тип файл с правилния тип файл. Налице са също две важни опции за изпълнение на тази задача. Те са командният ред DISM и лентата с инструменти за възстановяване на системата ви помагат да замените правилния файл с повреден файл. Нека да влезем в поетапните процедури за изпълнение на тази задача.
Стартиране на помощната програма за проверка на системни файлове:
Тази система за проверка на системни файлове или файл SFC.exe, намиращ се в C, като C: WINDOWS \ SYSTEM 32. Това позволява на потребителите на Windows да сканират или възстановяват повредени файлове. Можете също така да кажете, че този инструмент за проверка на системни файлове действа като скенер, който ще сканира вашата компютърна система напълно, за да разберете всеки повреден файл и да се уверите, че този повреден файл няма да повреди система. След това тук след това инструментът за проверка на системата ще замени повредения файл с правилната версия на файла за по-добра производителност на системата.
Нека знаем процедурата стъпка по стъпка
- Щракнете върху менюто „старт“, за да търсите командата cmd
- Щракнете с десния бутон върху старта като лента с инструменти на администратор
- Сега въведете командата SFC / scannow и щракнете върху клавиша Enter на клавиатурата на вашия компютър.
- Веднага системата започва процеса на сканиране. Можете да видите този текст в командния ред. Този процес отнема няколко минути, за да завърши.
Изчакайте, докато SFC поправи проблема с повредения файл. Той показва резултата в командния ред, както е показано на изображението като 100% завършена проверка. След това системата автоматично ще рестартира прозорците. Това означава, че системата е завършила сканирането и е премахнала повредените файлове.
Използване на DSIM команда
Понякога командата SFC / SCANNOW може да не работи така, както очаквахме крайния резултат. Ще бъдете уведомени, тъй като ресурсът за защита на Windows намери повредения или пропуснатия файл, но не успя да поправи някои от тях. По това време вече имате PLAN B, който е инструмент за управление на изображения и обслужване на внедряване (DISM). Този инструмент възстановява повредените или пропуснати файлове и също така отстранява проблема, причинен преди това от инструмента SFC.
Нека да влезем в стъпките:
- Отворете командния ред на прозореца отново
- ТИП DISM / ОНЛАЙН / ИЗЧИСТВАНЕ НА ИЗОБРАЖЕНИЕ / ВЪЗСТАНОВЯВАНЕ НА ЗДРАВЕТО, след това натиснете клавиша ENTER.
- Незабавно DISM ще провери за повредени или пропуснати файлове. Автоматично отстраняване на проблема.
- DSIM ще поиска актуализация на Windows онлайн и ще се опита да намери липсващ или повреден файл.
- Процесът на 100% сканиране завършва и рестартира прозорците.
И накрая, трябва да проверите отново дали проблемът е решен или не. Ако все пак имате проблем, повторете командата за сканиране SFC.
Инструмент за възстановяване на системата
Ако все още не получавате резултата, това, което сте очаквали, отидете за още един инструмент. Това е инструментът за възстановяване на системата. Този инструмент ще възстанови всички файлове на операционната система Windows. Можете също така да извършите Reset system или Reinstall windows също ще поправи нежеланите или повредени файлове. След този процес трябва да преинсталирате програмите на операционната система. Това няма да загуби никакви лични данни.
Винаги се опитвайте да изпълнявате помощната програма SFC в безопасен режим на Windows 10. Повечето потребители на Windows предпочитат този метод, тъй като той помага за възстановяване или коригиране на повредените файлове. Безопасният режим SFC е специален режим, наличен в операционната система Windows 10, който използва само приложения по подразбиране и драйвер за данни.
Стъпки за извършване на SFC в безопасен режим.
- Щракнете върху менюто „старт“, след това върху бутона „захранване“
- Задръжте "клавиша за смяна" за известно време. и изберете бутона „Рестартиране“
- Изберете „Отстраняване на неизправности“.
- Влезте в „Разширена опция“ -> „настройки за стартиране“. Отново изберете бутона „Рестартиране“
След като системата ви се рестартира, ще има списък с налични опции. След това изберете някой от безопасните режими, като натиснете клавиша F.
Аз съм писател на текстово съдържание и блогър на пълен работен ден. Тъй като обичам Android и устройството на Google, започнах кариерата си в писането за Android OS и техните функции. Това ме накара да започна "GetDroidTips". Завършил съм магистър по бизнес администрация в Университета Мангалор, Карнатака.


![Как да инсталирам Stock ROM на Astro Mercury [Фърмуер на Flash File / Unbrick]](/f/0b079e875ce8a5f7ec28317263e387e1.jpg?width=288&height=384)
