Как да намеря моя MAC адрес в Windows, macOS и iOS
разни / / August 04, 2021
Реклами
Ако не сте технически отрепка, Мак адрес показва адреса за контрол на достъпа до медии, който е свързан с интернет. Той е използван като уникален идентификатор за вашите мрежови интерфейсни контролери като Ethernet и Wi-Fi връзки. Сега можете да попитате Как да намеря моя MAC адрес в Windows, macOS и iOS? Е, нека следваме това задълбочено ръководство.
Предимно мрежовите технологии IEEE 802 използват MAC адреса, за да проверят и запазят запис на IMEI / серийния номер на вашето устройство (устройства) в техните мрежови нишки. По принцип MAC адресите могат да се използват за идентифициране на мрежовите устройства, които са свързани към мрежата (интернет). Обикновено предпочитаме имената на устройствата да идентифицират и свързват устройства с нашата мрежа много лесно, но MAC адресът е по-точен, защото е уникален и не може да бъде еднакъв на множество устройства.
Например две от мобилните ви устройства са свързани към вашата Wi-Fi мрежа. Ако обаче не можете да разберете кой трябва да блокирате от администраторския панел на рутера, уникалният MAC адрес ще ви помогне, ако знаете точния MAC адрес за вашите устройства.

Реклами
Съдържание
- 1 Какво е MAC адрес?
-
2 Как да намеря моя MAC адрес в Windows
- 2.1 Метод 01: Свойства на мрежата
- 2.2 Метод 02: Команден ред
- 3 Как да намеря моя MAC адрес в macOS (Mac OS X)
- 4 Как да намеря моя MAC адрес в iOS
Какво е MAC адрес?
MAC адресът е комбинация от 12 буквено-цифрови знака, които са подредени в множество групи с разделител като двоеточие или тире. Например, MAC адрес може да изглежда като 22-56-88-C2-5J-6C или 82: 3A: 4B: 18:10:14. Както бе споменато, това е набор от уникални физически адреси (идентификатор), за да се присвои всеки мрежов адаптер поотделно за мобилно устройство или компютър.
Той има 48-битова стойност, която включва дванадесет шестнадесетични знака (6-байтови двоични числа), за да идентифицира свързаните ви устройства в мрежовите интерфейси. Също така си струва да се спомене, че най-често срещаните устройства като компютри, мобилни устройства могат да имат множество мрежови адаптери. Следователно тези устройства могат да имат множество MAC адреси.
MAC адресът също може да се използва за откриване или сортиране от куп свързани устройства или в черния списък, ако по някакъв начин името на устройството не се показва или дори сте го забравили. Понякога може да се направи приоритет на конкретно свързано устройство от качеството на услугата (QoS), ако знаете MAC адреса на това устройство.
Как да намеря моя MAC адрес в Windows
На първо място, ще споделим с вас лесни начини да разберете MAC адреса на Windows. Така че, без да се вдигаме повече, нека да скочим в него.
Метод 01: Свойства на мрежата
- Щракнете върху Икона за Wi-Fi от лентата на задачите / системната област.
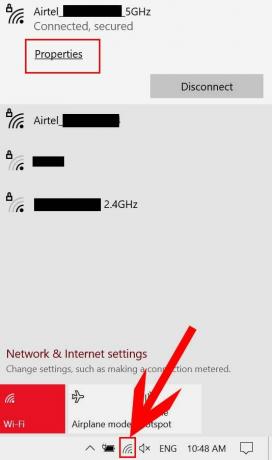
Реклами
- Сега кликнете върху Имоти от вашата свързана мрежа.
- Превърти надолу в долната част на страницата и можете да видите Физически адрес (MAC) на Wi-Fi на компютъра, към който сте свързани.
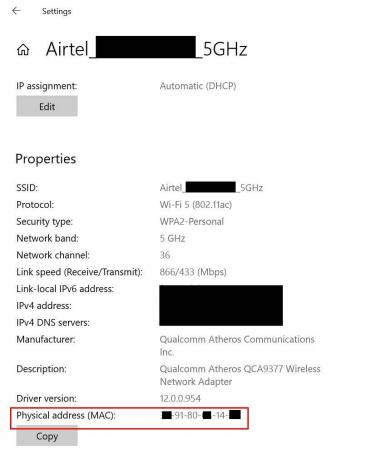
- Запишете го някъде другаде или го запомнете за бъдещи справки.
Забележка: Имайте предвид, че конкретният MAC адрес ще бъде приложим само за конкретното устройство за тази свързана мрежа. MAC адресът на Mobile ще бъде различен, дори ако е свързан към една и съща мрежа.
Метод 02: Команден ред
- Щракнете върху Старт меню (Икона на Windows)> Тип cmd.
- Сега, Кликнете с десния бутон На Командния ред от резултата от търсенето> Изберете Изпълни като администратор.

- Кликнете върху Да ако бъдете подканени от UAC (User Account Control) да го разрешите.
- След като се отвори прозорецът на командния ред, копирайте и поставете следната команда и натиснете Въведете за да го изпълните:
ipconfig / всички
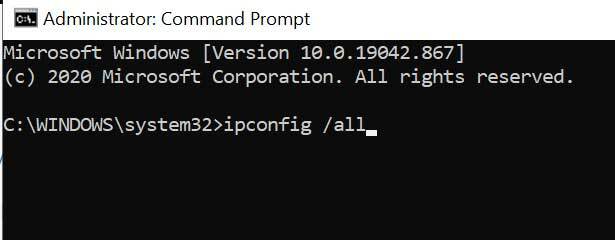
Реклами
- Той ще покаже няколко мрежови конфигурации или подробности, с които сте свързани.
- Там можете да намерите Физически адрес под Безжичен LAN адаптер Wi-Fi опция.

- Е, това е MAC адресът на вашия компютър / лаптоп с Windows.
Как да намеря моя MAC адрес в macOS (Mac OS X)
Ако сте потребител на Apple Mac, следвайте стъпките по-долу, за да разберете MAC адреса.
- Отидете на Меню на Apple > Изберете Системни предпочитания.

- Изберете Мрежа > Щракнете върху Wi-Fi > Отидете на Разширено.

- Щракнете върху Wi-Fi раздел.
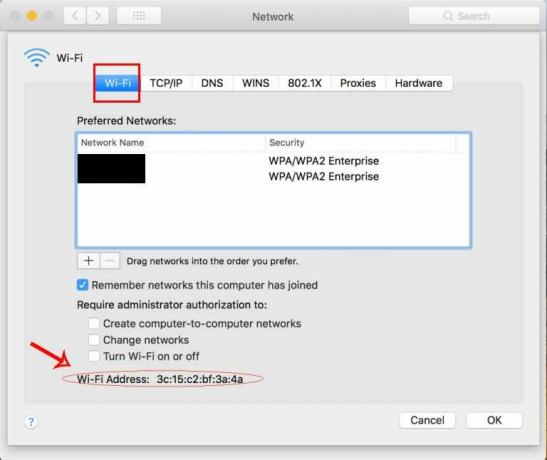
- Тук ще видите Wi-Fi адрес в долната част на страницата, която е MAC адресът на вашия компютър Apple Mac.
- Наслади се!
Как да намеря моя MAC адрес в iOS
Потребител ли сте на Apple iPhone и искате да разберете неговия MAC адрес на Wi-Fi? Нека да го проверим.
- Докоснете Настройки меню на вашия iPhone / iPad.
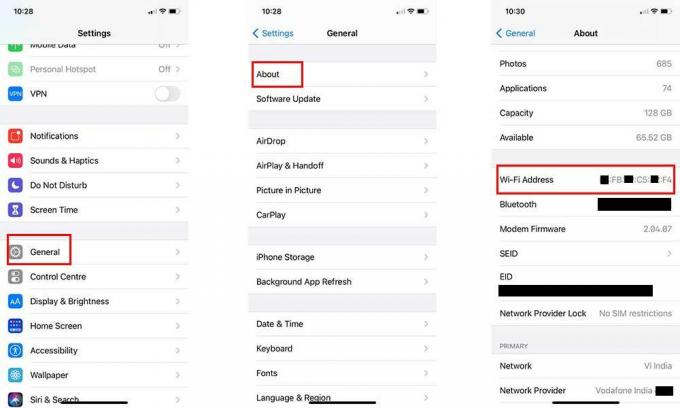
- Отидете на Общ > Докоснете относно.
- Сега превъртете малко надолу и ще видите Wi-Fi адрес.
- Да! Това е Wi-Fi MAC адресът на вашия iPhone.
Това е, момчета. Надяваме се, че това ръководство е било полезно за вас. За допълнителни заявки можете да коментирате по-долу.


