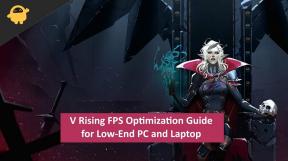Как бързо да премахнете аудио или саундтрак от видео
разни / / August 05, 2021
Днес навикът на хората да снимат видео показва възходяща тенденция през целия живот. Освен миналото, днес, за да споделят случайни спомени, повечето от момчетата правят видеозаписи, вместо да щракат само върху снимки. Те обичат да снимат запомнящи се движещи се изображения на своите деца, членове на семейството и видеоклипове за пътуване. Докато гледате YouTube, можете да виждате на минута, а любителите на видеото качват повече от 300 видеоклипа.
При запис на видеоклипове автоматично се записва и звук, ако се интересуваме от звук или не. В случай, че записваме запомнящи се видеоклипове на членове на нашето семейство, това аудио ще наруши поверителността ни. В такава ситуация бихме искали да премахнем звука от видеото, което снимаме. В това писание ще ви научим как да премахвате саундтраци от видеоклипове.
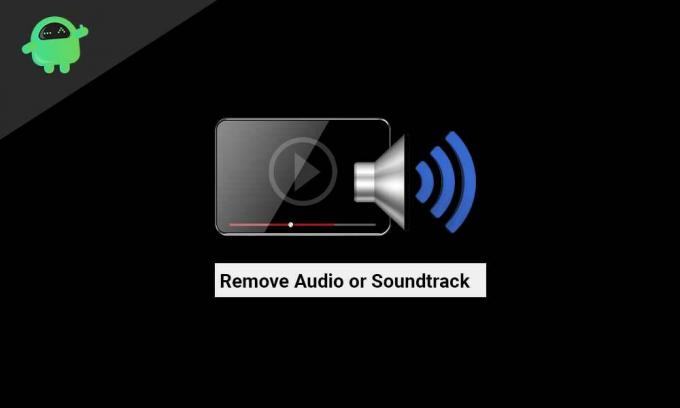
Как да премахнете аудиозаписа на компютъра:
Ако сте на компютъра и изберете видео, за да премахнете аудиозаписа, има мощен и лесен начин за премахване на аудио, т.е. VLC медиен плейър. С най-усъвършенстваните функции медийният плейър VLC е способен да премахва аудио записи от видеоклипове на Linux, Windows и Mac. Междувременно, ако използвате macOS, можете да използвате iMovie на вашия iOS, за да премахнете аудиозаписа от видеото. И сега, нека видим как да премахнем аудиозаписа от видео с помощта на VLC медиен плейър и iMovie.
С VLC премахнете аудиозапис
[googleplay url = ” https://play.google.com/store/apps/details? id = org.videolan.vlc & hl = bg_IN ”]
VLC плейърът е едно от най-влиятелните и популярни приложения за медиен плейър днес. С VLC плейъра можете да възпроизвеждате произволен формат на видео файл и това приложение се използва и за редактиране.
- Следвайте тези стъпки, за да научите как да премахнете саундтрака от видеото с VLC плейър;
- Изтеглете и инсталирайте медиен плейър и изберете медия от менюто
- Изберете бутона „Конвертиране / Запазване и добавяне“.
- След това добавете избрания видеоклип, който искате да премахнете, за да щракнете върху бутона „Конвертиране“ в долната част на екрана.
- След това изберете логото на гаечния ключ, близо до профила на следващия прозорец.
- Изберете раздела за аудио кодек и премахнете отметката от квадратчето до звука на екрана
- След това въведете местоназначението на файла в прозорците на конвертора
- Накрая изберете „Старт“, за да прекодирате без медиен звук
Винаги не забравяйте да преименувате името на файла, за да създадете копие на вашия файл. Не използвайте оригиналното копие за промени. Ако нещо се обърка, ще пропуснете оригиналното видео. Така че нека оригиналният файл остане оригинален.
С iMovie Премахване на аудио
IMovie е вграденото приложение на устройството Apple macOS. Това приложение е способно да редактира видеоклипове и може да се използва за управление на кратки видеоклипове за качване на всяка платформа на социални медии. С iMovie можете да премахвате аудио записи от видео в iOS.
Следвайте тези стъпки, за да научите как да премахнете саундтрака от видеото с iMovie;
- Отворете iMovie и изберете Import Media. “
- Качете избрания видеоклип, който искате да промените, и с десния бутон изберете „Избор на цял клип“.
- Преместете видео файла във „времевата линия“, както се вижда в долната част на екрана, което позволява редактиране
- Докоснете с десен бутон върху хронологията, след което изберете „Отделяне на аудиото“ ще отдели времевата линия на аудио и видео
- Използвайте десния бутон върху аудиозаписа и изберете „Изтриване“.
- Накрая изберете „Експортиране“, за да запазите видеоклипа.
Можете да запазите оригиналните видеоклипове и аудио премахнатите видеоклипове. Ако смятате, че не се нуждаете от оригиналния видео файл, можете да го изтриете.
VLC медийният плейър и iMovie са най-добрите приложения за премахване на аудио записи от видеоклипове. Надяваме се, че това ръководство ще ви помогне да разберете как да премахнете аудио записи от видеото, когато сте под Windows, Linux и macOS. Ако имате някакви въпроси или обратна връзка, моля, запишете коментара в нашето поле за коментари.