Как да инсталирам актуализации на Windows в безопасен режим
разни / / August 04, 2021
Реклами
Компютърът не се зарежда нормално или има проблеми с последната инсталация на WIndows? Искате ли да инсталирате най-новите актуализации на Windows, но компютърът работи неправилно? Не се безпокой; с безопасен режим на Windows можете да отстраните тези проблеми, като инсталирате актуализации директно в безопасен режим.
Windows се предлага с безопасен режим за отстраняване на критични грешки и проблеми, които ви пречат да стартирате нормално компютъра си. Въпреки че сте в безопасен режим, не можете да направите много, защото всички компоненти, необходими за нормалното функциониране на вашата система, няма да бъдат стартирани. Ще ви бъде предоставен само минимумът от опции и функции.
Въпреки това, ако вашият компютър е изправен пред някакъв проблем и не се зарежда, можете да опитате да актуализирате вашата система. Актуализациите носят нови функции и корекции на грешки. Също така актуализирането коригира всички повредени системни файлове. Но как можете да актуализирате системата си, когато компютърът ви дори не се стартира? Е, можете да инсталирате актуализации на Windows, докато сте в безопасен режим. Така че в тази статия ще обясним как можете да инсталирате актуализации на вашата система, докато сте в безопасен режим.
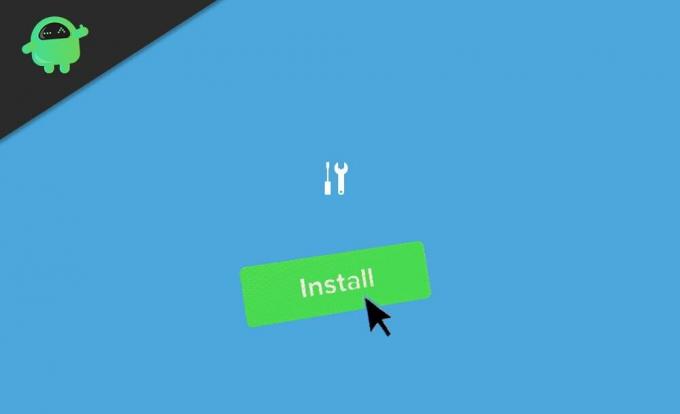
Реклами
Съдържание
-
1 Как да инсталирам актуализации на Windows в безопасен режим
- 1.1 Стъпка 1: Влезте в безопасен режим
- 1.2 Стъпка 2: Инсталирайте актуализации
- 1.3 Измерени връзки и изключени актуализации
- 2 Заключение
Как да инсталирам актуализации на Windows в безопасен режим
Безопасният режим е наличен само за разрешаване на проблеми. Microsoft не препоръчва да инсталирате актуализации на вашата система, докато сте в безопасен режим, защото това може да причини някои проблеми. Въпреки че ако компютърът ви не може да се стартира правилно, можете да опитате да актуализирате системата си, докато сте в безопасен режим.
Стъпка 1: Влезте в безопасен режим
Има няколко начина за влизане в безопасен режим в Windows. Ние обаче ще ви дадем един лесен метод.
- Когато компютърът се стартира, не влизайте.
- Щракнете върху иконата за захранване на заключения екран.
- Сега задръжте Shift и щракнете върху Рестартирам.

- Това би принудило системата да се рестартира в режим на възстановяване.

- Сега кликнете върху Отстраняване на неизправности> Настройки за аванси> Настройки за стартиране.
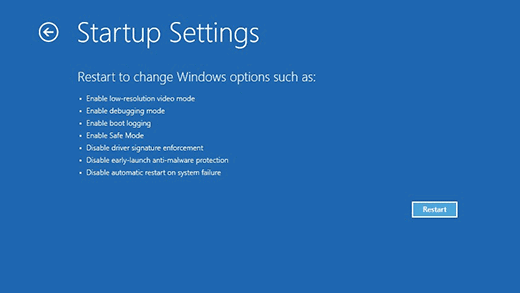
- Накрая кликнете върху Рестартирам.
Сега оставете вашия компютър да се рестартира и когато се стартира, натиснете номер 5 за Безопасен режим в мрежата. Така че сега сте в безопасен режим, но с мрежови възможности. Това ви позволява достъп до интернет и изтегляне на актуализации.
Стъпка 2: Инсталирайте актуализации
Сега, когато сте в безопасен режим, нека отидем в настройките и да инсталираме актуализации на Windows.
- Отворете приложението Настройки и кликнете върху Актуализация и сигурност.
- Сега кликнете върху Проверка за актуализации. Всички налични актуализации ще се покажат там. Ако не се променят никакви настройки, актуализациите трябва да започнат да се изтеглят.

- В противен случай трябва да промените определени настройки, като например измерена връзка или настройки за актуализиране.
- Изчакайте да изтегли и инсталира актуализациите. След като приключи, компютърът ви ще се рестартира.
Това е всичко и сега сте инсталирали актуализации на Windows от безопасен режим.
Реклами
Измерени връзки и изключени актуализации
За да изтеглите актуализации, трябва да деактивирате измерената връзка.
- Щракнете върху иконата Мрежа в лентата на задачите.
- Щракнете с десния бутон върху мрежата, към която сте свързани в момента, и щракнете върху Properties.

- В отвореното приложение за настройки намерете Metered connection и го деактивирайте с превключвателя (ако е активиран).
Ако автоматичните актуализации са изключени, трябва да го активирате, за да изтегляте и инсталирате актуализации без никакви проблеми. За да направите това,
- Отворете Настройки и кликнете върху Актуализации и сигурност.
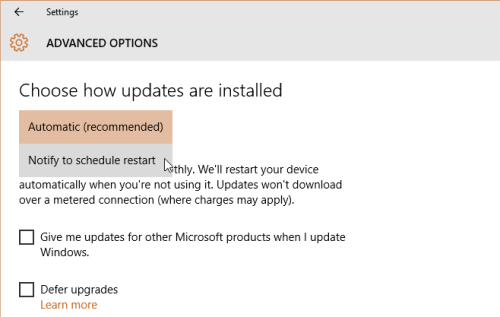
- Кликнете върху Разширени опции и Включете автоматичните актуализации от опциите.
Заключение
Така че по този начин можете да инсталирате актуализации на Windows на вашето устройство от безопасен режим. В ситуация, в която не можете да стартирате нормално компютъра си, тази опция ще ви бъде полезна.
Така че можете да предотвратите нулиране или преинсталиране на Windows по този метод. Не препоръчваме обаче този метод, тъй като това също може да създаде някои проблеми. И трябва да опитате това само ако не можете да стартирате в компютъра си, както обикновено.
Реклами
Избор на редакторите:
- Как да коригирам грешка в актуализацията на Windows 10 0x80080008?
- Поправка: Смърт на екрана след повреда на CorsairVBusDriver.sys
- Поправка: Автоматичното поправяне не можа да поправи моя Windows 10
- Как да коригирам, ако клавиатурата пише грешни букви, цифри или символи?
- Поправка: Грешка в Windows Update 0x80240023


![Изтеглете Resurrection Remix на ZTE Nubia Z18 Mini, базиран на 9.0 Pie [RR 7.0]](/f/abe7698b57e33485b0a8e7bd47f33787.jpg?width=288&height=384)
