Как да коригирам грешка в актуализацията на Windows 10 0x80080008?
разни / / August 04, 2021
Реклами
Windows избутва актуализации всяка година, за да изглади бъговете и грешките, които потребителите срещат при версия на Windows. Актуализациите са необходима част за всяка операционна система, тъй като получавате нови функции, нови основни елементи за сигурност и много други. С течение на времето Windows може да забави работата на вашата система, но актуализирането й до най-новата версия ще гарантира, че тя работи и работи напълно добре. Но инсталирането на тези актуализации не винаги е питка.
Понякога, когато се опитате да актуализирате компилацията на Windows, ще срещнете грешки. Едно такова съобщение за грешка, което от дълго време тревожи потребителите на Windows, е грешката за актуализация на Windows 0x80080008. Няма конкретен начин да разберете или да разберете причината за грешката, но тя е поправима. Сега тази грешка може да се появи във вашата система поради различни причини и ако сте от тези нещастни потребители на Windows, тази статия ще ви бъде полезна. Тук изброихме някои решения за всяка възможна причина зад грешката за актуализация на Windows 0x80080008. Така че без повече шум, нека да влезем в него.

Съдържание
-
1 Как да коригирам грешката при актуализацията на Windows 0x80080008?
- 1.1 Деактивирайте антивирусния софтуер:
- 1.2 Пререгистрирайте Wups2.dll:
- 1.3 Стартирайте SFC и DISM:
- 1.4 Рестартирайте компонентите на Windows Update:
- 1.5 Изтеглете ръчно актуализацията:
- 1.6 Рестартирайте BITS услугите:
- 1.7 Стартирайте в режим на безопасно зареждане:
- 1.8 Извършете надстройка на място:
- 1.9 Проверете функционирането на услугата Windows Update:
Как да коригирам грешката при актуализацията на Windows 0x80080008?
Тъй като не е възможно да определите кое решение ще работи във вашата конкретна система, ще трябва да изпробвате всяка от тези корекции една след друга. Това са някои изпитани и тествани решения за грешка при актуализация на Windows 0x80080008 и несъмнено едно от тях ще ви се получи.
Реклами
Деактивирайте антивирусния софтуер:
Понякога антивирусната програма на трета страна може да бъде коренът на всички проблеми, свързани с актуализацията на Windows. Ако използвате антивирусен софтуер за сигурността на компютъра си, той ще блокира определени връзки. По този начин антивирусът понякога поставя в черен списък актуализацията на Windows, което от своя страна води до грешка.
Затова първо отворете антивируса си и изключете защитата в реално време върху него и го деактивирайте по всякакъв начин. Ако това не работи, отидете в списъка с инсталирани програми и деинсталирайте Antivirus от системата напълно. След това опитайте да актуализирате Windows отново. Ако отново видите същата грешка 0x80080008, преминете към потенциалното решение в списъка.
Пререгистрирайте Wups2.dll:
Друга вероятна причина за грешката 0x80080008 е неправилна инсталация на Wupus2.dll. Можете да го поправите, като го пререгистрирате и за това ще трябва да отворите командния ред.
- Кликнете върху бутона "Старт" и потърсете "Команден ред."
- Командният ред ще се покаже в резултатите. Щракнете с десния бутон върху него и изберете Изпълни като администратор.
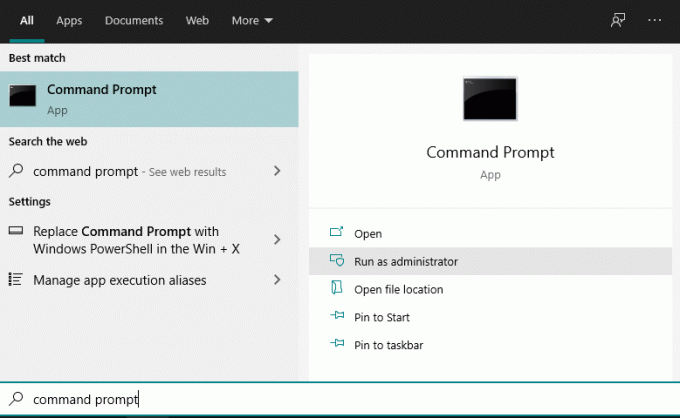
- Ако се появи изскачащият прозорец на UAC, щракнете върху Да.
- Въведете следните команди в командния ред една след друга и натиснете Enter след всяка команда:
REGSVR32 WUPS2.DLL / S
REGSVR32 WUPS.DLL / S
REGSVR32 WUAUENG.DLL / S
REGSVR32 WUAPI.DLL / S
REGSVR32 WUCLTUX.DLL / S
REGSVR32 WUWEBV.DLL / S
REGSVR32 JSCRIPT.DLL / S
REGSVR32 MSXML3.DLL / S
Реклами
- След последната команда затворете командния ред и рестартирайте системата.
След като рестартирането приключи, опитайте отново да инсталирате актуализацията на Windows. Ако пак виждате същата грешка 0x80080008 отново, преминете към следващото решение.
Стартирайте SFC и DISM:
Ако има нещо нередно с инсталацията на Windows във вашата система, тогава също може да срещнете тази грешка, докато се опитвате да актуализирате Windows. В този случай първото нещо, което трябва да направите, е да стартирате SFC сканиране на вашия компютър.
- Кликнете върху бутона "Старт" и потърсете "Команден ред."
- Командният ред ще се покаже в резултатите. Щракнете с десния бутон върху него и изберете Изпълни като администратор.
- Ако се появи изскачащият прозорец на UAC, щракнете върху Да.
- Въведете “sfc / scannow” в командния ред и натиснете Enter.
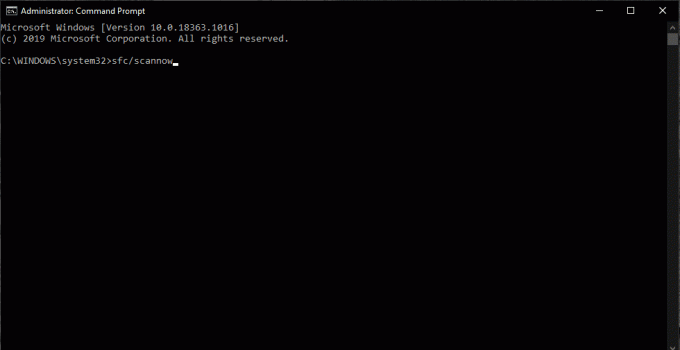
- Ще бъде иницииран процес за проверка на повредени файлове и поправянето им, когато бъдат намерени.
Ако проверката на SFC не покаже никакви проблеми или грешки, трябва да преминете към сканиране DISM.
Реклами
- Отворете командния ред, както миналия път.
- Въведете “DISM.exe / Online / Cleanup-image / Restorehealth” в командния ред и натиснете Enter.
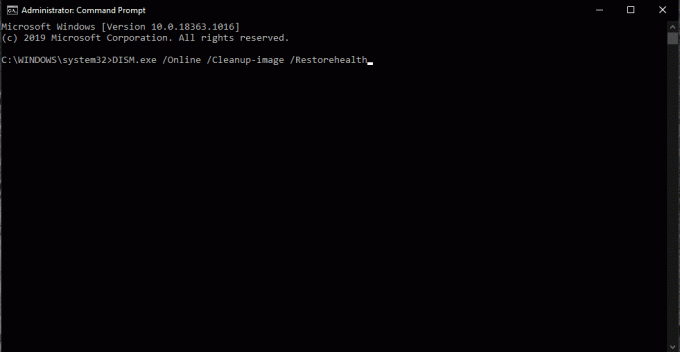
- В случай, че сте офлайн или вашето DISM сканиране не е в състояние да се свърже с услугите онлайн, можете да извършите сканирането офлайн. Но за това ще трябва да поставите инсталационен компактдиск или USB на Windows. След това въведете командата “DISM.exe / Online / Cleanup-Image / RestoreHealth / Source: DVDorUSB / LimitAccess” и натиснете Enter. Заменете DVDorUSB частта от командата с пътя на инсталационния компактдиск на Windows или USB устройство.
След като сканирането на DISM приключи, проверете дали грешката за актуализация на Windows 0x80080008 се показва отново. Ако го направи, преминете към следващото потенциално решение.
Рестартирайте компонентите на Windows Update:
Ако има нещо нередно с компонентите за актуализация на Windows, ще срещнете грешка в актуализацията на Windows 0x80080008. Така че рестартирането на тези компоненти е нещо, което трябва да опитате, ако искате да разрешите грешката.
- Кликнете върху бутона "Старт" и потърсете "Команден ред."
- Командният ред ще се покаже в резултатите. Щракнете с десния бутон върху него и изберете Изпълни като администратор.
- Ако се появи изскачащият прозорец на UAC, щракнете върху Да.
- Въведете следните команди една след друга:
net stop wuauserv
net stop cryptSvc
нетни стоп битове
net stop msiserver
ren C: WindowsSoftwareDistribution SoftwareDistribution.old
ren C: WindowsSystem32catroot2 Catroot2.old
net start wuauserv
net start cryptSvc
нетни начални бита
net start msiserver
- След като изпълните последната команда, затворете прозореца на командния ред на Windows.
Сега опитайте да актуализирате Windows отново. Ако отново срещнете същата грешка при актуализиране на Windows 0x80080008, опитайте следващото потенциално решение.
Изтеглете ръчно актуализацията:
Ако инсталирането на актуализацията онлайн е неуспешно всеки път, тогава можете също така да опитате инсталацията офлайн актуализация. За това ще трябва първо да изтеглите ръчно актуализацията като допълнителен файл и след това да я инсталирате директно в системата, точно както всяка инсталация на софтуер.
- Първо, трябва да идентифицирате KB номера на вашия файл за актуализация, с който срещате грешка при актуализация на Windows 0x80080008. За това ще трябва да отидете в историята на актуализациите на Windows, която лесно ще намерите в раздела за актуализация на Windows.
- Тук ще видите KB номер до файла за актуализация на Windows, с който сте били изправени пред проблеми. Обърнете внимание на това число и след това отидете на уебсайта на каталога на Microsoft Update.

- Тук въведете номера на KB за вашия необходим файл за актуализация в полето за търсене и го потърсете. След като намерите актуализацията според вашата система, изтеглете я директно от уебсайта.
- След това инсталирайте този изтеглен файл като настройка.
След като настройката приключи, ще имате актуализираната система Windows. Ако обаче инсталацията е неуспешна или не можете да намерите файла за актуализация на вашата система, преминете към следващото потенциално решение.
Рестартирайте BITS услугите:
Интелигентна услуга за трансфер на фона или BITS е нещо, което ви е необходимо за инсталиране на актуализация на Windows. Ако обаче се срине или спре по някаква причина, може да срещнете грешка при актуализиране на Windows 0x80080008, когато се опитате да актуализирате системата си. Така че дайте и на BITS рестартиране, тъй като това също може да е потенциална причина за грешката във вашата система.
- Натиснете клавиш Windows + R и стартирайте и отворете прозореца за изпълнение.
- Въведете “services.msc” в диалоговия прозорец и натиснете Enter.
- Потърсете „Background Intelligent Transfer Service“ в списъка и след като го намерите, щракнете двукратно върху него, за да отворите свойствата му.
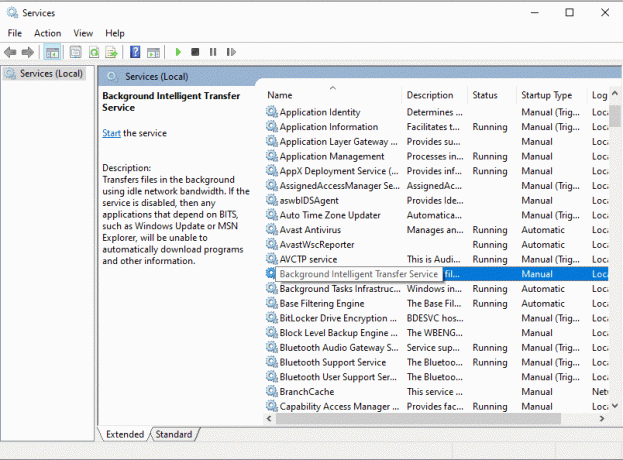
- Ако не виждате състоянието на услугата като работеща, щракнете върху бутона Старт.

- Кликнете върху Възстановяването и задайте услугата Рестартиране на Първа грешка и Втора грешка.
- Потвърдете избора и затворете всичко.
Сега отново потърсете актуализация и опитайте да я инсталирате отново. Ако все пак повторно срещнете същата грешка 0x80080008, преминете към следващото потенциално решение.
Стартирайте в режим на безопасно зареждане:
Възможно е да има някакъв фонов процес, който да пречи на вашата актуализация. Така че можете да опитате да нулирате или просто да деактивирате процесите и след това да тествате актуализацията отново.
- Натиснете клавиш Windows + R и стартирайте и отворете прозореца за изпълнение.
- Въведете “msconfig” в диалоговия прозорец и натиснете Enter.
- Кликнете върху раздела услуги и поставете отметка в квадратчето до „Скриване на всички услуги на Microsoft“.

- След това кликнете върху Disable All и след това накрая кликнете върху Apply.
- Щракнете върху раздела Стартиране и след това върху „Отваряне на диспечера на задачите“.

- Деактивирайте всички програми за стартиране в списъка една след друга.
- Рестартирайте компютъра.
Сега опитайте да актуализирате Windows отново. Ако срещнете същата грешка при актуализиране на Windows 0x80080008, преминете към следващото потенциално решение за нея.
Извършете надстройка на място:
Надграждането на място е надстройка, при която вашият Windows се актуализира до най-новата версия, без да губи данни. Можете да опитате това и за инсталиране на най-новата актуализация на Windows на вашата система.
- Изтеглете Media Creation Tool и го стартирайте на вашата система.
- Изчакайте, докато програмата подготви необходимите файлове.
- Изберете Изтегляне и инсталиране на актуализации (препоръчително) и след това щракнете върху Напред.
- Изчакайте изтеглянето да приключи.
- След това следвайте инструкциите на екрана, докато се появи екранът „Готов за инсталиране“.
- Тук кликнете върху „Променете какво да запазите“.
- След това изберете „лични файлове и приложения“ и кликнете върху Напред.
- Следвайте инструкциите на екрана, за да завършите окончателно инсталацията.
Ако не можете да инсталирате най-новата версия на Windows чрез този метод, преминете към следващото потенциално решение.
Проверете функционирането на услугата Windows Update:
Понякога услугата за актуализация на Windows може да се срине и да доведе до появата на грешката 0x80080008 на екрана. В този случай трябва да проверите функционирането на тази услуга, за да се уверите, че не проблемът стои зад грешката.
- Натиснете клавиш Windows + R и стартирайте и отворете прозореца за изпълнение.
- Въведете “services.msc” в диалоговия прозорец и натиснете Enter.
- Потърсете „Windows Update“ в списъка с услуги и след като го намерите, щракнете двукратно върху него, за да отворите свойствата му.
- Кликнете върху раздела Общи и изберете опцията Стартиране като автоматично, като използвате падащото меню.
- Също така, уверете се, че състоянието на услугата показва, че работи. Ако се показва спряно, щракнете върху бутона Старт.
- Щракнете върху Ok и затворете всички прозорци.
Сега опитайте да инсталирате актуализацията отново. Сега трябва да се инсталира без хълцане.
Актуализирането на Windows до най-новата компилация е от съществено значение, ако искате най-новите функции и изживяване без грешки във вашата система. Така че проблемите с инсталирането на актуализации не са нещо, което човек може да пренебрегне. Ако на вашата система работи оригинална версия на Windows, тогава едно от споменатите по-горе решения трябва да реши проблема ви.
Това е всичко за отстраняване на грешката при актуализация на Windows 0x80080008. Ако имате някакви въпроси или въпроси относно това ръководство, тогава коментирайте отдолу и ние ще се свържем с вас. Също така, не забравяйте да разгледате и другите ни статии за iPhone съвети и трикове,Съвети и трикове за Android, Съвети и трикове за компютъри много повече за по-полезна информация.



![Как да инсталирам Stock ROM на Lava Iris 500 [Фърмуер на Flash File / Unbrick]](/f/11d7ef77f734dc4d0d0e6984de68338c.jpg?width=288&height=384)